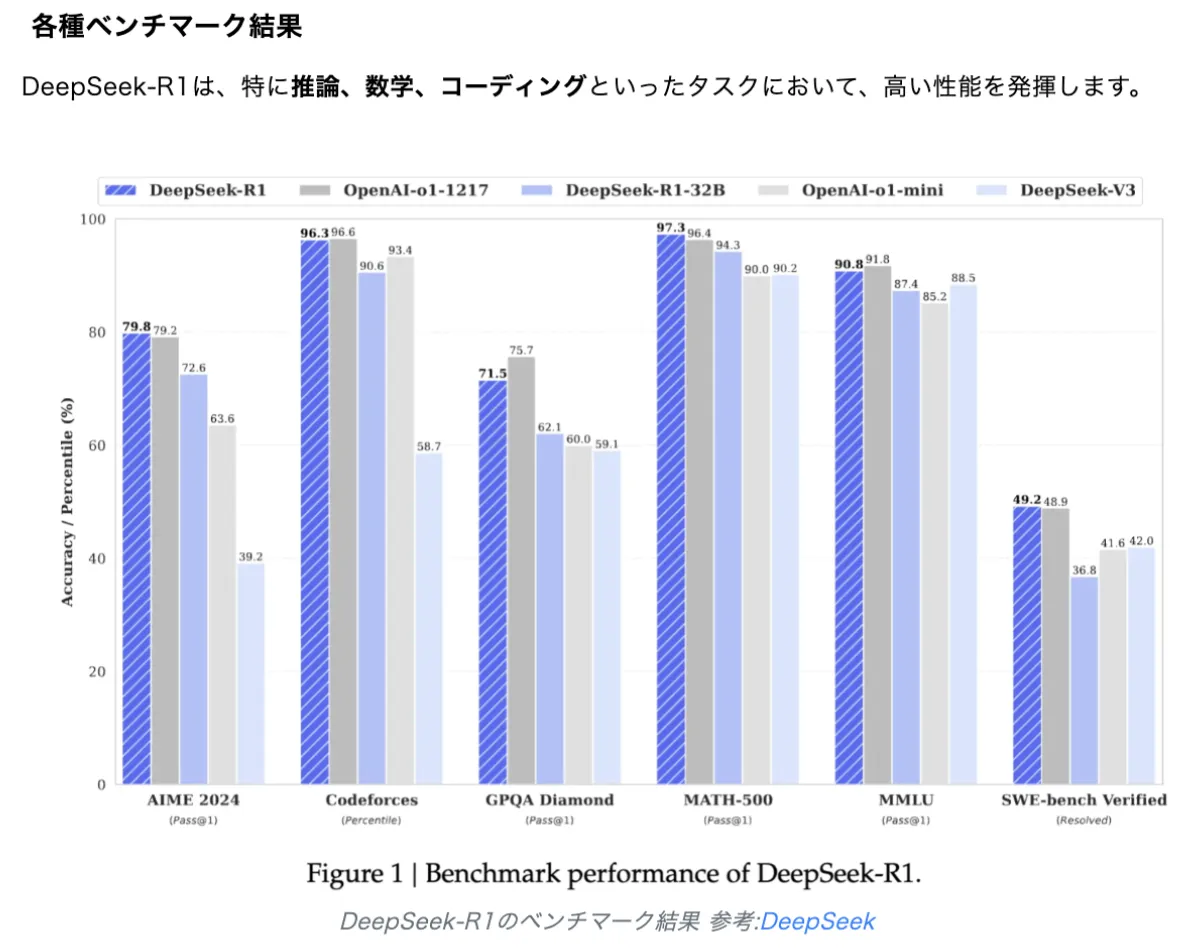この記事のポイント
Claude MCPは、様々なデータソースやツールと連携できるオープンプロトコルを提供し、技術的知識がなくてもチャットを通じてデータのアクセス・操作が可能になります。
Claude MCPの実際の利用方法や、ローカルMCPサーバーおよびリモートMCPサーバーの特徴と例、セキュリティ対策などが詳しく解説されています。
導入の際には無料プランでも利用可能であり、気象情報を取得する具体例やMCPサーバーの構築方法、Claude for Desktopへの接続方法が解説されています。
エラー発生時の対処法や、ログの確認方法、デバッグ手順などが詳細に説明されており、実際のMCPの最新活用事例も紹介されています。

Microsoft MVP・AIパートナー。LinkX Japan株式会社 代表取締役。東京工業大学大学院にて自然言語処理・金融工学を研究。NHK放送技術研究所でAI・ブロックチェーンの研究開発に従事し、国際学会・ジャーナルでの発表多数。経営情報学会 優秀賞受賞。シンガポールでWeb3企業を創業後、現在は企業向けAI導入・DX推進を支援。
クラウド時代の新たな可能性を拓く「Claude MCP」とは、どのような技術なのでしょうか。
MCPとは、Claudeと様々なデータソースやツールとの連携を可能にするオープンプロトコルで、APIの直接利用など技術的な知識がなくても、AIを活用しやすくする技術です。
ClaudeユーザーはMCPを利用して、たとえばPC上のデータにチャットを通じてアクセス・操作したり、天気予報や気象警報などの情報を取得することが可能になります。
本記事ではClaudeのModel Context Protocol(MCP)について、その仕組みや活用方法、具体的な導入手順に至るまで幅広く解説します。
MCPサーバーの構築から、実際のClaudeへの接続方法、うまくいかない際のデバッグ手順まで、実用化へ向けたステップバイステップをご案内いたしますので、ぜひ参考にしてください。
目次
Claude MCP(Model Context Protocol)とは
Claude MCP(Model Context Protocol)の料金
Claude MCP(Model Context Protocol)の仕組み
Claude MCP(Model Context Protocol)のセキュリティについて
Claude MCP(Model Context Protocol)の使い方
Claude MCP(Model Context Protocol)とは
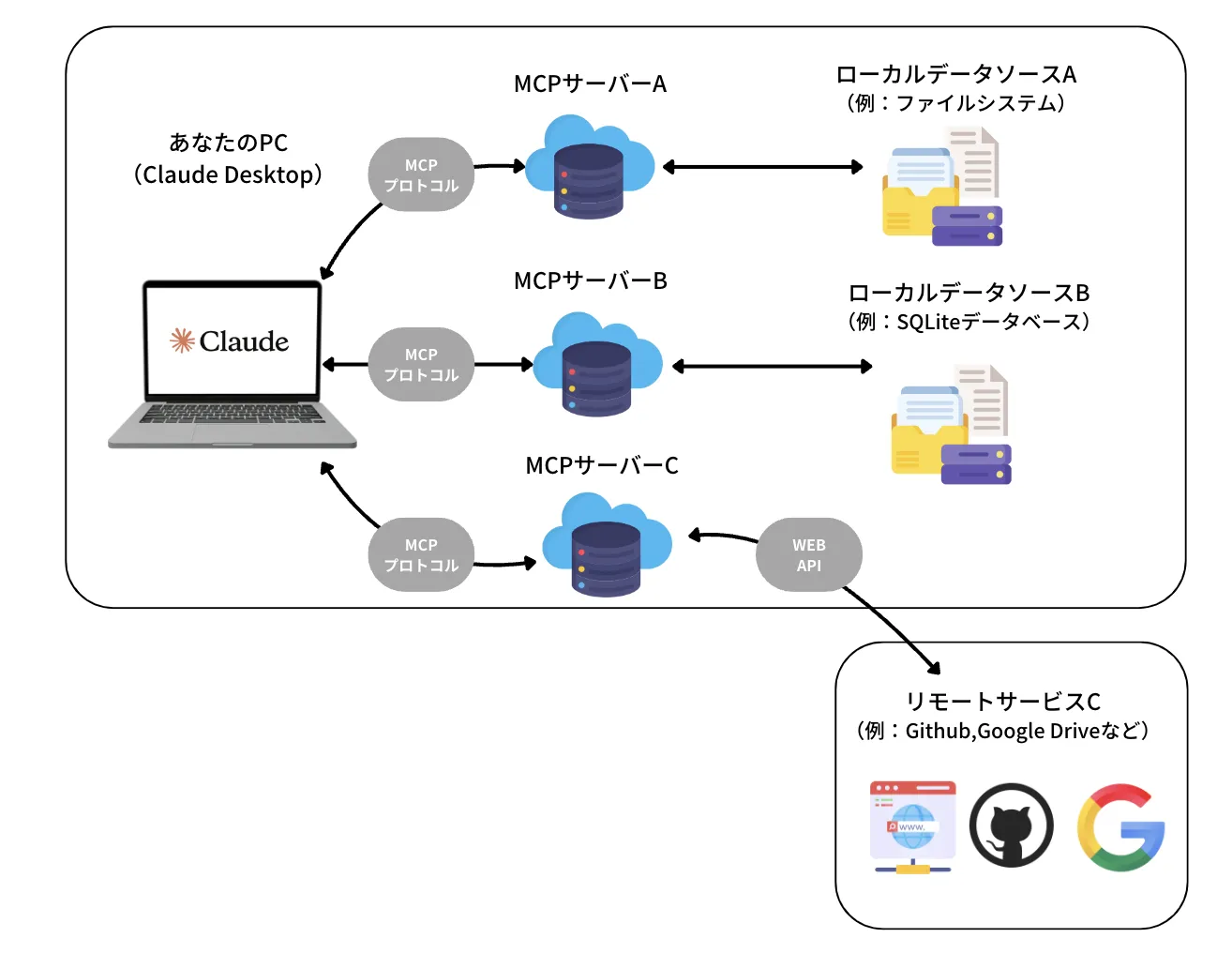
Claude MCPとは
ClaudeのModel Context Protocol(MCP)はClaudeが様々なデータソース・ツールと連携するためのオープンプロトコルです。
また、OpenAIがAnthropic提唱のMCP標準を採用しています。
MCPは難しいイメージもありますが今後よりオープンスタンダードになっていくことが予測されますのでしっかり理解しておきましょう!
【関連記事】
【OpenAI】Agents SDKとは?MCP・ResponsesAPIとの使い方、連携方法をご紹介
Claude(クロード)とは?使い方や料金体系、APIについて徹底解説!
つまり、MCPを使えばチャット上でPC上のデータにアクセス・操作可能となります。
【MCPの使用イメージ】
ユーザーA👤:前回の議事録ファイルを検索して共有してほしい
Claude🧠:以下のファイルが見つかりました。どれを共有しますか?
- 議事録_2024_12_10.docx
- 議事録_2024_12_15.pdf
ユーザーA👤:前回の議事録ファイルを検索して共有してほしい
Claude🧠:議事録_2024_12_10.docx を共有しました。以下のリンクからアクセスできます:
[https://drive.google.com/file/議事録リンク]
これまで、外部ソースやツールにアクセスしてデータを取得・操作するには、APIの直接利用やそれぞれの仕様に基づいて個別にコードを記述する必要がありました。
すなわち、MCPは技術的な知識がなくてもAIを活用(適切な情報を基にした具体的な回答・効率的なタスクの実行)しやすくする技術で、Claudeユーザーの方にはかなりお勧めです🙌
【関連記事】
AIエージェントの関連記事はこちらです⬇️
AIエージェント(AI agent)とは?その仕組みや作り方、活用事例を解説 | AI総合研究所
AIエージェントとは何か、その基本概念から生成AIとの違い、作り方までをわかりやすく解説。実際の活用事例、最新トレンドまで解説。企業導入に役立つ具体的な情報を網羅的に紹介します。
https://www.ai-souken.com/article/ai-agent-overview

Claude MCP(Model Context Protocol)の料金
ClaudeでMCPを利用する際は無料プランでも利用することが可能です。
アカウントは必要なので作成、ログインして利用しましょう。
Claude MCP(Model Context Protocol)の仕組み
ではMCPの仕組みついて説明します。
MCP Servers (MCPサーバー)
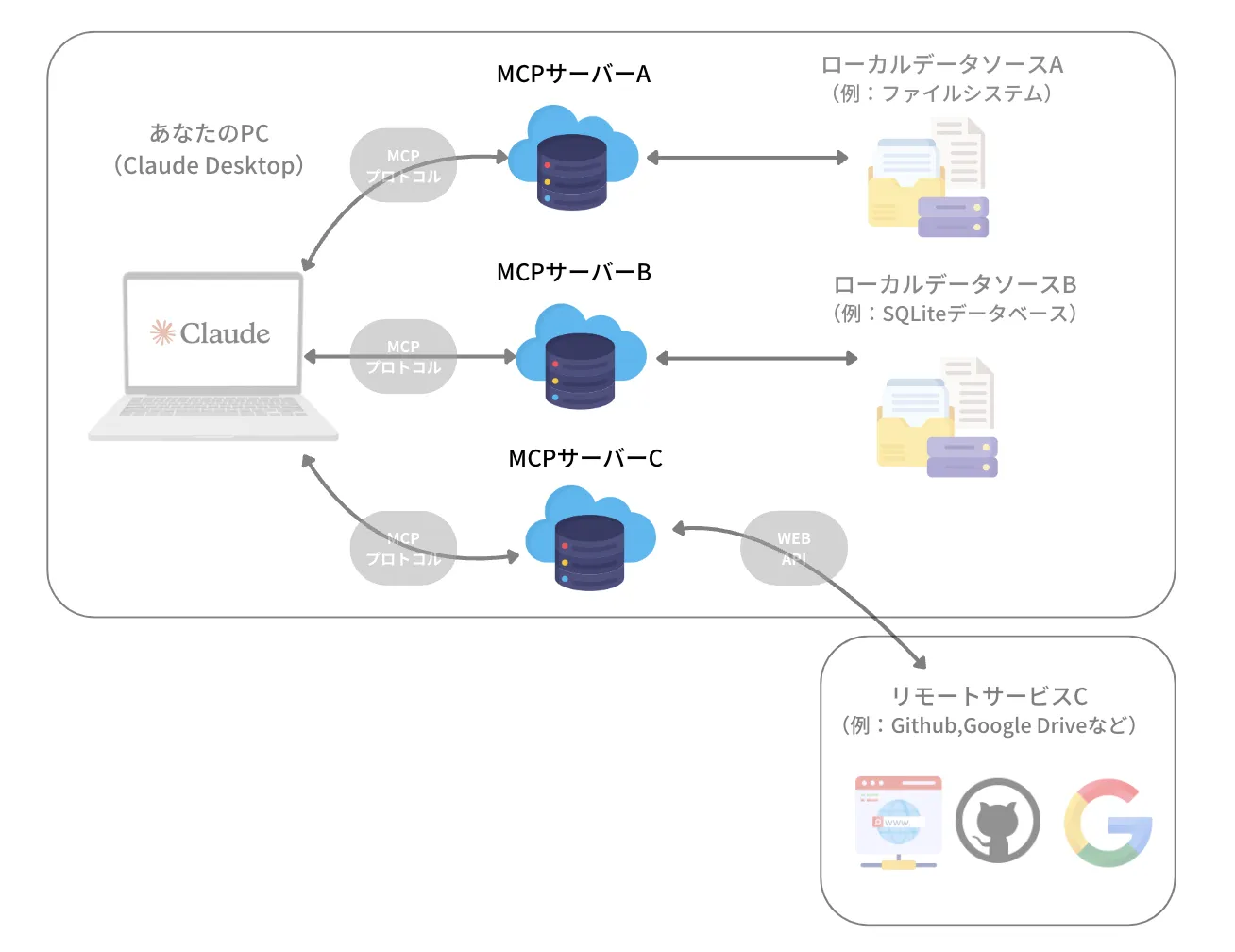
MCPサーバーとは
MCP Serversは、MCP Host(例: Claude Desktop)と外部データソースやツールを接続するための中間層です。
そして、MCPサーバーはローカルとリモートに分けることができます。
ローカルMCPサーバーとは
ローカルMCPサーバーは、主にユーザーのローカル環境や個別のシステム上で動作するサーバーで、外部ネットワークに依存せずに利用可能です。
【主な特徴】
- プライバシー保護: データが外部に流出するリスクを回避可能。
- 低遅延: ネットワーク経由の通信が不要なため、高速な応答が可能。
- 制御性: ユーザーが設定やデータ管理を完全にコントロール可能。
【具体例】
- ファイルシステム: ローカルファイルの安全な操作とアクセス制御。
- SQLite: 軽量なデータベースでローカルデータの操作と分析。
- Memory: 知識グラフを活用したローカル環境での記憶管理。
- Git: ローカルリポジトリの検索や操作。
- Sequential Thinking: ローカルで思考プロセスを管理するシステム。
【利用シナリオ】
- ネットワークに接続できない環境での利用。
- 機密性の高いデータを扱う場合。
- 開発環境でのテストやデバッグ。
リモートMCPサーバーとは
リモートMCPサーバーは、インターネットを介して外部のクラウドや特定のプラットフォーム上で動作します。幅広いデータソースやサービスに接続可能です。
【主な特徴】
- スケーラビリティ: クラウドのリソースを活用して、大規模なデータ処理や複数のユーザーが同時利用可能。
- 柔軟性: 多様なサービスやAPIと統合可能。
- 継続的アップデート: リモート環境での自動更新により、常に最新機能を利用可能。
【具体例】
- AWSナレッジベース検索: AWSのクラウドナレッジベースから情報を取得。
- Brave検索: Braveの検索APIを利用したウェブおよびローカル検索。
- EverArt: AIモデルを活用した画像生成サービス。
- Googleマップ: クラウド上で位置情報や経路案内を提供。
- GitHub: リモートリポジトリの管理やAPI連携。
- GitLab: プロジェクト管理APIを用いたリモート操作。
- Puppeteer: リモート環境でのブラウザ自動化。
- Sentry: クラウド経由でアプリケーションエラーを監視・分析。
【利用シナリオ】
- クラウドサービスや外部APIとの連携が必要な場合。
- リモートでのデータ共有やアクセスが求められる場合。
- 分散チームでの協働や大規模プロジェクト。
ツールとの接続性
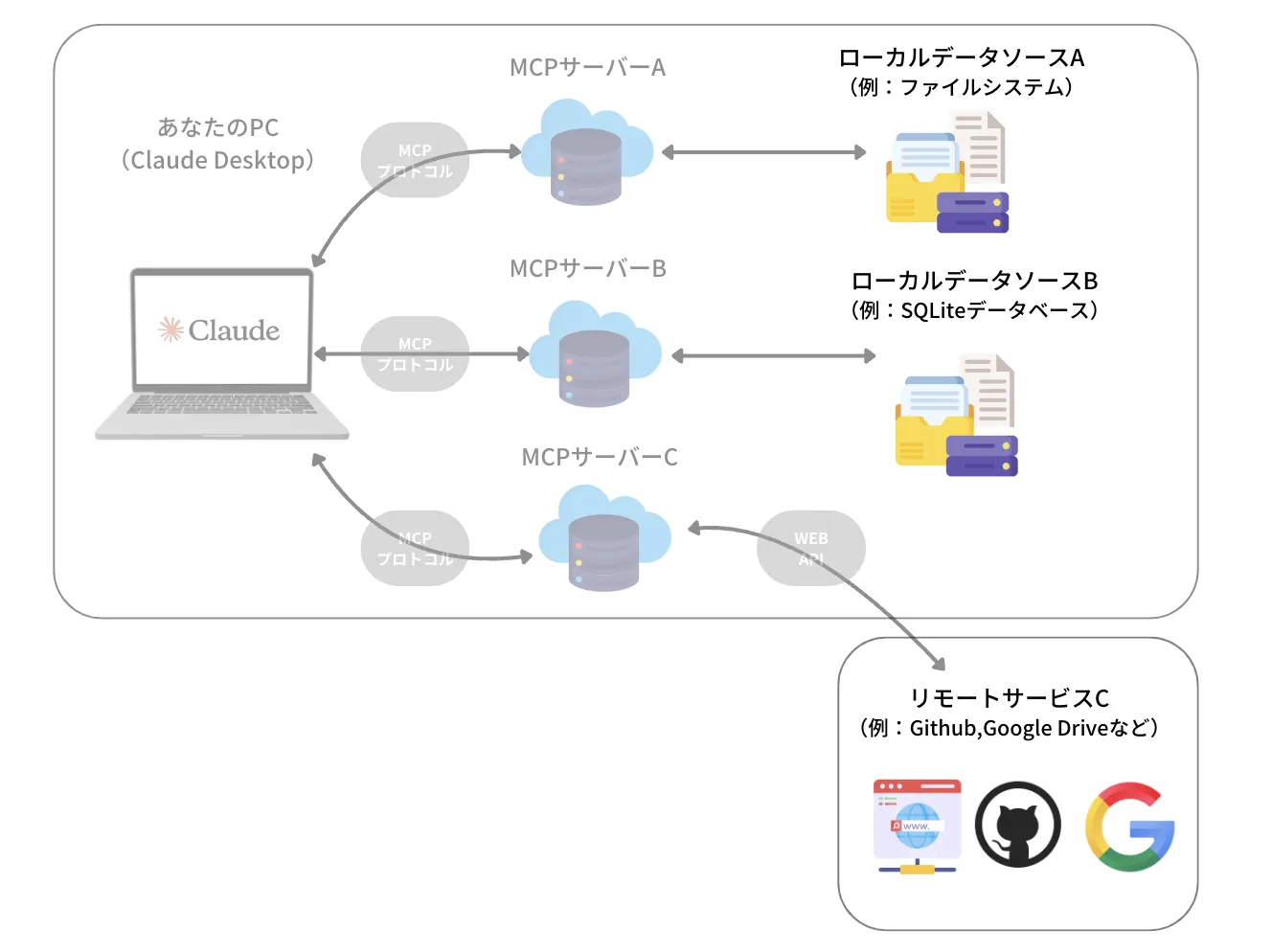
MCPのツールとは
MCPは多様なツールやサービスと連携できるよう設計されています。複数のデータソースを一元的に管理することができます。
対応ツールの例
-
ローカルツール
- ファイルシステム: ローカルPC内のファイルを検索・取得。
- SQLite: SQLクエリを実行してデータを取得。
-
リモートツール
- Google Drive: クラウド上のドキュメントやファイルの操作。
- GitHub: リポジトリ情報の取得、ファイル変更の記録。
- Web検索エンジン: 最新ニュースや特定のトピックに関する情報検索。
【利用シナリオ】
- クラウド上の最新の議事録を共有
- GitHubリポジトリのREADME.mdを取得して日本語で表示
- データベースから特定条件(例:売上100個以上)に合うデータを取得して可視化
リクエストとレスポンス
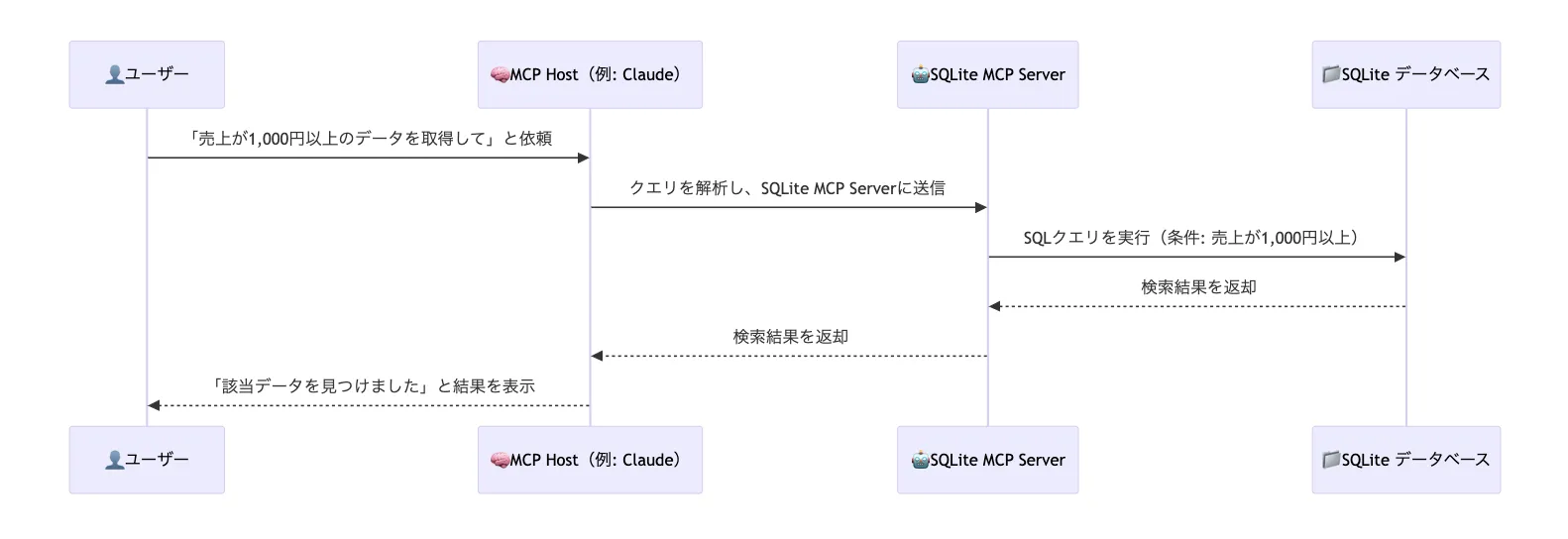
MCPのリクエストとレスポンスとは
MCPでは、ユーザーのクエリが「リクエスト」として送信され、データソースやツールからの応答が「レスポンス」として返されます。
このプロセスはMCP Protocolを介して行われます。
リクエストの流れ
-
ユーザー入力
- MCP Host(例: Claude)に対して自然言語で指示を送信。
- 例: 「最新の売上データを取得して」。
-
クエリ解析
- MCP Hostが指示を解析し、適切なMCP Serverにリクエストを送信。
- 例: SQLite MCP ServerにSQLクエリを送信。
-
データソースへのアクセス:
- MCP Serverが対象データソースに接続し、リクエストを実行。
- 例: 「売上が1,000円以上」のデータを取得。
レスポンスの流れ
-
データの取得
- データソースがクエリ結果をMCP Serverに返却。
- 例: 「売上データ(1,200円、1,500円)」。
-
結果の返却
- MCP ServerがレスポンスをMCP Hostに返し、ユーザーに提示。
- 例: 「該当データを見つけました」と表示。
Claude MCP(Model Context Protocol)のセキュリティについて
MCPは、データの安全性を確保しており、以下のセキュリティ対策が有効となっています。
アクセス権の管理
まず、MCP Host(Claude)がユーザーのアクセス許可を確認します。
確認が得られるまで、MCP Serverがデータソースにアクセスすることはできません。
イメージとしては、以下のようになります。
ユーザーA👤:Google Drive内の最新ファイルを共有してほしい
Claude🧠:Google Driveへのアクセス権が必要です。以下のリンクから認証を行ってください
ユーザーA👤:リンクをクリックして認証(例: OAuth認証)を完了
Claude🧠:
1. アクセストークンを取得し、認証が成功したことを確認
2. 最新のファイルを検索しています。しばらくお待ちください。
3. 最新のファイルを見つけました。以下のリンクからアクセスできます:
[https://drive.google.com/file/XXXXXXXXXXXXX]
データ保護
MCPは、クエリで指定された範囲内でのみデータを使用します。ローカル上で完了するため、データが外部ネットワークに漏れることはありません。
認証と認可
MCP Serverは、リモートサービス(例: GitHub、Google Drive)のAPIにアクセスする際APIキーやアクセストークンが使用され、認可された範囲でのみデータ操作が許可されます。
監査性
MCPは、すべてのリクエストとレスポンスの記録を保存します。そのため、不正なアクセスが検出された場合、即座に調査が可能です。
Claude MCP(Model Context Protocol)の使い方
多くの大規模言語モデル(LLM、Claudeを含む)は天気予報や気象警報力についての回答は出来ませんが、MCPを使用して、解決できるようにします。
- get-alerts(気象警報を取得)
- get-forecast(天気予報を取得)
ここでは、この二つを使用できるサーバーを構築し、MCPホスト(今回はデスクトップ版Claude)に接続します。
1.Claude Desktopのインストール
まずはClaude Desktopをインストールします。
【システム要件】
macOS: macOS 10.15(Catalina)以降
Windows: Windows 10以降
インストール手順
-
Claudeダウンロードページにアクセスします。
-
使用しているオペレーティングシステムに適したバージョンを選択します。
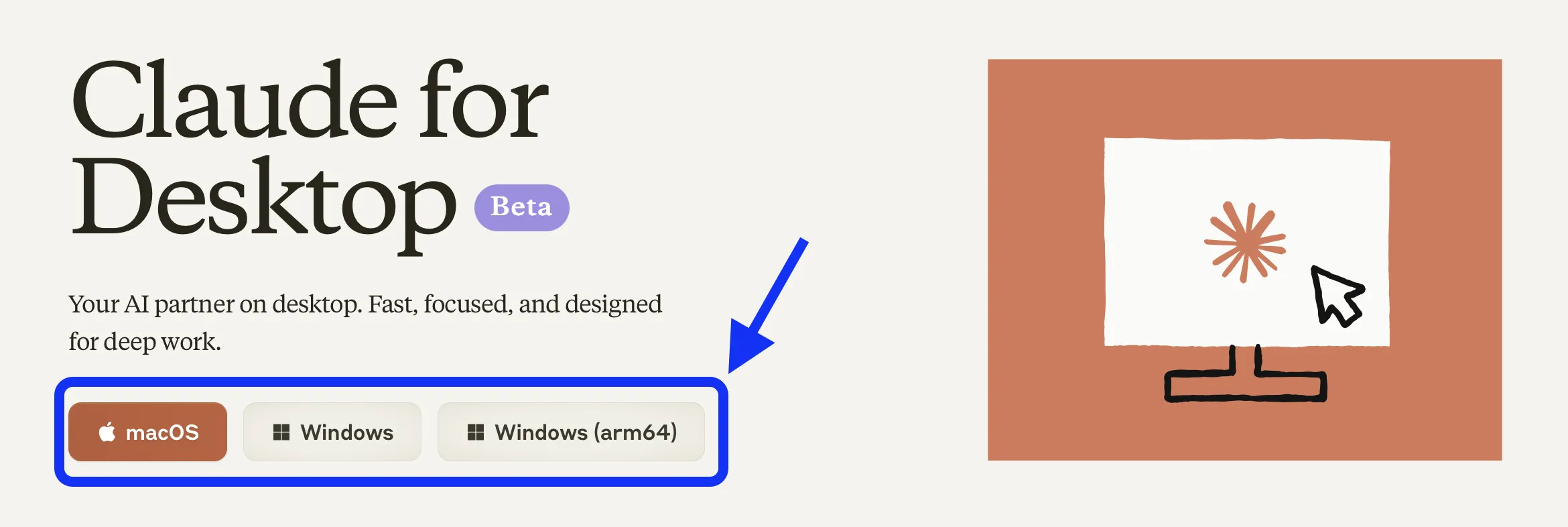
Claude Desktopのインストール画面1
- ダウンロードが完了したら、以下の手順を実行します:
ダウンロードしたファイルを開き、インストールを完了させます。
- Mac: 「アプリケーション」フォルダからClaudeを起動します。
- Windows: 「スタートメニュー」からClaudeを起動します。
- アカウントにサインインして、使用を開始します。
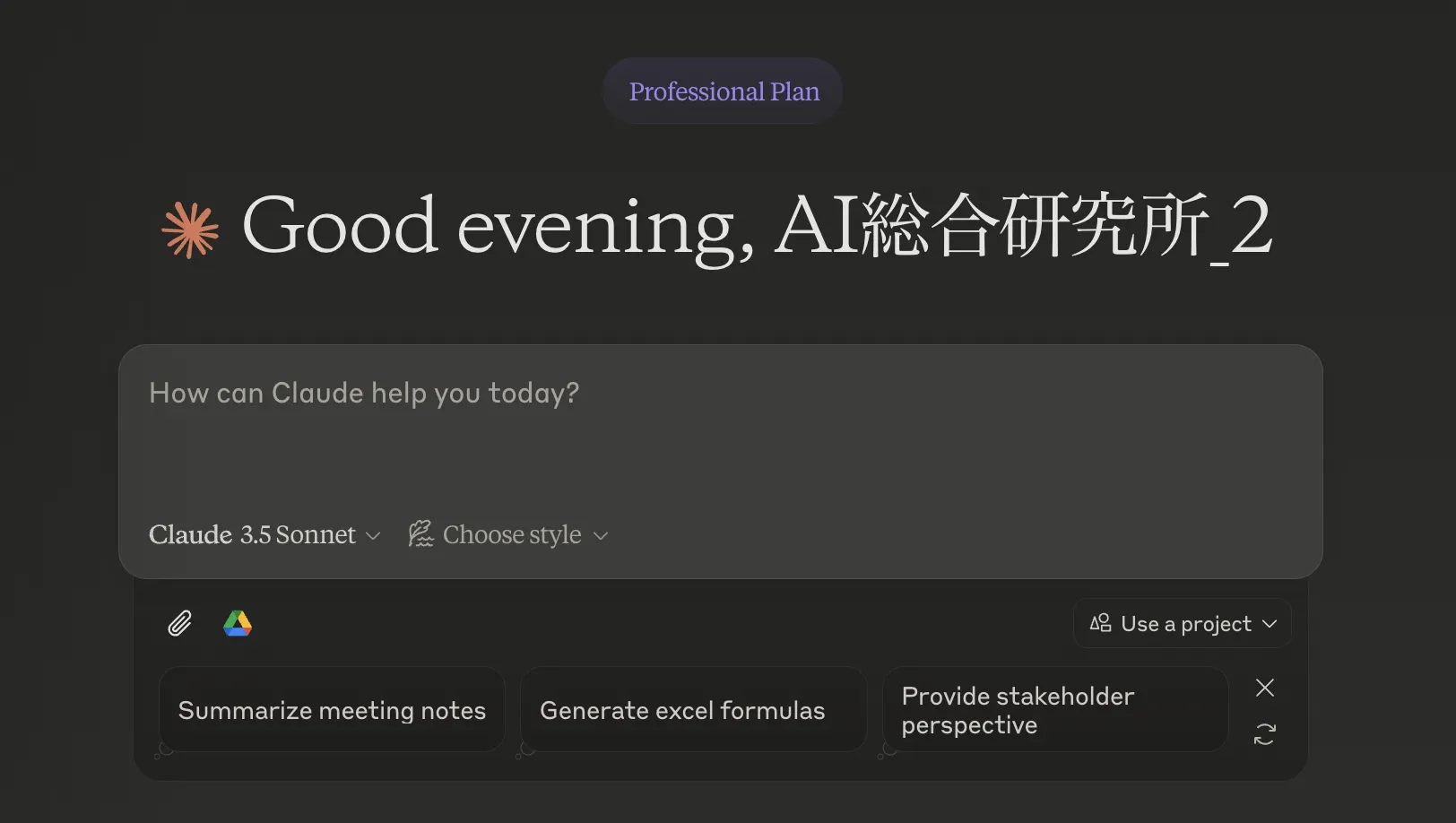
ログイン完了画面
これで通常通り、Claudeの利用が開始できます。
2.MCP天気サーバー構築とClaude for Desktopへの接続環境の準備
【必要なソフトウェア】
- Python 3.10以上
MCP SDKはPython 3.10以上を必要とします。
Pythonのバージョン確認と更新
-
現在のPythonバージョンを確認:
python --version -
必要であれば、
pyenvまたはbrewを使ってPythonを更新します。
仮想環境の設定
-
プロジェクトディレクトリを作成:
mkdir weather && cd weather -
仮想環境を作成:
python3.10 -m venv .venv source .venv/bin/activate -
必要なパッケージをインストール:
pip install uv httpx "mcp[cli]"
3.天気サーバーの構築
以下のコードを weather.py に保存します。
このコードでは、以下の2つのツールを提供するサーバーを構築します。
get_alerts: 天気警報を取得get_forecast: 天気予報を取得
必要なライブラリのインポート
from typing import Any
import httpx
from mcp.server.fastmcp import FastMCP
typing: 型ヒントを提供します。httpx: 非同期HTTPリクエスト用ライブラリ。FastMCP: MCPサーバーを簡単に作成するためのクラス。
MCPサーバーの初期化
mcp = FastMCP("weather")
NWS_API_BASE = "https://api.weather.gov"
USER_AGENT = "weather-app/1.0"
FastMCP("weather"): MCPサーバーをweatherという名前で初期化します。NWS_API_BASE: アメリカ国立気象局のAPIエンドポイント。USER_AGENT: APIリクエストに使用するヘッダー。
ヘルパー関数
a. APIリクエスト処理
async def make_nws_request(url: str) -> dict[str, Any] | None:
headers = {
"User-Agent": USER_AGENT,
"Accept": "application/geo+json"
}
async with httpx.AsyncClient() as client:
try:
response = await client.get(url, headers=headers, timeout=30.0)
response.raise_for_status()
return response.json()
except Exception:
return None
- NWS API にリクエストを送信し、レスポンスデータを取得します。
- エラー時は
Noneを返します。
b. 警報データのフォーマット
def format_alert(feature: dict) -> str:
props = feature["properties"]
return f"""
Event: {props.get('event', 'Unknown')}
Area: {props.get('areaDesc', 'Unknown')}
Severity: {props.get('severity', 'Unknown')}
Description: {props.get('description', 'No description available')}
Instructions: {props.get('instruction', 'No specific instructions provided')}
"""
- 天気警報データを読みやすい形式に変換します。
4.MCPツールの実装
a. get_alerts: 天気警報を取得
@mcp.tool()
async def get_alerts(state: str) -> str:
url = f"{NWS_API_BASE}/alerts/active/area/{state}"
data = await make_nws_request(url)
if not data or "features" not in data:
return "Unable to fetch alerts or no alerts found."
if not data["features"]:
return "No active alerts for this state."
alerts = [format_alert(feature) for feature in data["features"]]
return "\n---\n".join(alerts)
- 目的: 指定された州の天気警報を取得します。
- 引数:
state(2文字の州コード)。 - 処理内容:
- APIから警報データを取得。
- データが空の場合、エラーメッセージを返す。
- データが存在すればフォーマットして返す。
b. get_forecast: 天気予報を取得
@mcp.tool()
async def get_forecast(latitude: float, longitude: float) -> str:
points_url = f"{NWS_API_BASE}/points/{latitude},{longitude}"
points_data = await make_nws_request(points_url)
if not points_data:
return "Unable to fetch forecast data for this location."
forecast_url = points_data["properties"]["forecast"]
forecast_data = await make_nws_request(forecast_url)
if not forecast_data:
return "Unable to fetch detailed forecast."
periods = forecast_data["properties"]["periods"]
forecasts = [
f"""
{period['name']}:
Temperature: {period['temperature']}°{period['temperatureUnit']}
Wind: {period['windSpeed']} {period['windDirection']}
Forecast: {period['detailedForecast']}
""" for period in periods[:5]
]
return "\n---\n".join(forecasts)
-
目的: 緯度・経度に基づいた天気予報を取得します。
-
引数:
latitude: 緯度。longitude: 経度。
-
処理内容:
- APIから予報データを取得。
- 最初の5期間分の予報をフォーマットして返す。
サーバーの起動
最後に、サーバーを実行するエントリーポイントを定義します。
if __name__ == "__main__":
mcp.run(transport='stdio')
5.Claude for Desktopへの接続
-
Claude for Desktopにアクセスして設定画面をクリックします。
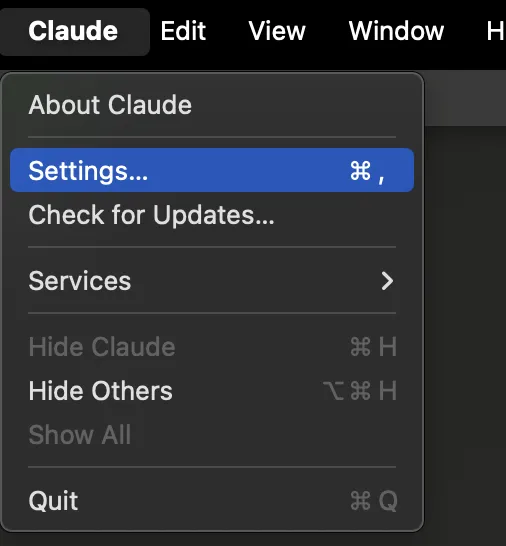
設定画面の押下 -
次にDeveloperのボタンからEdit Configをクリックします。
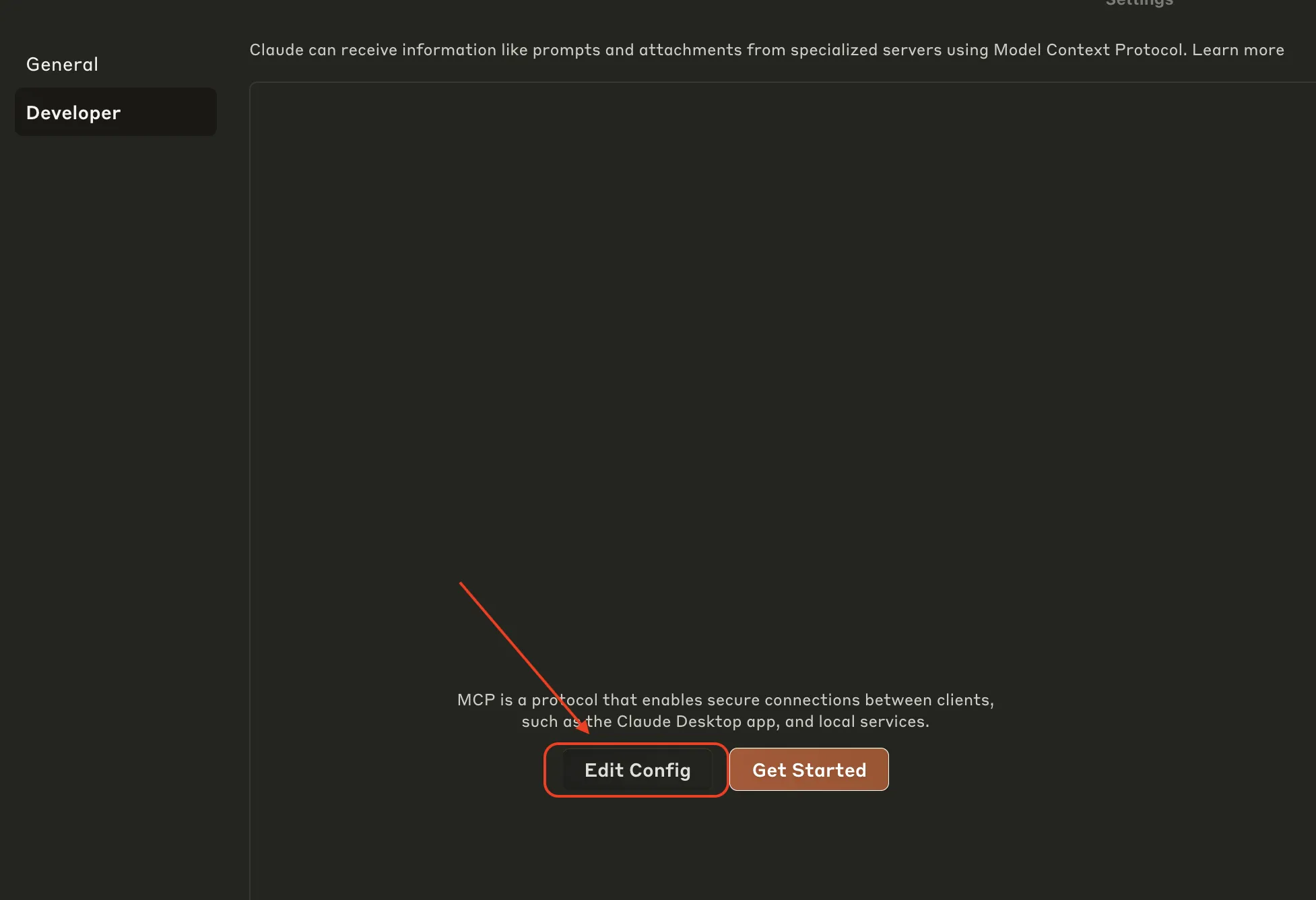
Edit Config -
設定ファイルの編集
以下のように出てきますのでclaude_desktop_config.jsonを編集します。
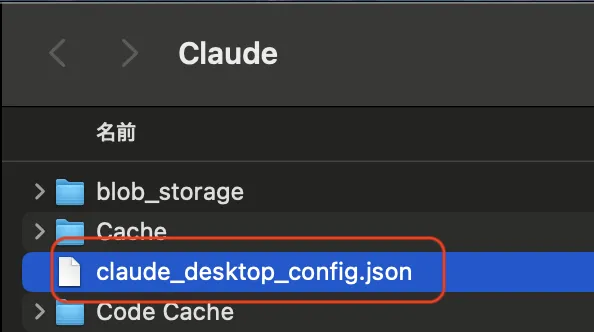
claude_desktop_config.json
~/Library/Application Support/Claude/claude_desktop_config.json に自身のパスに変えて以下を追加します。
{
"mcpServers": {
"weather": {
"command": "uv",
"args": [
"--directory",
"/ABSOLUTE/PATH/TO/PARENT/FOLDER/weather",
"run",
"weather.py"
]
}
}
}
-
Claude for Desktopを再起動
設定を反映するためにアプリを再起動します。
-
この時に以下のようにMCP ツールの接続ができていたら完了です!
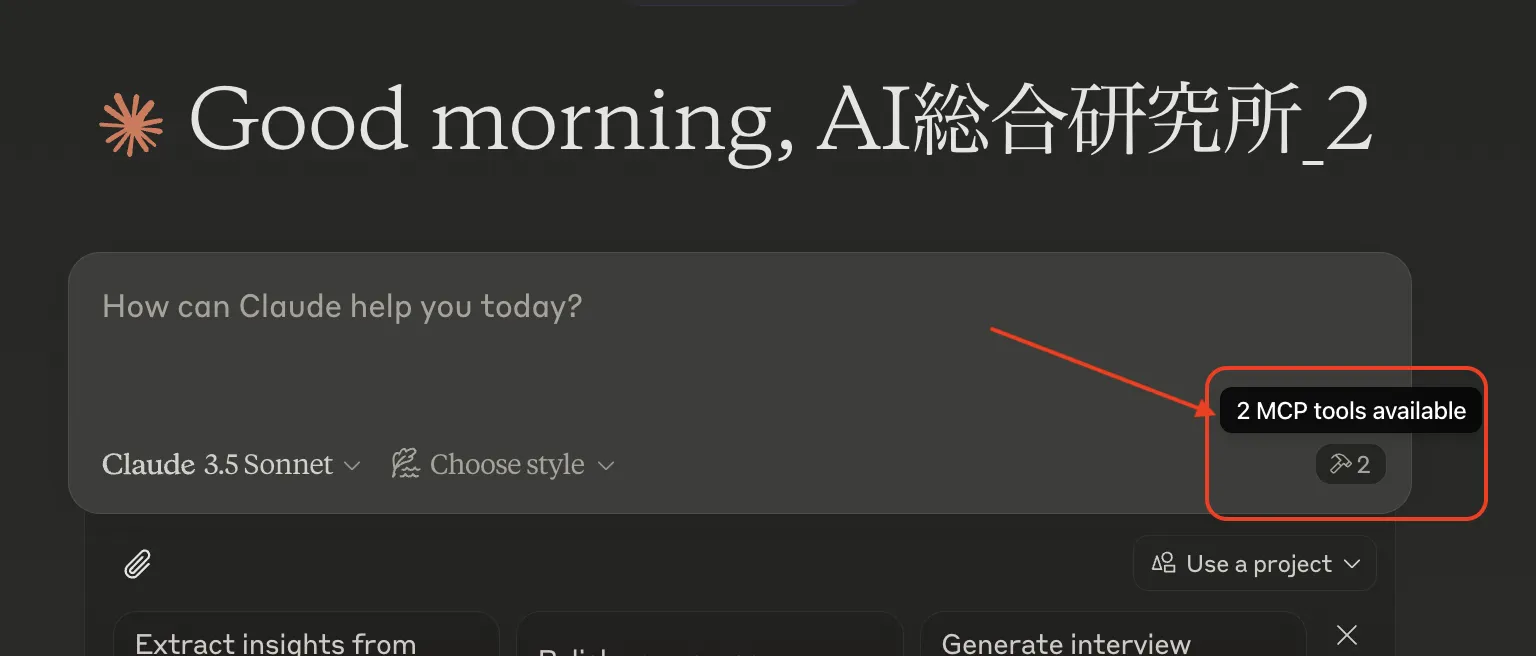
MCP ツールの接続
6. 動作確認
-
Claude for Desktopで以下のような質問を試します。
天気警報の確認- 「テキサス州の天気警報を教えてください。」
- 「緯度37.7749、経度-122.4194の天気予報は?」
-
すると以下のように利用の許可の画面が出るので、該当するものをクリックします。
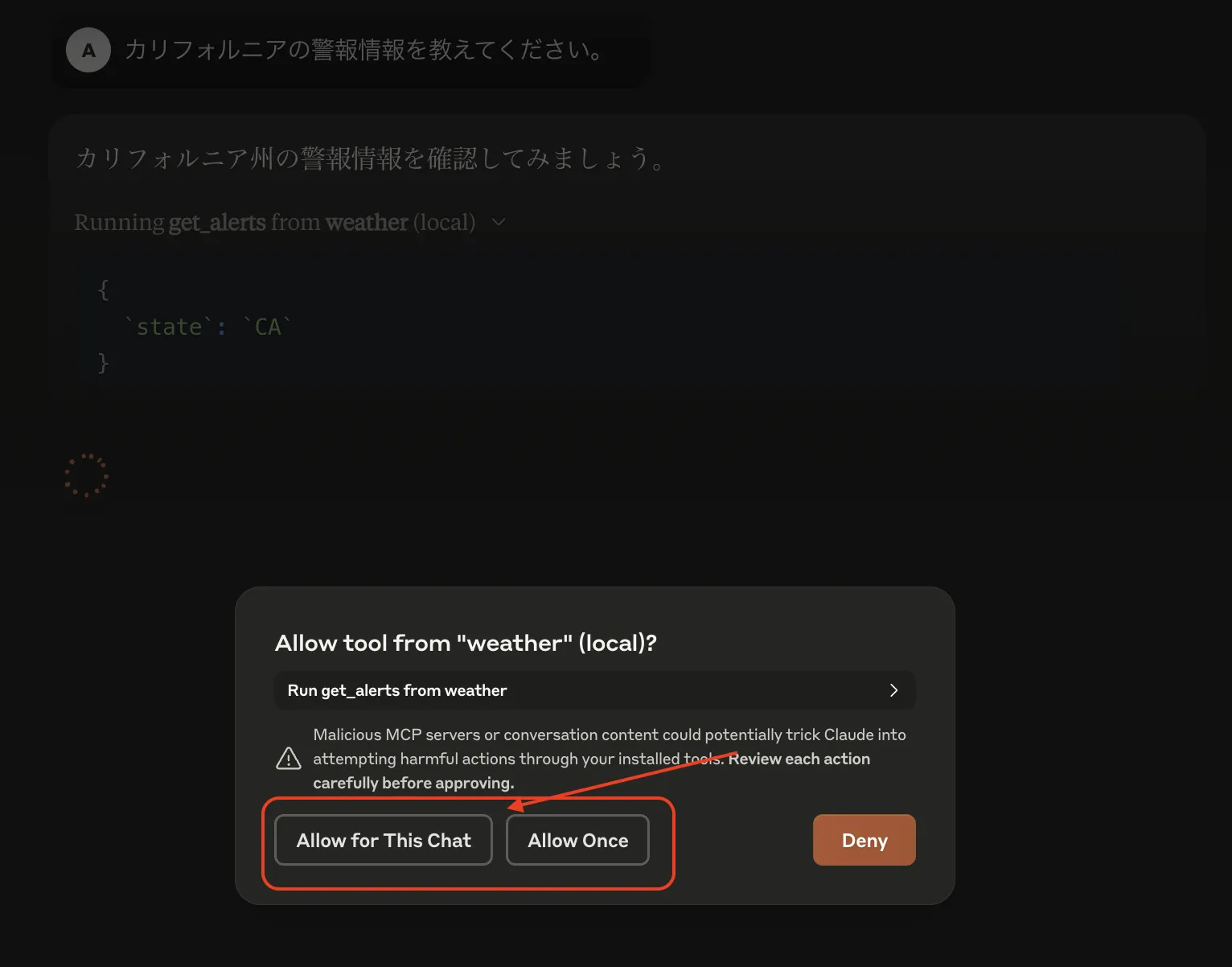
ツールの利用の許可
-
回答が返ってきます。
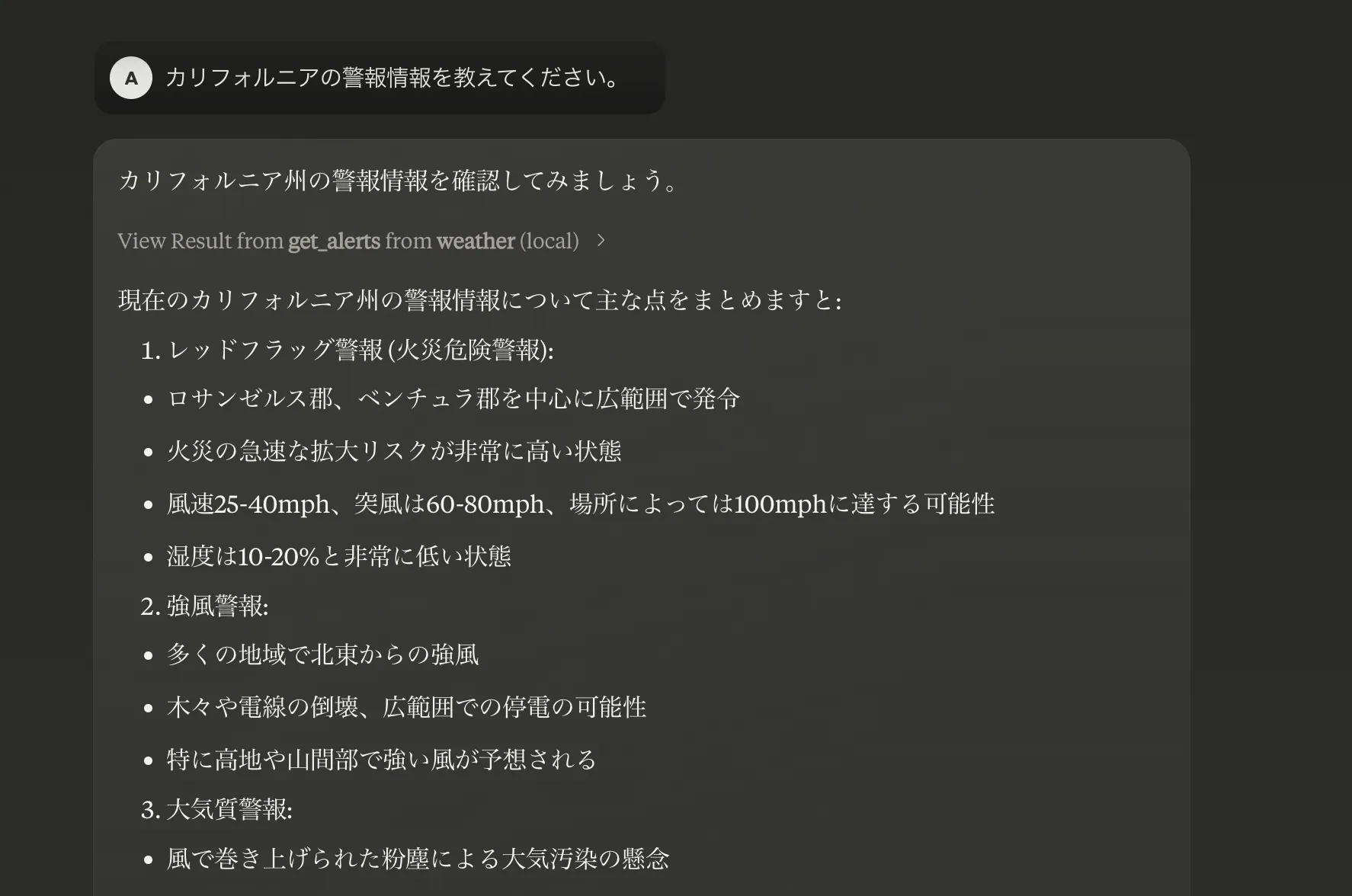
実際の回答画面
これで、MCP天気サーバーを構築し、Claude for Desktopに接続できました!通常では返ってこない内容も返ってくるようになりますね 😊
自身でもこのファイル内容を変更したり、工夫して独自のツールを作成してみてください!
次はうまくいかない時やエラー時の手順をまとめます。
MCPにうまく接続できない時、エラーの解決方法
ClaudeからMCP(Model Context Protocol) デバッグガイドが出ていますのでその内容をご紹介します。
以下では、MCPサーバー(Claudeとの接続を含む)でトラブルが発生した場合のデバッグ手順書をまとめています。macOS 環境を前提としていますが、他のプラットフォームでも概ね似た手順になります。
大きなポイントは以下の通りです。
- ログ確認と手動起動テスト で原因箇所を切り分ける
- コマンド・パスをフル指定、環境変数や作業ディレクトリの設定を徹底する
- DevTools / Inspector を使って通信エラーやクライアントサイドの問題を洗い出す
- エラーが改善しない場合は、詳しいログをもとに問い合わせる
1.エラー解決フロー
- サーバープロセスが正しく起動できているか を確認
- Claude (またはMCPクライアント) 側のログ を確認
- 設定ファイル や パス指定、環境変数、ポート などを見直し
- InspectorやDevToolsなどのツールを使って詳細を追う
- 必要であれば ローカルでの手動起動、スタンドアロンテスト を行い原因を特定
2.ログの確認
2-1.MCPログの取得
Claude Desktopを利用している場合は、MCPのログが以下に出力されます。
tail -n 20 -f ~/Library/Logs/Claude/mcp*.log
- 含まれる情報
- サーバー接続・切断イベント
- エラー内容(ENOENT、Permission denied、Runtimeエラーなど)
- MCPサーバーとClaudeのメッセージのやり取り
2-2.サーバー側のログ
- MCPサーバーがローカルの標準出力・標準エラー (stdout / stderr) にどのようなログを出しているかを確認。
- ローカルスタンドアロンで起動してエラーが無いか、スタックトレースが出ていないかをチェック
3.MCP Inspectorの活用
- MCP Inspector は、単独でMCPサーバーを呼び出しテストするためのツールです。
- Claude Desktopを介さずに動作確認することで、問題がクライアント(Claude)側かサーバー側かを切り分けやすくなります。
参考:Inspector公式ドキュメント
4.Claude Desktopでのデバッグ方法
Claude Desktopでのデバッグ方法は以下になります。
4-1.サーバーステータスの確認
- Claude Desktopを開き、上部メニューのサーバーステータスアイコン ( など) を確認
- 接続中のMCPサーバー一覧をチェックし、自分のサーバーが「connected」かどうかを確認
4-2. DevToolsを有効にする
Claude DesktopのDevToolsを使うと、エラーコンソールやネットワーク通信状況を調べられます。
# DevToolsを有効化
jq '.allowDevTools = true' \
~/Library/Application\ Support/Claude/developer_settings.json > tmp.json && \
mv tmp.json ~/Library/Application\ Support/Claude/developer_settings.json
- 起動後:
Command + Option + Shift + iでDevToolsを開く - 表示内容
- Consoleパネル: クライアントサイドのエラーやログ
- Networkパネル: MCPメッセージの送信・受信、タイミング、レスポンスなど
5.よくある問題と対策の一覧
以下はよくあるミストその対策です。
5-1. コマンドやパスの問題 (ENOENT)
- 症状:
spawn /path/to/command ENOENT、No such file or directoryなど - 原因:
- サーバーの実行ファイル (
command) が存在しない - 仮想環境内に
uvicornが入っていない /uvコマンドが無い など
- サーバーの実行ファイル (
- 対策:
- フルパスを正しく指定する (例:
/Users/username/myproject/.venv/bin/uvicorn) - 必要なPythonパッケージがインストール済みか確認 (
pip install fastapi uvicorn等)
- フルパスを正しく指定する (例:
5-2. 作業ディレクトリ (working directory) の問題
- 症状: 相対パスのファイルが見つからない、環境変数ファイルを読み込めない
- 原因: Claude DesktopでのMCPサーバー起動時、作業ディレクトリがルート(
/)などになるケース - 対策:
- 絶対パス でファイル・ディレクトリを指定
claude_desktop_config.json内のargsにも絶対パスを使う
5-3. 環境変数 (env) の問題
- 症状: APIキー等が読めない、
os.environ["MYAPP_API_KEY"]が存在しない - 原因: MCPサーバーに引き継がれる環境変数は限定的
- 対策:
claude_desktop_config.jsonのenvキーで渡したい環境変数を指定する.envファイルを読み込む場合、絶対パスで指定 or 起動スクリプトを工夫
5-4. ポート競合
- 症状: 「Address already in use」 やサーバーが即座に落ちる
- 原因: 同じポート(例: 8000)ですでに他のプロセスがリッスン中
- 対策:
lsof -i :8000で競合プロセスを探し、終了 or ポート番号を変える
5-5. サーバーの初期化エラー
- 症状: サーバーが起動はするがすぐに落ちる → MCPログが「connected → disconnected」
- 原因: コード内での例外、インポートエラー、依存ライブラリ不足 など
- 対策:
- スタンドアロン (手動) で
uvicornを起動し、Python例外等が出ていないか確認 - 依存関係 (
pip freeze) の再チェック
- スタンドアロン (手動) で
6. ログ出力のベストプラクティス
6-1. サーバー側ログ
- stderr に重要なログを出すと、Claude Desktopのログに取り込まれる
- stdout は MCPのメッセージ通信に使われるため、本来のMCP通信を妨げる可能性があります。ログは基本 stderr に出力を。
6-2. クライアント(Claude)側
- DevToolsのConsoleやNetworkパネルで、メッセージの送信・応答タイミングを確認
- MCPログをあわせて見ると、相互のメッセージの流れがわかる
7. デバッグのワークフロー例
- スタンドアロンで動作確認
uvicorn app:app --port 8000が正常に動くか- FastAPIなどのエンドポイントが正しく応答するか
- MCP設定ファイルを編集
commandをフルパスで記入argsでapp:appなど正しいモジュール指定- 必要なら
envを設定
- Claude Desktop再起動 → ログ確認
tail -f ~/Library/Logs/Claude/mcp.log- エラーが出ていないか、接続が「connected」を維持できているか
- DevToolsでクライアント側のエラー確認
- Consoleのエラー出力
- Networkでリクエスト・レスポンスの監視
- 問題があればエラーログ・スタックトレースをもとに修正
- コードのバグ修正、パス修正、ポート変更など
Claude MCPの最新活用事例
では、Claude MCPは実際どのような使われ方をしているでしょうか。
- 漫才台本作成MCPサーバー
漫才台本作成MCPサーバー作った。笑
— Riku@AIエージェントマニア (@riku_ai_chatgpt) December 18, 2024
Claudeに「サンドウィッチマンを参考に台本を作成」と指示するだけで、Youtubeでサンドウィッチマンの漫才動画を検索して動画の文字起こしを取得。文字起こしを元に、サンドウィッチマンっぽい漫才の台本を作成してくれます。笑 pic.twitter.com/mOXYx5CQVn
- Youtubeアナライザー
よし!
— shimayuz@AIクリエイター (@Shimayus) December 22, 2024
Claude MCPを使って、YouTubeアナライザーが完成。
これで、Claudeでも、YouTube動画を簡単に要約・分析ができる。
さらに、Notionと組み合わせれば、DB化も可能。
MCPって?という方向けの記事はリプ欄に。 pic.twitter.com/lwyGj803l1
- 4分半でブログシステム作成(UIまで)
ClaudeのデスクトップアプリからMCPの仕組みを使ってCloudflare Workers上にブログシステムを作るデモです!「4分半」でUIまで出来た! pic.twitter.com/rQhATK51Ye
— Yusuke Wada (@yusukebe) December 16, 2024
- Clineとの同期での活用
ClineはVSCodeの拡張機能でコーディングアシスタントなんだけど、VSCodeとの統合が上手くて、シームレスに目の前でガンガン開発を進めてくれる。エディタも勝手にいじるしコマンドラインも勝手に実行してくれる。MCP連携も可能だからブラウザ見たりSlack見たりもしてくれる。
— 安野貴博 @ 新刊『はじめる力』『1%の革命』発売中! (@takahiroanno) January 6, 2025
【関連記事】
【AI開発】VSCode拡張機能「Cline」とは?使い方やCusorとの違いを徹底解説
- GitHub操作
Claude desktop MCP ✖ Github の高度な機能を使ってみた!
— Maki@Sunwood AI Labs. (@hAru_mAki_ch) December 1, 2024
✅やってほしいことのissueを作成
✅issueのブランチを作成
✅issueを元に修正
✅ブランチをプルリクエスト完了!
ここまでやってくれます!!
---
あとは人間が確認して問題なければマージ!!!
ここまで出来るのはマジでエグイ。。。 https://t.co/pkpQFj3tL7 pic.twitter.com/JQD4BtPn3w
まとめ
ここまでClaude MCPの活用に関する概要、料金、実際の使い方、事例などを紹介しました。
Claude MCPにより新たなLLMの活用が広がるでしょう。
AI総合研究所では企業のAI導入、活用をサポートしています。
お気軽にご相談ください。