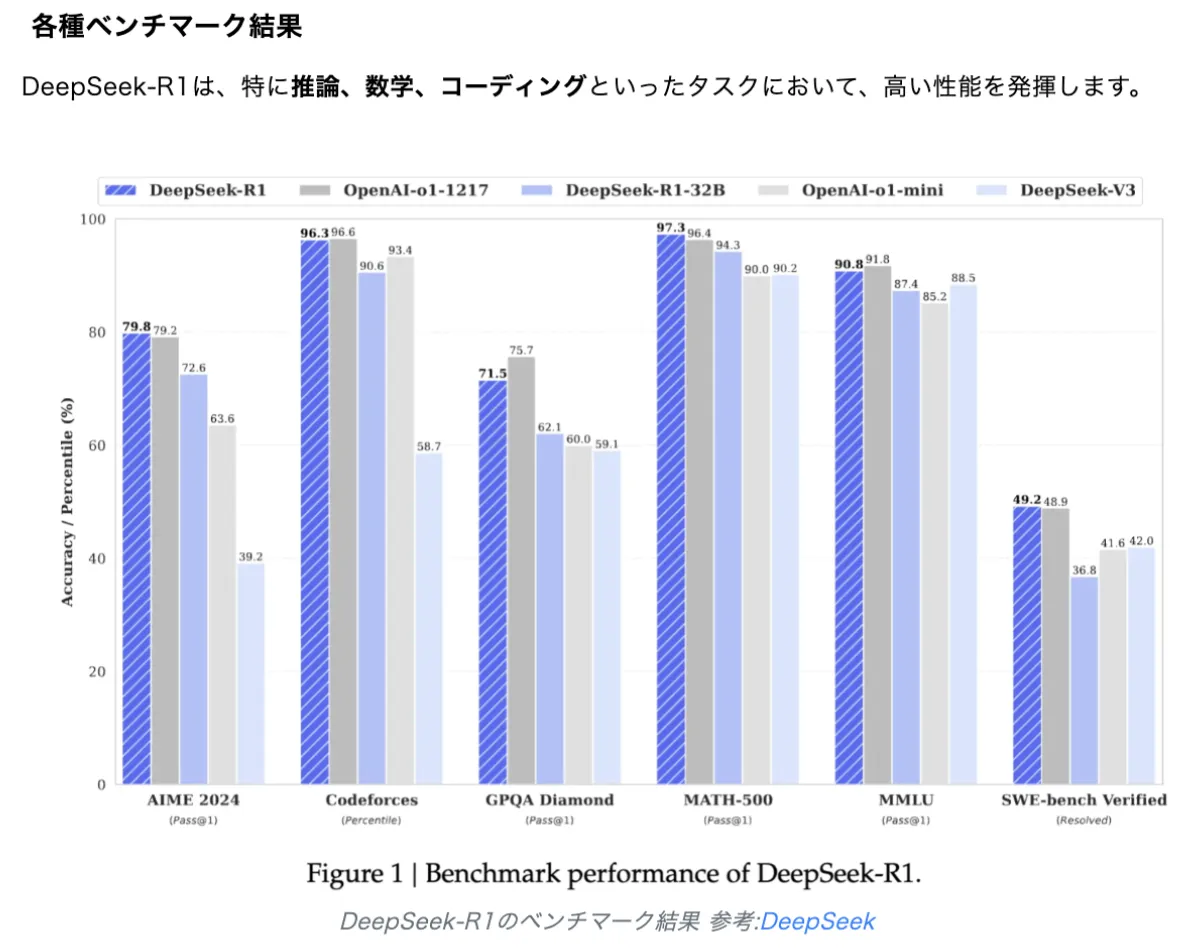この記事のポイント
この記事では、Windowsに統合されたAIアシスタント「Copilot」のアンインストール方法について解説しています。
ユーザーが簡単で安全な手順を踏んでアンインストール作業を進められるようになります。

Microsoft MVP・AIパートナー。LinkX Japan株式会社 代表取締役。東京工業大学大学院にて自然言語処理・金融工学を研究。NHK放送技術研究所でAI・ブロックチェーンの研究開発に従事し、国際学会・ジャーナルでの発表多数。経営情報学会 優秀賞受賞。シンガポールでWeb3企業を創業後、現在は企業向けAI導入・DX推進を支援。
AIアシスタントの中でも便利な存在とされるCopilotですが、さまざまな理由でアンインストールを考えるユーザーもいらっしゃるでしょう。
本記事では、そんな方々に向けて、Copilotのアンインストール方法についてわかりやすく解説していきます。Windows環境での具体的な無効化の手順から、安全性を保ちつつ作業を進めるコツまで、さまざまな角度から情報を紹介しています。
タスクバーの設定変更、グループポリシーの編集、レジストリの操作など、体系的に理解できるように丁寧にご説明しますので、安心してアンインストール作業に取り組めるようになるでしょう。
目次
Microsoft Copilotとは?
Microsoft Copilotは、WindowsやMicrosoft 365(旧Office)製品にAIアシスタント機能を組み込み、タスクの効率化や情報検索を支援するツールです。
Windows CopilotはWindows 11のタスクバーから起動できるほか、Microsoft 365 CopilotはWord・Excel・Outlookなどのアプリケーション内でドキュメント作成やメール下書きをサポートします。
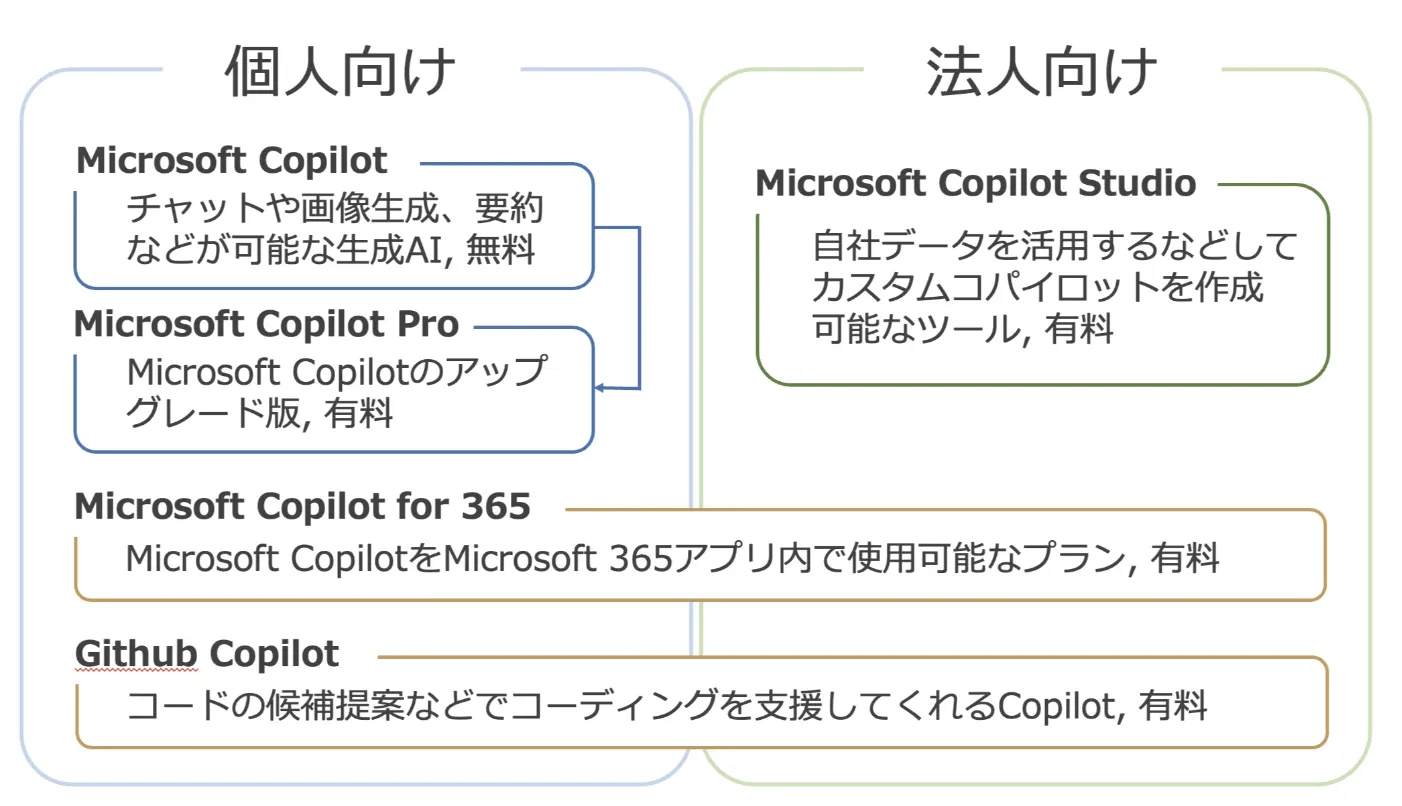
Microsoft Copilot概要図
【関連記事】
Copilotとは?製品別の特徴や料金体系、活用例を徹底解説!
Github Copilotとは?使い方や無料プラン、VScodeへの導入方法を解説
アンインストールに至る理由
ではなぜ、Copilotを削除しようと思うのでしょうか。ここではよくある理由を3点ご紹介します。
- データ・プライバシーへの懸念
AI機能がどのようにデータを扱っているか不透明に感じる、企業や組織のセキュリティポリシー上問題がある場合など。
- 不要な機能と感じる
従来の作業フローで十分、もしくは機能が多く煩わしいと感じる場合。
- プレビュー版の不安定さ
バグや動作不良が起こりやすく、ほかのアプリケーション・拡張機能と競合するケースもある。
活用例が知りたい方は以下の記事もご参考にしてください。
【関連記事】
Microsoft 365 Copilotとは?使い方やExcelやWord、Powerpointでの活用例を紹介
アンインストールの手順
では早速アンインストールの手順をご紹介します。
Windows Copilotを無効化する
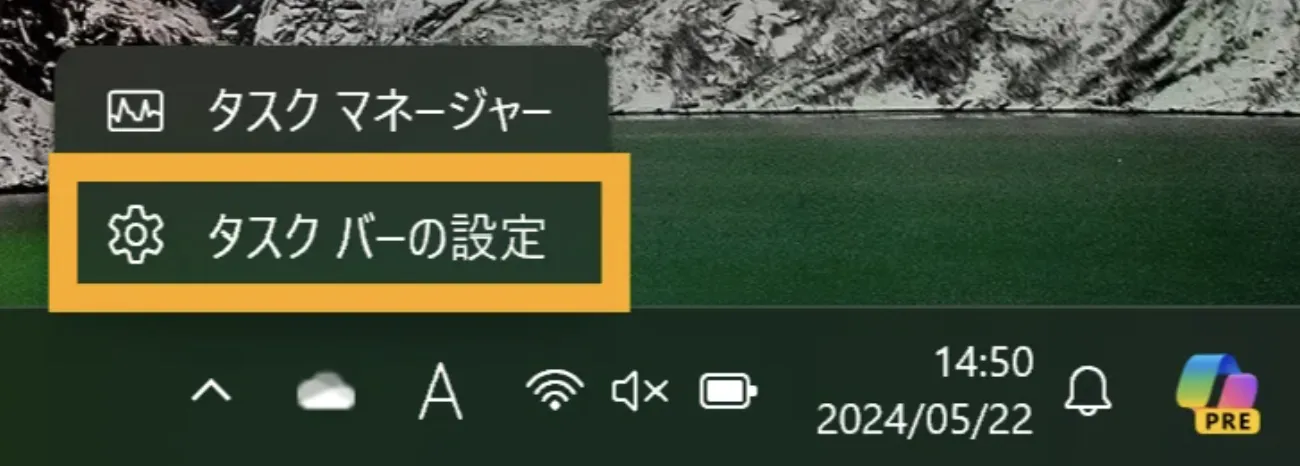
タスクバーから削除
- タスクバーのアイコンを非表示にする
- タスクバーを右クリックし、「タスクバーの設定」を開く。
- 「Copilot」や「AI」の項目をオフにすると、タスクバー上のアイコンが消える。
- グループポリシーまたはレジストリの編集(上級者向け)
- 「Win + R」→
gpedit.mscでグループポリシーエディタを起動し、Windows Copilot関連のポリシーを「無効」に設定する。 - レジストリエディタ(
regedit)を使う場合、CopilotEnabledなどの値を0に変更して再起動すると無効化される。
- プレビュー版の場合の注意
- Windows Insider Previewで自動的に再インストールされたり、設定が復活することもあるため、Insider Programの設定自体を見直す必要がある。
詳細は以下の記事を確認ください。
【関連記事】
Copilot in Windowsをタスクバーから非表示にする方法をわかりやすく解説
Microsoft 365 Copilotを無効化する
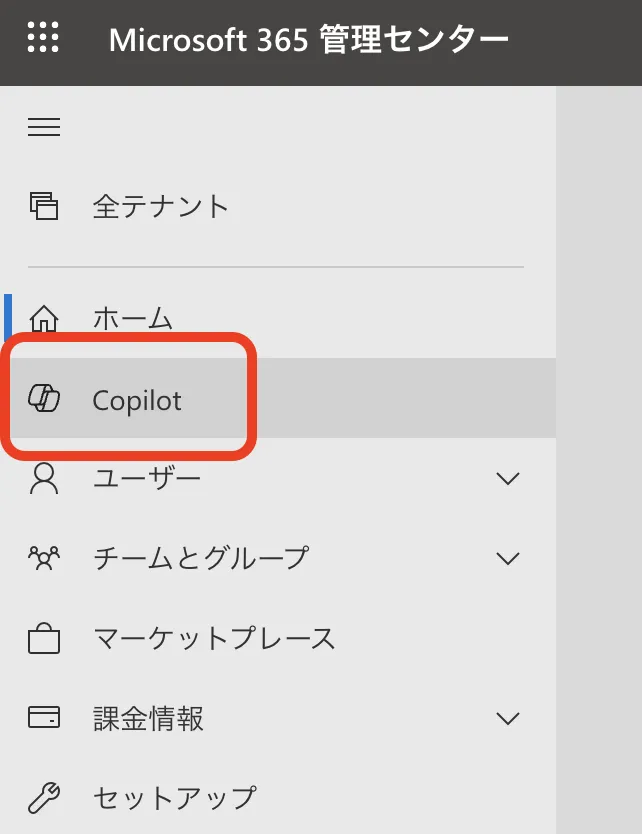
管理センター
- Microsoft 365 管理センターでの設定
- 組織管理者アカウントで「Microsoft 365 管理センター」にアクセス。
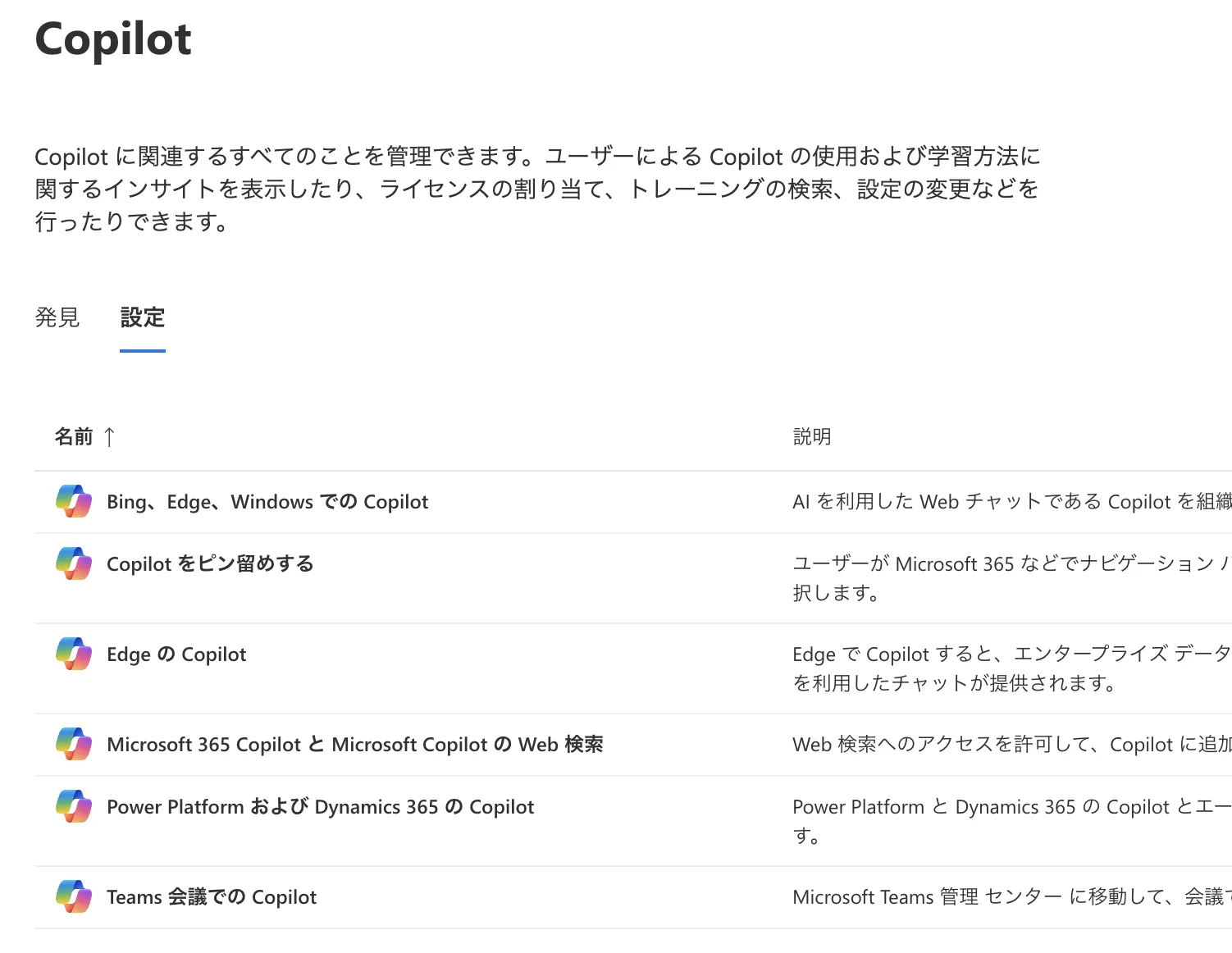
設定画面 - 「設定」や「プレビュー機能」の項目からCopilotを無効化する。権限がない場合は管理者に連絡を行う。
- ユーザーへのライセンス割り当てを解除
- 「アクティブユーザー」画面で対象ユーザーのライセンスを確認し、Copilotに関連するライセンス項目があればオフにする。
- 数分から数時間程度でOfficeアプリに反映される。
- Officeアプリ内のアドイン管理
- WordやExcelなどを起動し、「ファイル→オプション→アドイン」からCopilot関連のアドインを探して無効化する。
- アプリを再起動して反映させる。
GitHub Copilotのアンインストール
- 拡張機能の削除
-
VS Codeの場合
VS Codeを起動し、左の拡張機能アイコンをクリック
検索バーに「GitHub Copilot」と入力して拡張機能一覧を表示
「GitHub Copilot」を選択し、「アンインストール」ボタンをクリック
設定ファイル(settings.json)内にCopilotに関連するオプションが残っていないか確認する -
JetBrains製IDEの場合
IDEを起動し、「File→Settings(またはPreferences)→Plugins」を開く
「Installed」の一覧から「GitHub Copilot」を選択して「Uninstall」
IDEを再起動して反映させる
- サブスクリプションのキャンセル
GitHubアカウントの設定
ブラウザでGitHubにログインし、ユーザーアイコンから「Settings」を選択
左メニューの「Billing & plans」を開き、Copilotのサブスクリプションを探す
「Cancel subscription」などのリンクをクリックして解約手続きを完了
GitHub Appsの認証解除(必要に応じて)
「Settings→Applications→Authorized GitHub Apps」にCopilotがある場合、「Revoke」で認証を取り消すとさらなる情報アクセスが停止されます。
アンインストール後の調整
アンインストール後も以下の対応をしておくと安心です。
- レジストリや不要ファイルの確認
グループポリシーやレジストリを編集した場合、関連キーや設定が残っていないか確認する。不要ファイルや一時ファイルが残ると、エラーメッセージや動作不良の原因となることがある。
システムの復元ポイントを作成しておくと、万一の際にすぐ元に戻せるので安心。
よくあるトラブルと解決方法
- アンインストール後もアイコンや機能が残る
WindowsやOfficeアプリを再起動、あるいはしばらく時間を置くと反映される場合が多い。Insider Programを使っている場合はプレビュー設定の見直しも必要。
- エラーやクラッシュが多発する
最新のアップデートを適用していないと不安定になることがある。セキュリティソフトが原因でブロックされている可能性もあるため、競合を疑う。
- 再インストールしたい場合
プレビュー版の場合、Windows UpdateやOfficeの更新プログラムで再導入されることがある。手動での再インストール手順はリリースノートや公式ドキュメントで確認する。
まとめ
Microsoft Copilotは、AIアシスタントとして今後さらなる進化が期待される一方、まだ正式リリース前の要素も多く、環境や個人のニーズによっては無効化を検討する必要があります。
アンインストールの際は、管理センターやレジストリエディタ、グループポリシーなどの設定を確認し、再起動やライセンスの解除をきちんと行うことでトラブルを回避できるでしょう。