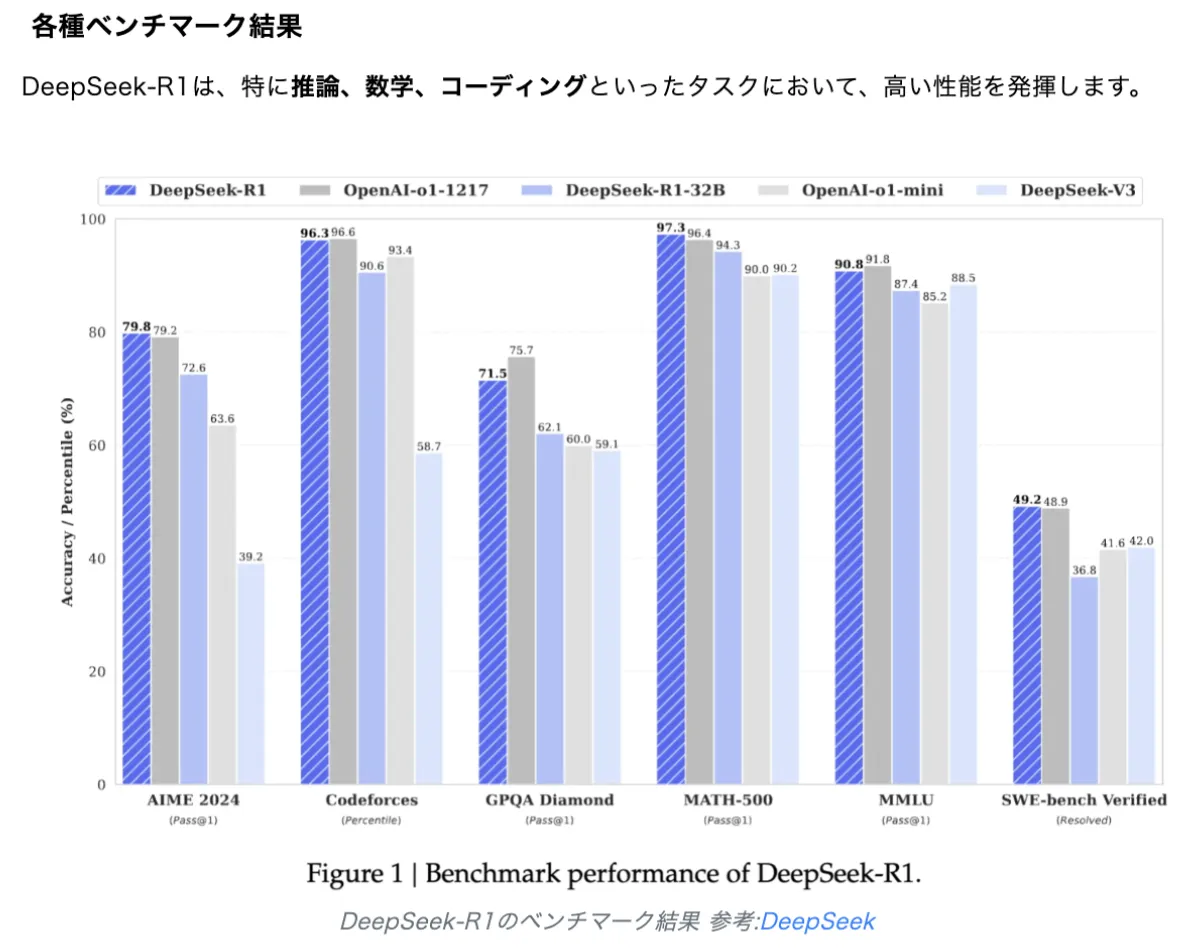この記事のポイント
この記事はWindows 11に統合されたAIアシスタント、「Copilot in Windows」の機能と利用方法について解説しています。
「Copilot in Windows」は、日常的な作業の効率化を支援する多様な機能を持つ無償のサービスです。
Copilotの使い始め方やアンインストール方法、Microsoft Edgeとの連携など、Copilotを活用するための実践的な情報が得られます。
Copilotを利用することで、ユーザーはより快適で効率的なコンピューティング体験を得ることができます。

Microsoft MVP・AIパートナー。LinkX Japan株式会社 代表取締役。東京工業大学大学院にて自然言語処理・金融工学を研究。NHK放送技術研究所でAI・ブロックチェーンの研究開発に従事し、国際学会・ジャーナルでの発表多数。経営情報学会 優秀賞受賞。シンガポールでWeb3企業を創業後、現在は企業向けAI導入・DX推進を支援。
Windows 11をさらに便利に活用する方法をお探しですか?「Copilot in Windows」という最新AIテクノロジーによるアシスタント機能が、Windows 11に統合され、日常的な作業を効率化する新しい方法を提供しています。
この記事では、Copilot in Windowsとは何か、そしてどのようにしてあなたの作業をサポートするのかをまとめてご紹介し、使い始めるための方法も詳しく解説していきます。
さらに、Copilotをアンインストールする方法や、Microsoft Edgeとの連携についても触れていますので、Copilotの全てを知り尽くし、より快適なコンピューティング体験を得るための一助としてください。
目次
Copilot in Windows(コパイロットインウィンドウズ)とは?
ブラウザ版Copilot (Microsoft Copilot)との違い
Microsoft EdgeでCopilotを使う方法【おすすめ】
Copilot in Windowsをアンインストールする方法
Copilot in Windows(コパイロットインウィンドウズ)とは?
「Copilot in Windows」は、Windowsに直接統合されたAIアシスタント機能です。ユーザーがタスクの実行、情報の検索、コンテンツの生成を以前よりも少ない労力で行えるように設計されています。
「Microsoft Copilot」はチャット機能ベースのアプリケーションとして、より幅広いタスクのサポートを提供し、「Copilot in Windows」はこれらの機能をOSレベルで直接利用できるようにします。
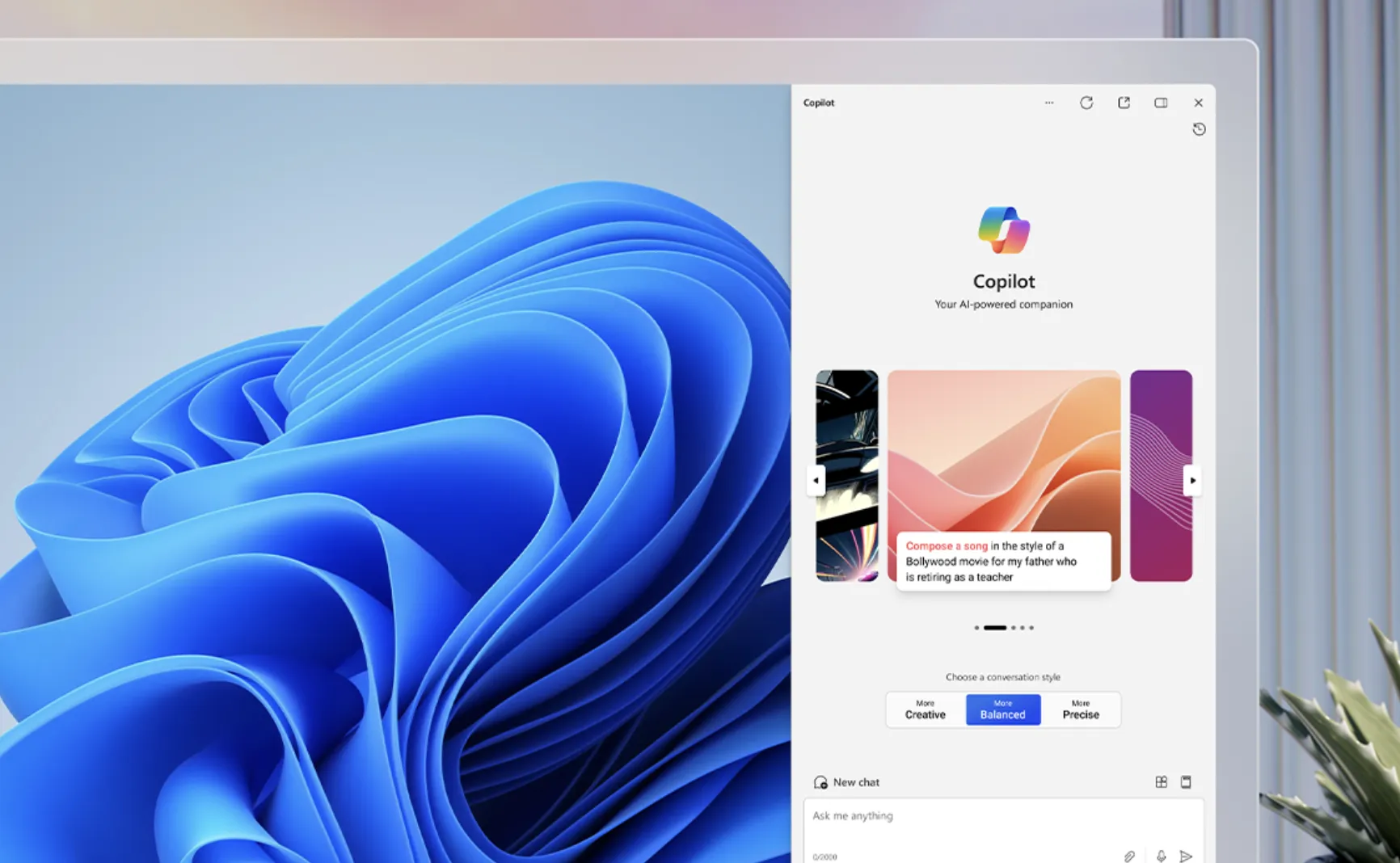
参考:Microsoft
ブラウザ版Copilot (Microsoft Copilot)との違い
Copilot in Windowsは、ブラウザ版のCopilot(Microsoft Copilot)とは異なり、オペレーティングシステムレベルで統合されています。これにより、以下のような利点があります。
- シームレスな統合
Copilotがシステム全体に組み込まれているため、アプリケーションを切り替えることなく、どこからでもアシスタントにアクセスできます。
- ローカルファイルへのアクセス
ブラウザ版とは異なり、Copilot in Windowsはユーザーのローカルファイルやフォルダにアクセスできるため、よりパーソナライズされた支援が可能です。
- システム設定の最適化
Copilotは、Windowsのシステム設定にアクセスし、ユーザーの好みに合わせて最適化することができます。
- オフラインでの動作
インターネット接続がない環境でも、一部の機能を利用できます。
一方、ブラウザ版のCopilotは、Webブラウザ上で動作するため、プラットフォームに依存せずに利用できるという利点があります。また、クラウドベースのサービスであるため、アップデートや新機能の追加がよりスムーズに行われます。
それぞれの特徴を理解した上で、ユーザーの利用環境やニーズに合わせて、適切なバージョンのCopilotを選択することが重要です。
【関連記事】
➡️GPT-4搭載!Microsoft Copilotとは?できることや料金をわかりやすく解説
Copilot in Windowsの活用方法と機能
Copilot in Windowsは、Microsoftの進化したAI技術を駆使して、Windowsユーザーの日々の作業をサポートする多機能なアシスタントです。
ここでは、Copilot in Windowsの様々な機能とその活用方法について具体的な例を交えて解説します。

Copilot in Windows起動ボタン
チャット機能
Copilot in Windowsは以下のようなチャット機能を提供します。
- 簡単な調べ物: あらゆる質問に対して迅速かつ正確な情報を提供します。
- Webサイトの要約や翻訳: 長文のウェブサイトを要約し、必要に応じて翻訳することができます。
- 雑談: ユーザーとの自然な会話を楽しむことが可能です。
- 絵を描かせる: ユーザーの指示に従って、さまざまな絵を描くことができます。
【具体的な活用例】
-
チャット形式での画像生成
「夕日の下の海辺でサーフィンをしている人の絵を描いて」とリクエストすると、Copilotはその情景をイメージした絵を生成します。
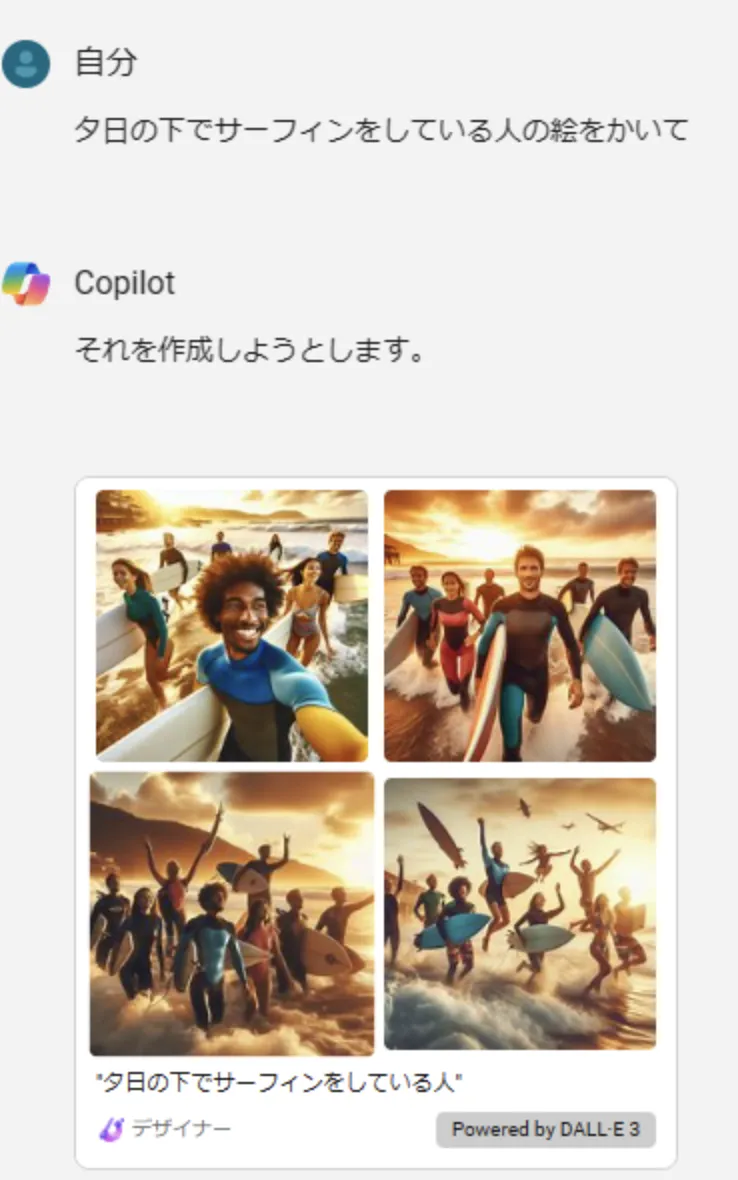
イメージした絵の生成画像
-
Webサイトの要約や翻訳
「このニュース記事を要約して、フランス語に翻訳して」と頼むことで、記事の主要なポイントを把握し、異なる言語での理解を助けます。
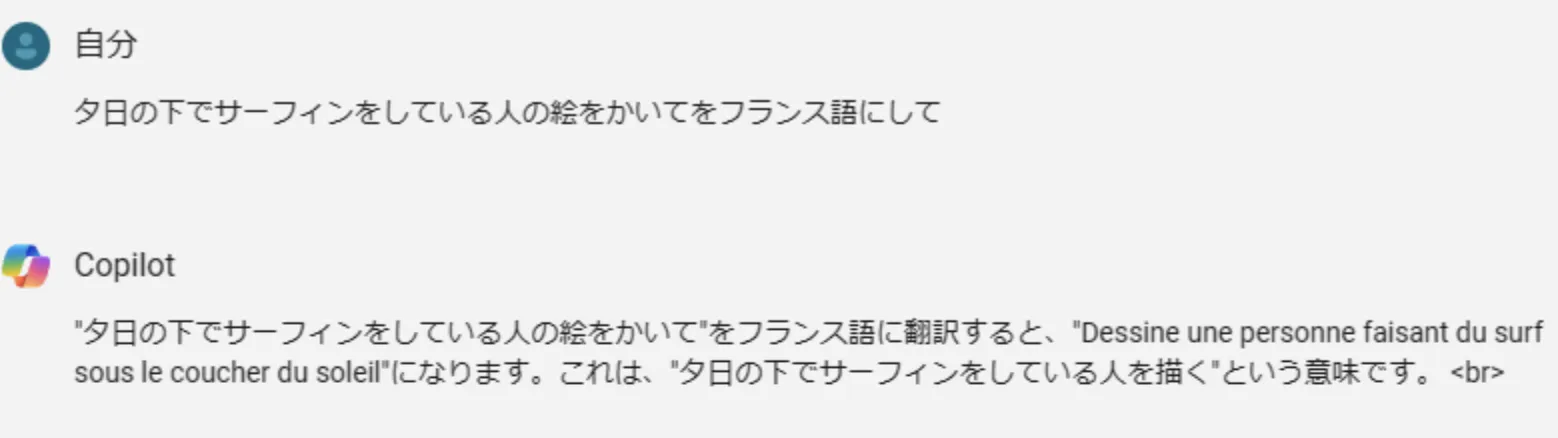
翻訳画像
Windowsの設定変更
Copilot in Windowsは以下の設定変更を簡単な命令で行うことができます。
- スクリーンショットの撮影
- 音量の調節
- ダークモード/ライトモードの切り替え
- ウィンドウのスナップ
- 応答不可モードにする
- アプリケーションの起動
- 具体的な活用例
【具体的な活用例】
- ダークモード/ライトモードの切り替え
「ダークモードにして」と言うだけで、画面表示がダークモードに変更されます。逆に「ライトモードにして」と言えば、明るい表示に戻ります。
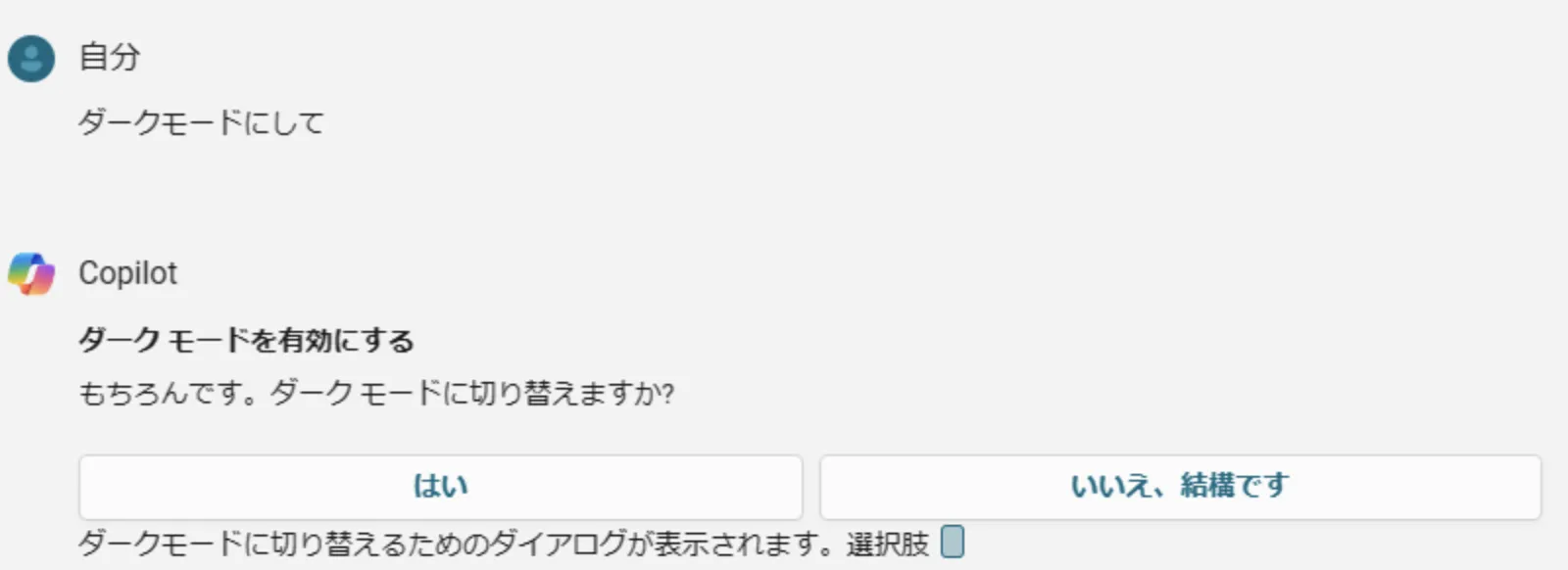
ダークモード/ライトモードの切り替え
- 音量の調節
「音量を50%に設定して」と指示すると、システムの音量が指定のレベルに調整されます。
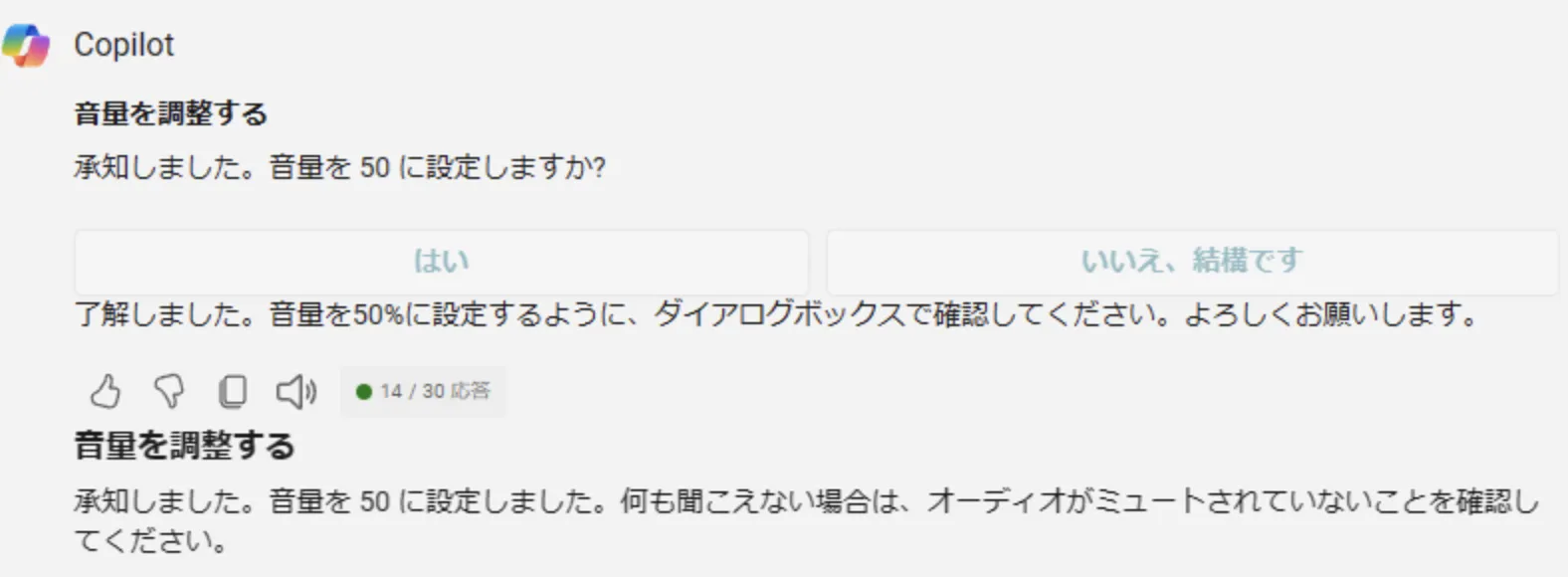
音量の調節
実際の音量も50%に設定されています。
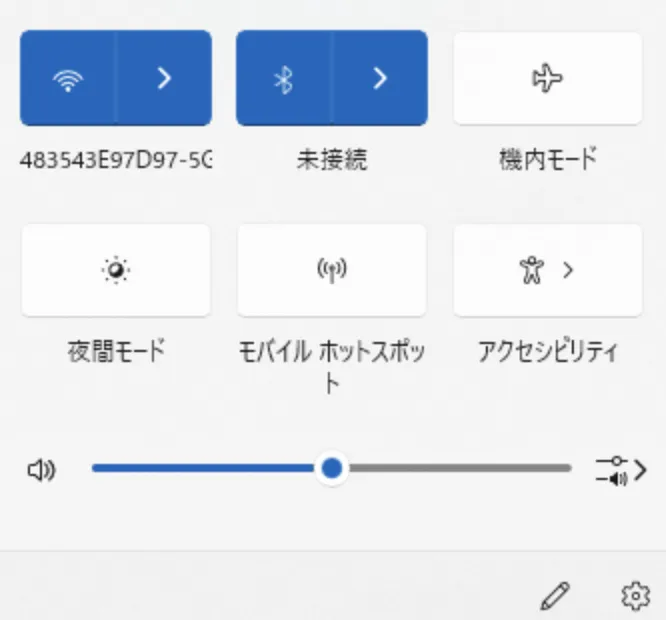
音量も50%に設定
Windowsアプリとの連携
Copilot in Windowsは、以下のように様々なアプリケーションの操作を支援します。
- 音楽アプリの起動: 好きな音楽を瞬時に再生開始できます。
- 文書作成: 新しい文書を素早く開始できます。
- メールのチェック: 新着メールを即座に確認できます。
- カレンダーの確認: 今日のスケジュールを簡単にチェックできます。
- ウェブブラウジング: インターネット検索が簡単になります。
【具体的な活用例】
-
音楽アプリの起動
「リラックスする音楽を再生して」とリクエストすると、設定された音楽アプリが開き、リラックス系のプレイリストが再生されます。
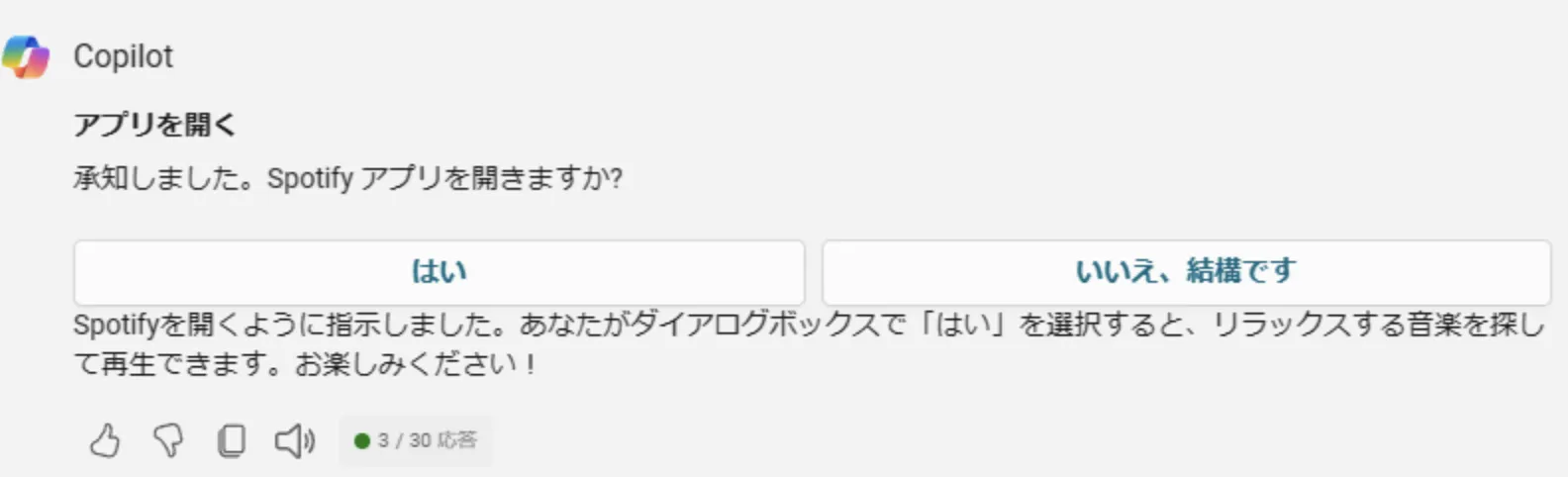
音楽アプリの起動
-
カレンダーの確認
「今日の予定は何?」と尋ねると、Copilotがあなたのカレンダーを確認し、その日の予定を一覧で示してくれます。これにより、日々のスケジュール管理が非常に簡単になります。スケジュールをCopilotに共有しておいたり、Outlookに入れてスクジュールを入れておく必要があります。
トラブルシューティングツールの起動
Copilot in Windowsは、以下のような一般的な問題に対するトラブルシューティングサポートも提供します。
- オーディオが機能しないのはなぜですか?
- カメラが動作しません
- デバイスを更新できません
これらの問題に直面した場合、Copilotに質問するだけで、可能な原因と解決策を案内してくれます。
【具体的な活用例】
- オーディオが機能しない時のヘルプ
「なぜパソコンから音が出ないの?」と質問すると、Copilotはオーディオ設定の確認、ドライバーの問題の診断、ミュートがかかっていないかなど、基本的なトラブルシューティングステップを案内します。必要に応じて、ドライバーの更新や設定の変更を推奨してくれることもあります。
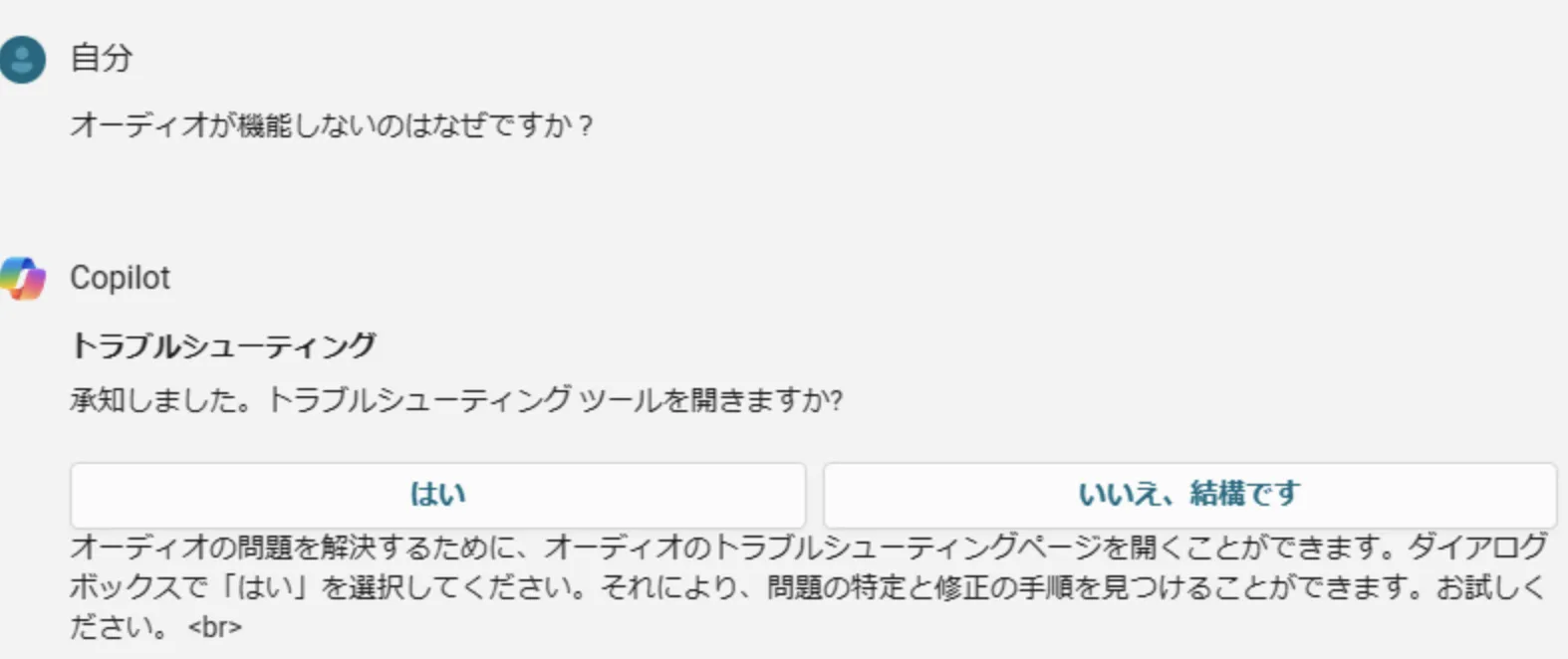
オーディオが機能しない場合
このように、解決策を提案してくれます。
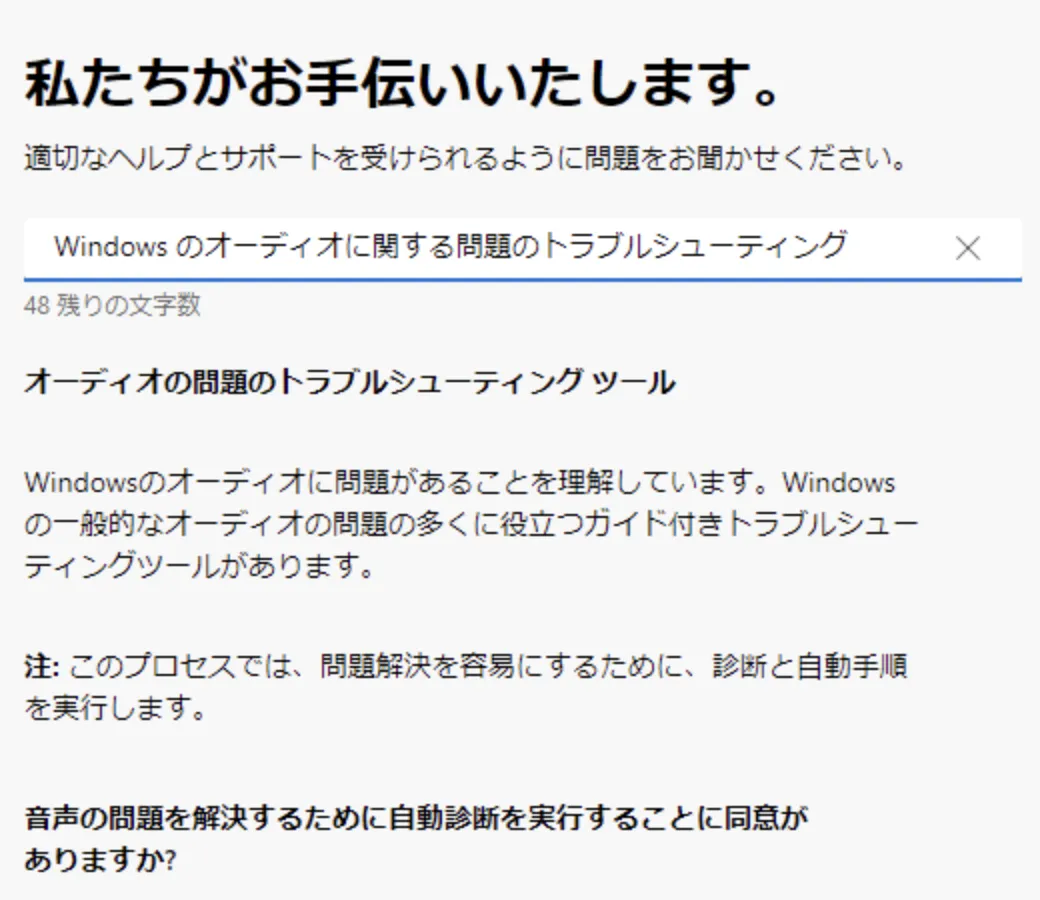
解決策を提案
- カメラが動作しない時のヘルプ
「なぜカメラが起動しないの?」と尋ねると、Copilotはカメラの接続状態の確認、関連するドライバーの問題の確認、アプリケーションの設定をチェックするなど、カメラが動作しない可能な原因を特定し、修正のための手順を提供します。
以上のように、Copilot in Windowsを利用することで、これまでにないスムーズで効率的なコンピュータ使用体験を実現することができます。日常の作業から複雑な問題解決まで、幅広いニーズに応えるこのAIアシスタントは、Windowsユーザーにとって貴重なサポートツールとなり得ます。
Copilot in Windowsの利用方法
では、実際にCopilot in Windowsを有効化して使用する方法を見ていきましょう!
また、Copilotは、Copilot in Windows以外にも、ブラウザで使う方法や、Microsoft EdgeでCopilotを使う方法がありますので、この2点についても解説していきます。
Copilot in Windowsを有効にする方法
Copilot in WindowsをWindows 11で有効にする手順をまとめてみました。これらのステップに従って、Copilot in Windowsの機能を活用しましょう。
- Windows 11 2023 Updateに更新
- Windows 11を最新の「Windows 11 2023 Update(23H2)」にアップデートします。これにより、Copilot in Windowsがデフォルトで利用可能になります。
- アップデート方法については、Windowsの設定メニューから「更新とセキュリティ」>「Windows Update」の順に進み、「更新のチェック」をクリックして利用可能な更新プログラムを検索し、指示に従ってインストールします。
- Windows 11 2022 Updateの場合
- 既にWindows 11 2022 Updateを利用している場合は、最新の累積更新プログラムを適用することでCopilot in Windowsを有効にできます。同じく「Windows Update」から更新プログラムをチェックし、インストールしてください。
- 既にWindows 11 2022 Updateを利用している場合は、最新の累積更新プログラムを適用することでCopilot in Windowsを有効にできます。同じく「Windows Update」から更新プログラムをチェックし、インストールしてください。
- 利用可能になるまで待つ
- 更新プログラムを適用した後、すぐにCopilot in Windowsが利用可能にならないことがあります。しばらく待ってから再度確認してください。
- 更新プログラムを適用した後、すぐにCopilot in Windowsが利用可能にならないことがあります。しばらく待ってから再度確認してください。
- 有効化の確認
- PCの環境によっては、ローカルアカウントでサインインしている場合など、Copilot in Windowsが有効にならないことがあります。Copilotが無効化されていないか設定を確認してください。
- PCの環境によっては、ローカルアカウントでサインインしている場合など、Copilot in Windowsが有効にならないことがあります。Copilotが無効化されていないか設定を確認してください。
- Copilot アイコンの確認
- Copilot in Windowsが有効になると、Windows 11ではタスクバーの検索ボックスの右側に「Copilot」アイコンが表示されます。これをクリックしてCopilotの機能を利用できます。
- Copilot in Windowsが有効になると、Windows 11ではタスクバーの検索ボックスの右側に「Copilot」アイコンが表示されます。これをクリックしてCopilotの機能を利用できます。
- Windows 10での利用
- Windows 10を利用している場合も、特定の手順によりCopilot in Windowsを有効にすることができます。この場合、Copilot アイコンは通知領域に表示されます。
これらの手順に従うことで、Copilot in Windowsを有効にし、その多様な機能を活用することが可能になります。特に最新のWindows 11 2023 Updateにアップデートすることが推奨されますが、現在のWindowsバージョンに合わせた手順を選択してください。
ブラウザでCopilotを使う方法
Copilotは、Google chromeやsafariなどのブラウザ経由でも利用することができます。
-
1.Bing.comを検索してBingのページにアクセスします。
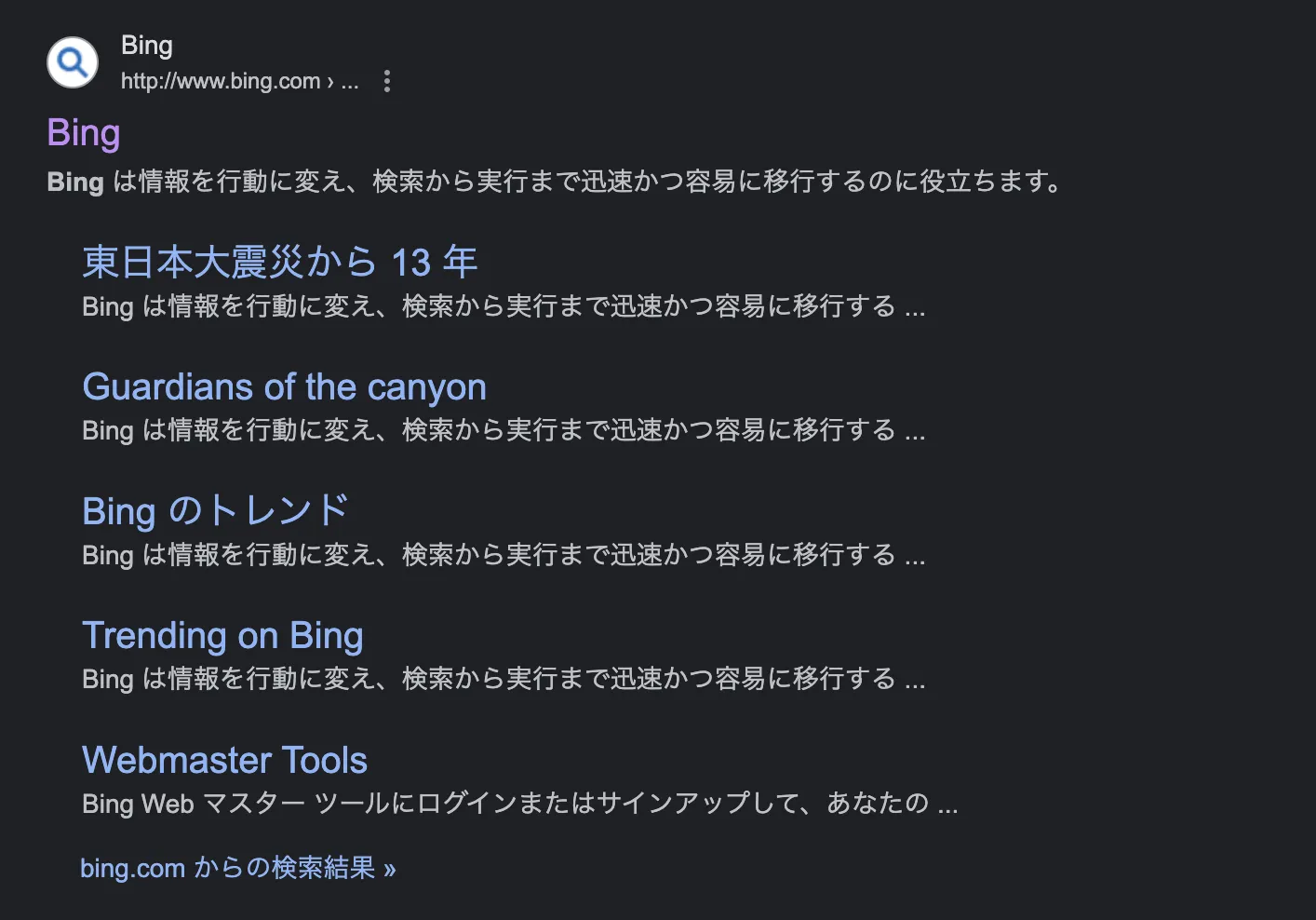
-
チャット欄の右にあるCopilotボタンを押す!または、Copilotに聞くを押します。
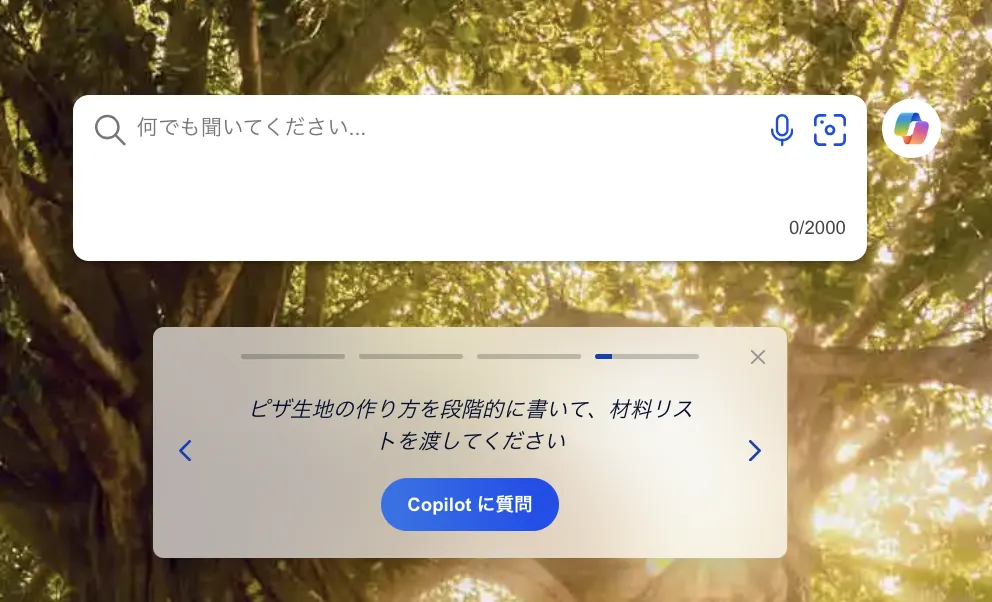
-
Copilotとのチャット欄が表示されます。チャット欄に質問を入力することで、AIとの会話が行えます。
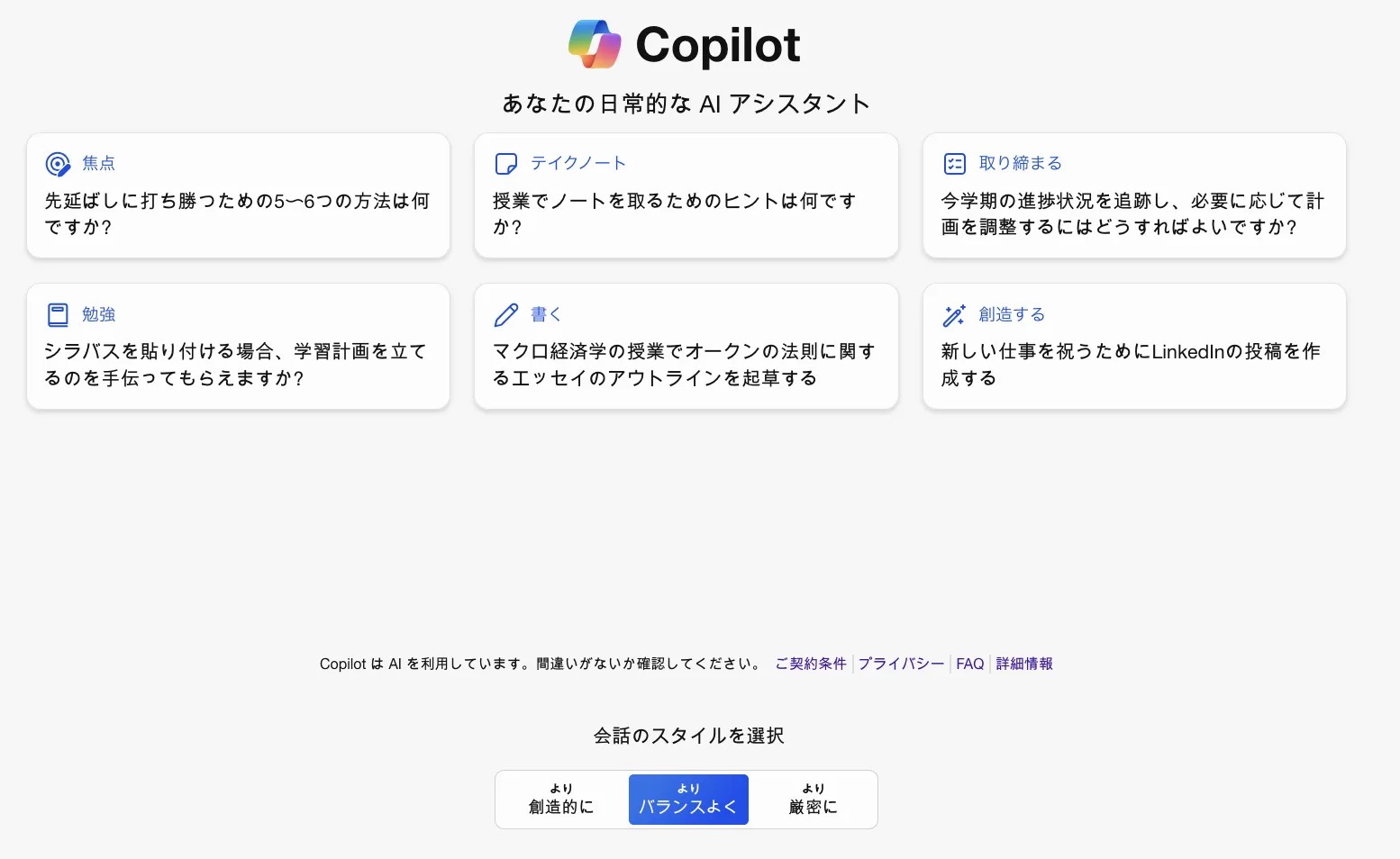
Microsoft EdgeでCopilotを使う方法【おすすめ】
Microsoft EdgeをダウンロードしてCopilotを使う方法は以下の手順になります。
-
①Microsoft Edgeで検索してMicrosoft Edgeをダウンロードするページに飛ぶ:
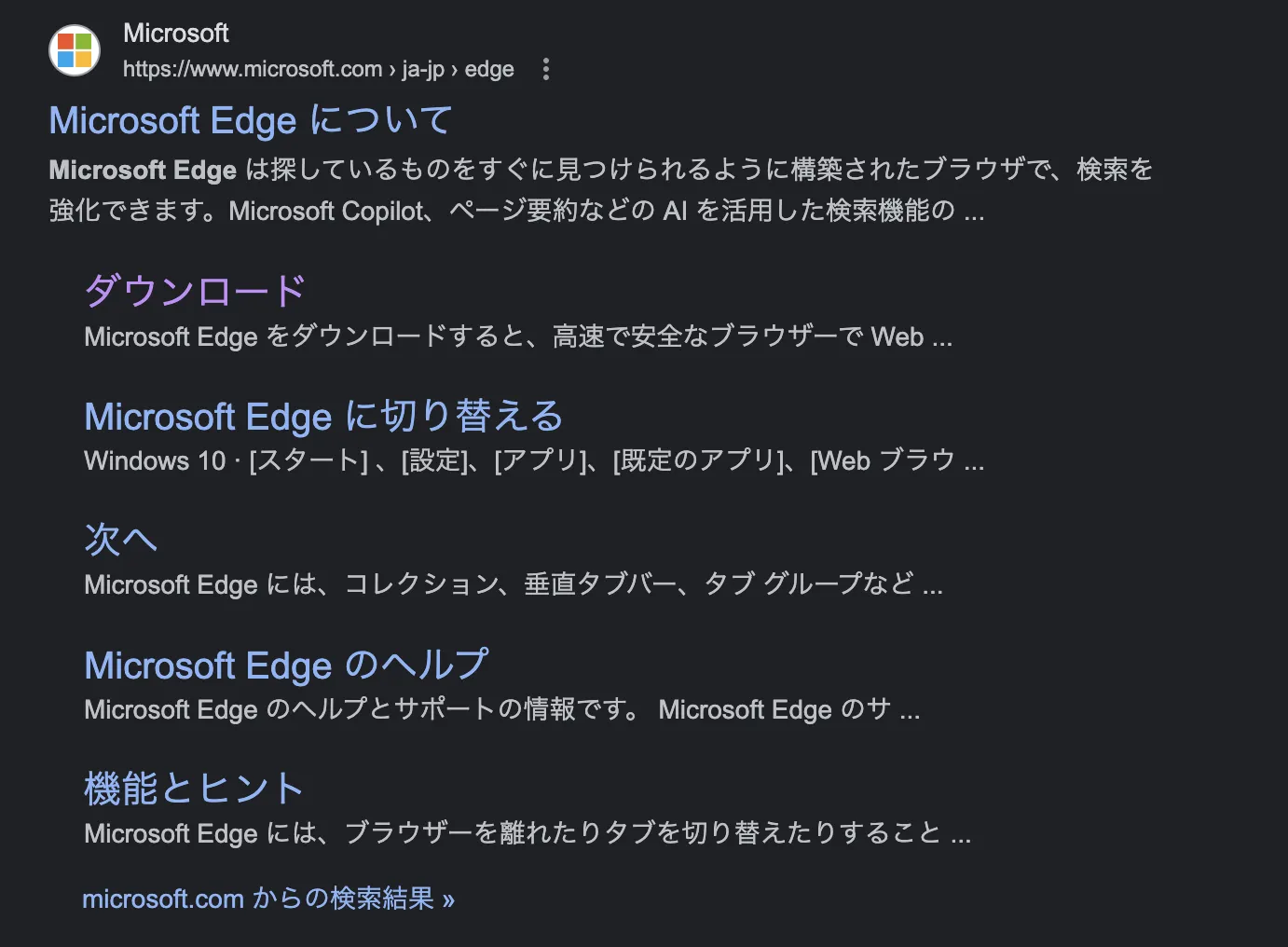
-
②Microsoft Edgeをダウンロードする:
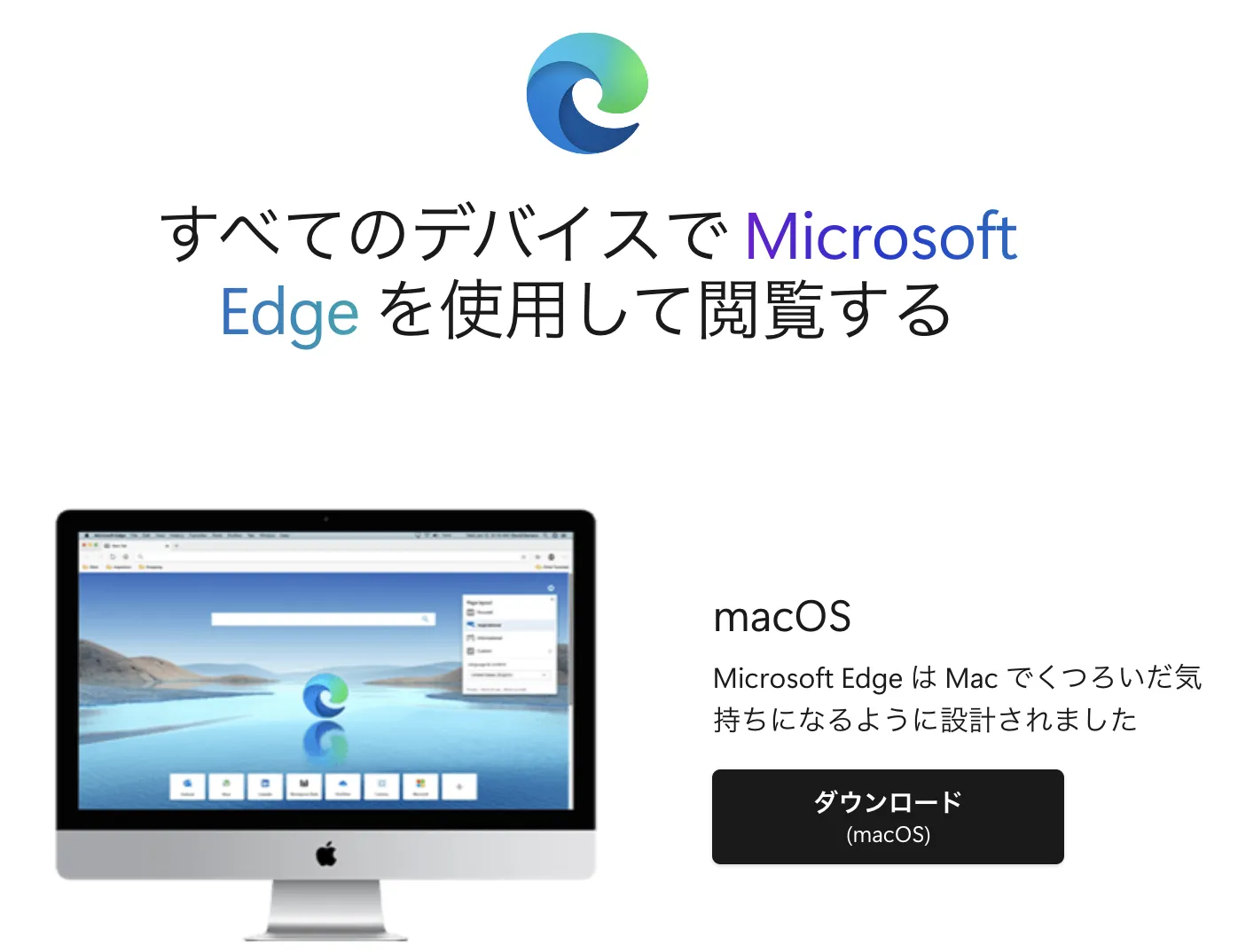
-
③Microsoft Edgeの右上のCopilotボタンからチャット場面を開いて会話スタイルを選び、チャットスタート:
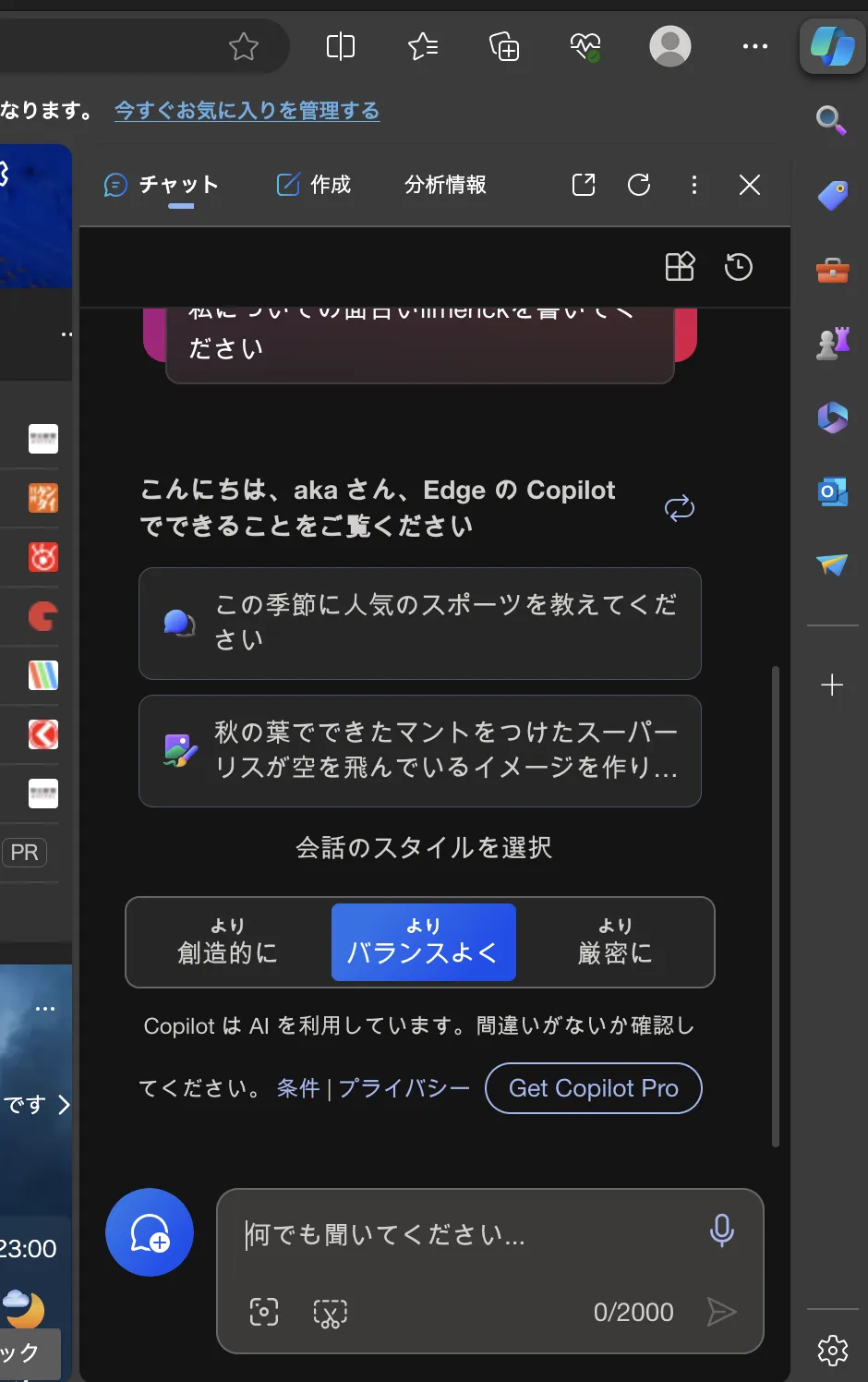
Microsoft EdgeでCopilotを利用する場合、ブラウジング中やYoutube等の動画サイトを閲覧中に、タブを切り替える事なくCopilotとのチャットが行えます。
ページの要約や質問、動画の要約などをシームレスに行えるので、ブラウザで利用する場合はMicrosoft Edgeでの利用がおすすめです。
Copilot in Windowsをアンインストールする方法
Copilot in Windowsをアンインストールする方法には大きく、タスクバーからのアイコン削除、グループポリシーの利用、レジストリの編集を通じてWindows Copilotを無効化するという三つの方法があります。
タスクバーからのアイコン削除が最も簡単な方法で、大きく以下の2つのステップで行うことができます。
- デスクトップ下を右クリックして歯車のマーク(タスクバーの設定)をクリック or デスクトップミニクリックから個人用設定を開きそこからタスクバーの管理ページに飛ぶ。
- タスクバーの設定画面でCopilotという項目をオフにする。
Copilot in Windows と Microsoft Edgeを連携する
Copilot in Windowsは、Microsoft Edgeと直接連携することが可能です。
-
Microsoft Edgeを起動: まず、Microsoft Edgeブラウザを開きます。
-
適当なWebページを開く: Edgeで任意のWebページを開きます。
-
Copilot in Windowsに指示する: Copilot in Windowsに「Edgeのタブを要約して」と入力します。
-
「Microsoft Edgeコンテンツを使用して、より関連性の高い回答を許可しますか?」と表示されるので、[許可]ボタンをクリックします。これにより、CopilotはEdgeのアクティブタブのコンテンツを使用して、翻訳や要約を行うことができるようになります。
-
Copilot in Windowsのサイドパネル上部にある[…](その他のオプション)アイコンをクリックして、メニューから[設定]を選択します。
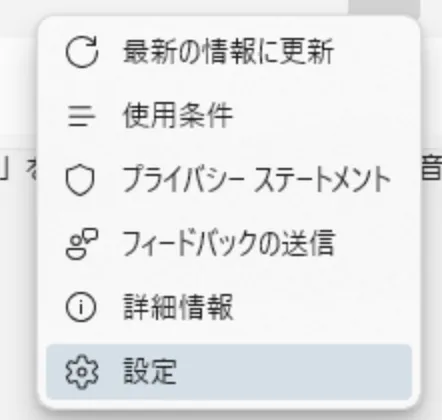
連携機能の設定
画面遷移後、Microsoft Edgeとの連携機能をオンまたはオフに切り替えることができます。
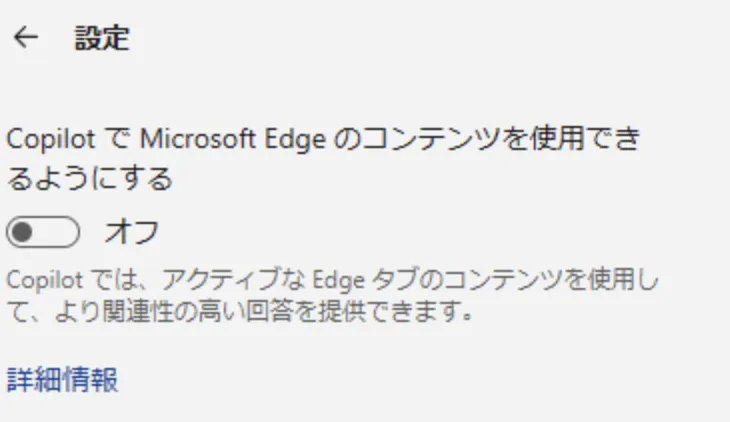
オンオフの切り替え画像
Copilot in Windowsの利用料金・サポート
Copilot in WindowsはWindows 11に組み込まれたサービスであり、追加の利用料金は発生しません。また、利用者はMicrosoftの公式サイトから基本的なマニュアルを参照でき、ヘルプデスクを通じて質問やサポートに意見を提出することができます。
詳しい情報は、Microsoftの公式ドキュメントをご覧ください。
まとめ
Copilot in Windowsは、Windows 11ユーザーにとって強力なサポートツールです。無償で提供されるこのサービスは、日々の作業を簡素化し、生産性を高めるために役立ちます。本記事で紹介した概要、機能、利用手順を参考に、Copilot in Windowsの可能性を最大限に活用してみてください。