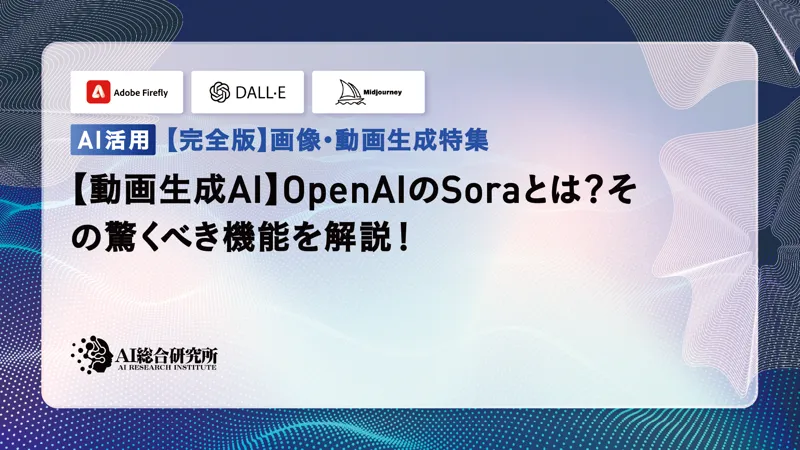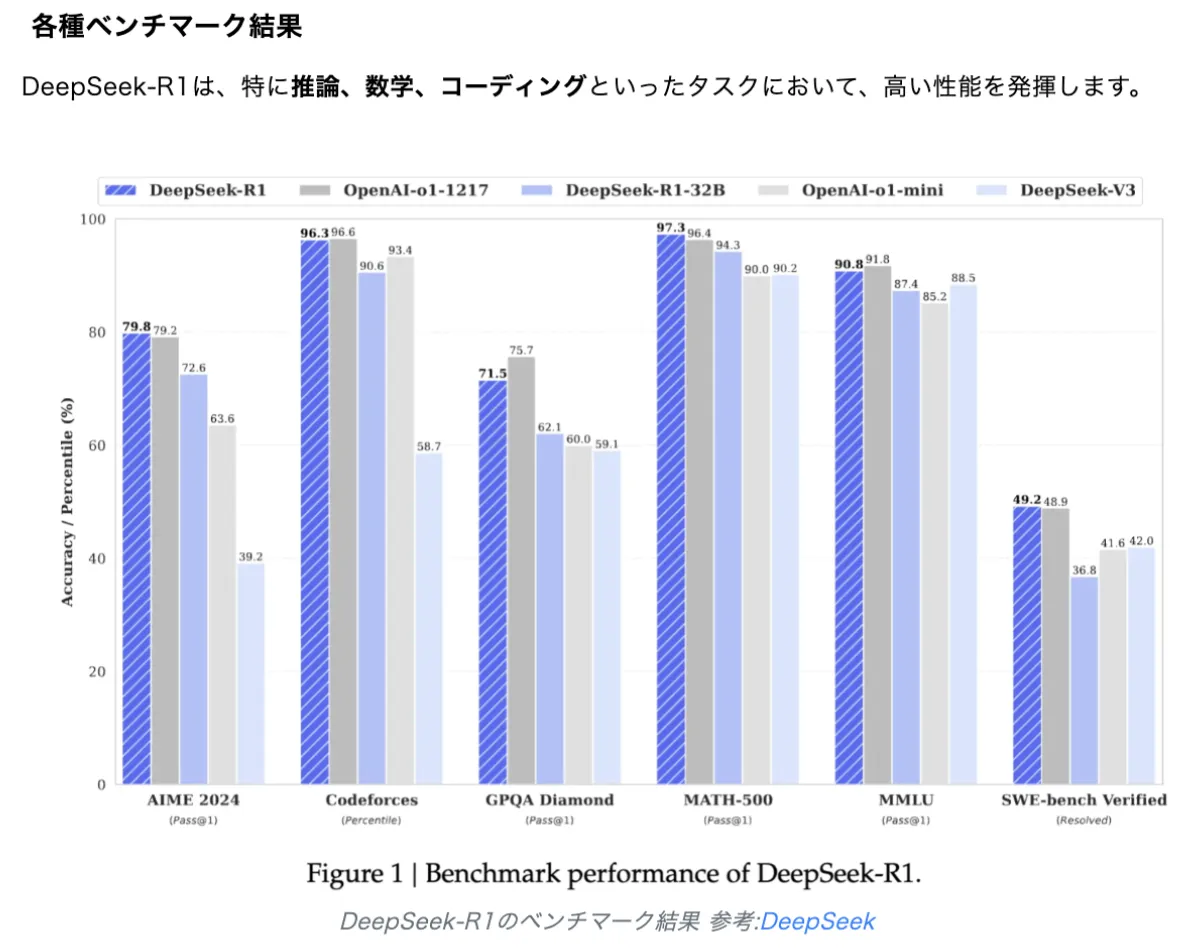この記事のポイント
この記事では、PCやスマートフォンでのChatGPTインストール方法とその際の注意点をわかりやすく解説しています。
PC(Web版)の場合は、アプリをインストールする必要はなく、公式サイトにアクセスする事で利用できますが、ブラウザを使ってデスクトップアプリのように扱う方法が紹介されています。
スマートフォンアプリでは、App StoreやGoogle PlayでChatGPTを検索してインストールする手順が説明されていますが、非公式アプリに注意することや、オプトアウト設定がデバイス間で同期されない点に留意する必要があります。
また、ChatGPTは基本無料で利用できますが、上位モデルや追加機能を備えた有料版の情報も提供されています。

Microsoft MVP・AIパートナー。LinkX Japan株式会社 代表取締役。東京工業大学大学院にて自然言語処理・金融工学を研究。NHK放送技術研究所でAI・ブロックチェーンの研究開発に従事し、国際学会・ジャーナルでの発表多数。経営情報学会 優秀賞受賞。シンガポールでWeb3企業を創業後、現在は企業向けAI導入・DX推進を支援。
ChatGPTは、AIを活用してユーザーと会話することができるプラットフォームとして人気を集めています。スマートフォンやパソコンからアクセスでき、多彩なデバイスに対応する便利なツールです。しかし、そのインストール方法や利用の際には注意点があることも事実です。
本記事では、ChatGPTをPCやスマーフォンにインストールする際の手順と、それぞれのデバイスでの注意点をわかりやすく解説いたします。PCでのインストール方法やスマートフォン版アプリの選び方、さらには無料で提供されるChatGPTと有料版の違いについても触れていくため、ChatGPTを始める際のガイドとしてお役立てください。
OpenAIが発表した最新のAIエージェント、「OpenAI Deep Research」についてはこちら⬇️
【ChatGPT】OpenAI Deep Researchとは?使い方、料金体系を徹底解説!
目次
ChatGPTのインストール方法
chatGPTの利用には、Web版とアプリ版(iOS/android)の2種類が提供されています。
ここでは、それぞれの方法でのインストール方法について解説していきます!
ChatGPTの利用には、WEB版とアプリ版共にOpenAIのアカウントが必要です。
作成がお済みでない方はこちらを参考にしてください。
【関連記事】
➡️ChatGPTの始め方・ログイン方法をわかりやすく解説!
Web版(PC版)
Web版からChatGPTを利用する場合は、アプリのインストールは不要です。ChatGPTの公式サイトにログインする事で利用できます。
使用ブラウザやOSについて特に制限はなく、SafariやChromeといったブラウザを通じて、PC(windows・Mac)やスマートフォン、タブレットからアクセス可能です。
使用環境を問わずどのデバイス・ブラウザでも扱える、というのがWeb版のメリットですが、PC用のアプリは提供されていません。
そこで、PCでもChatGPTをデスクトップアプリとして使う方法をご紹介します。
ワンクリックでChatGPTを使える様になるので、PC版(Web版)をご利用の方はぜひ参考にしてみてください。
Windows(Microsoft Edge)を利用している場合
-
Microsoft Edgeで、ChatGPTにアクセスします。
ChatGPT(OpenAI)
-
ページ右上の「・・・」をクリックします。
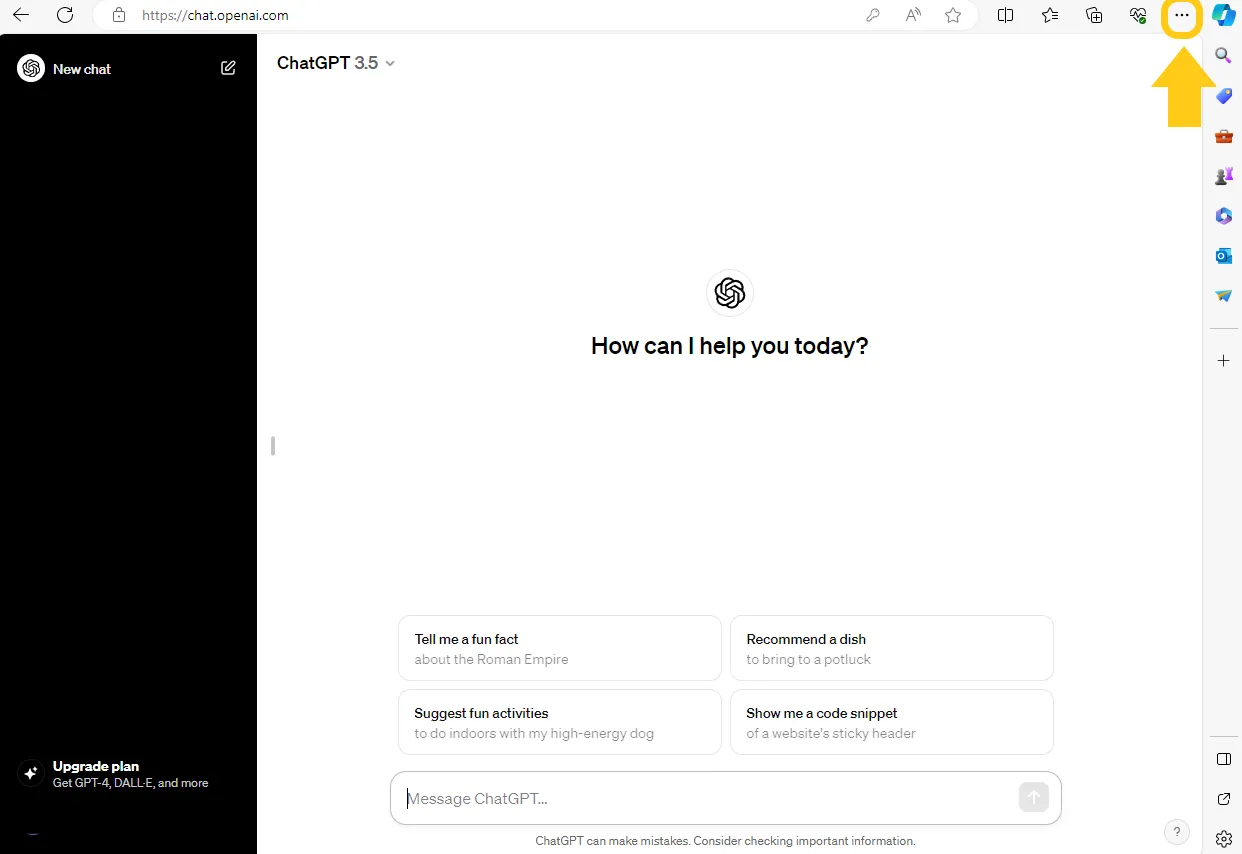
ブラウザ右上の三点リーダー
-
アプリにカーソルを合わせると、「このサイトをアプリとしてインストール」という表示が出るのでクリックします。
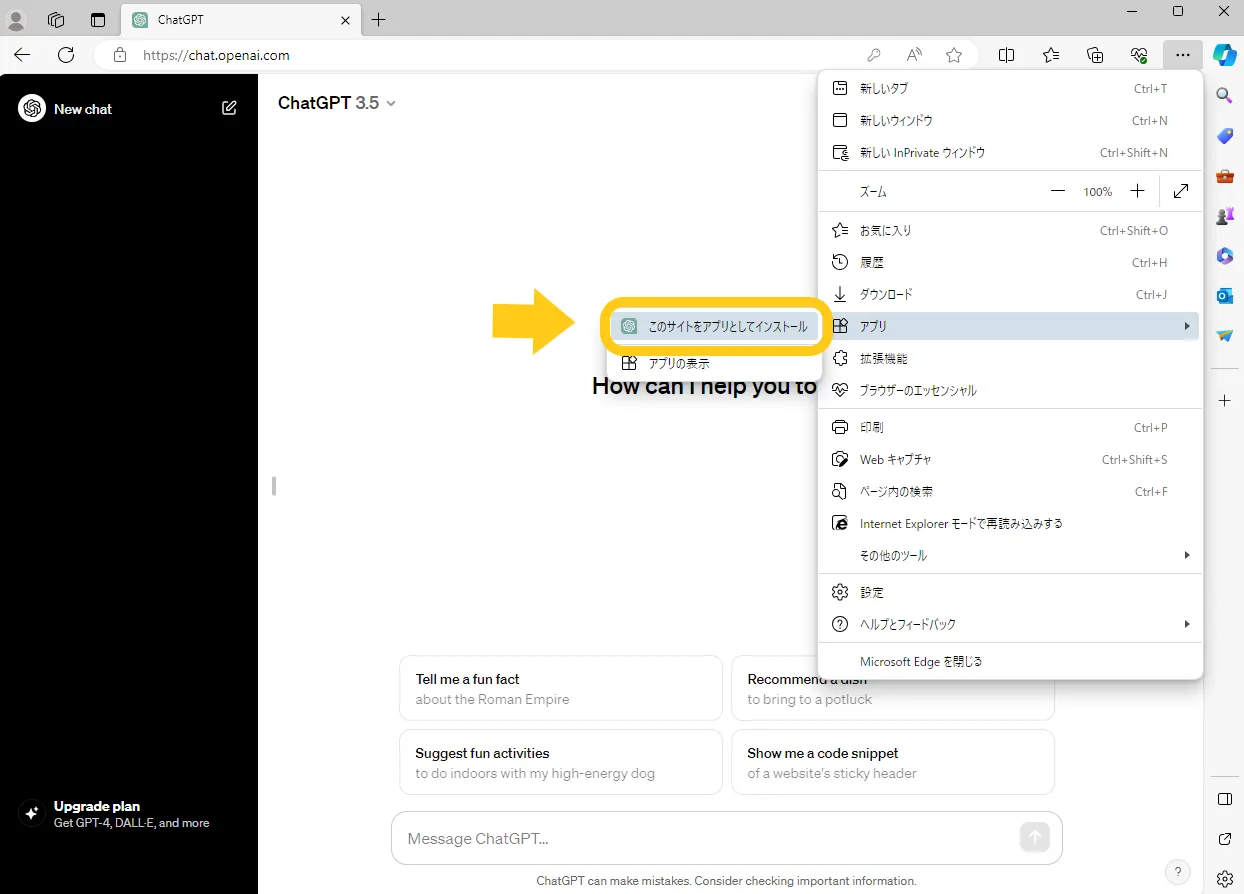
アプリメニュー
-
すると次の様な画面が表示されるので、お好きな名称に設定し、「インストール」をクリックします。
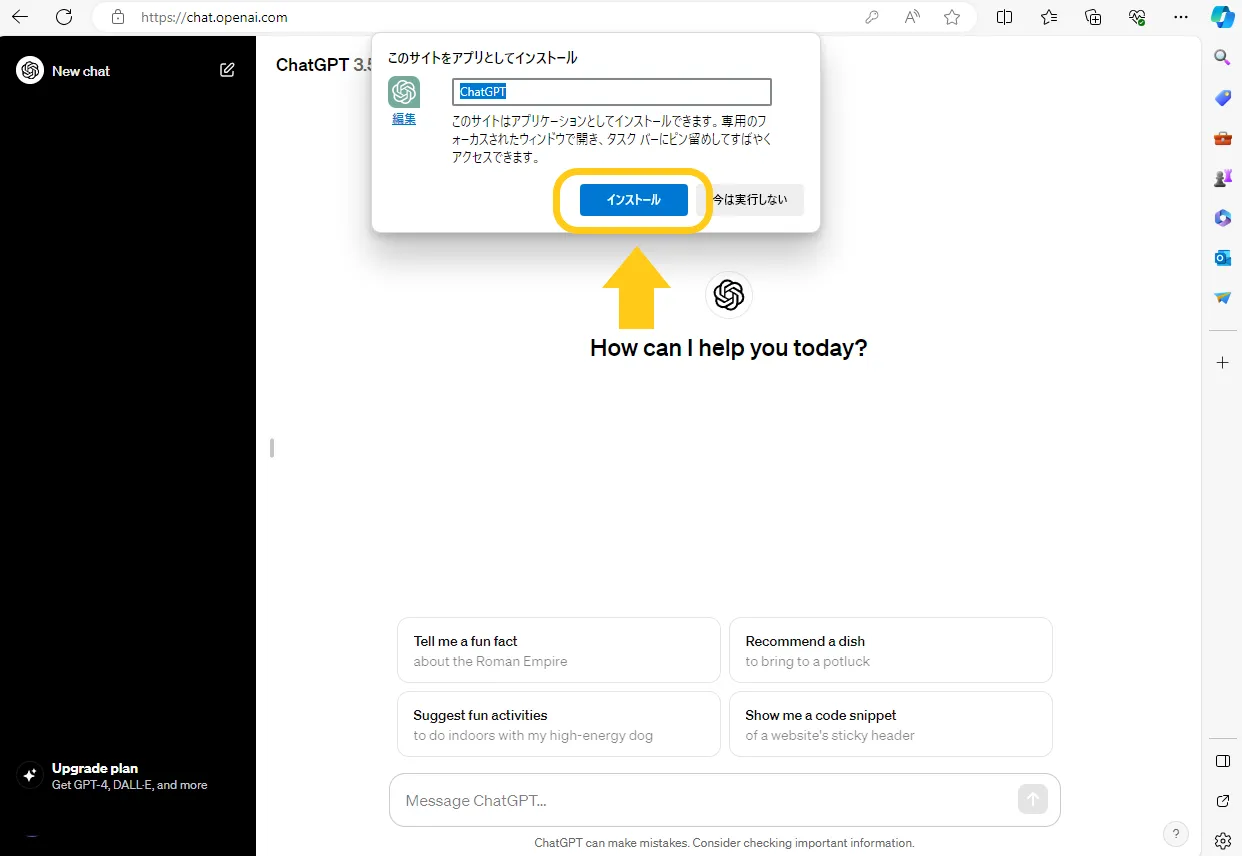
-
これでインストールは完了です。デスクトップ上にアイコンが表示されます。
Mac(Safari)を利用している場合
-
ChatGPTにアクセスします。
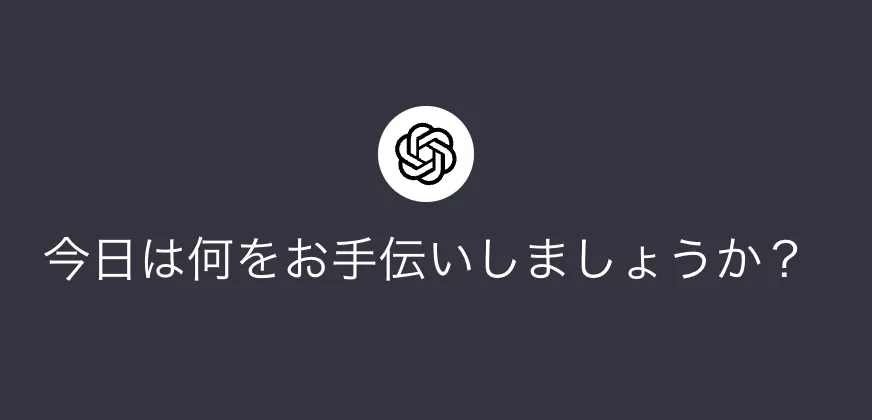
ChatGPTにアクセスする際の画面
-
画面上部の、ファイルをクリックし、「Dockに追加」を選択します。
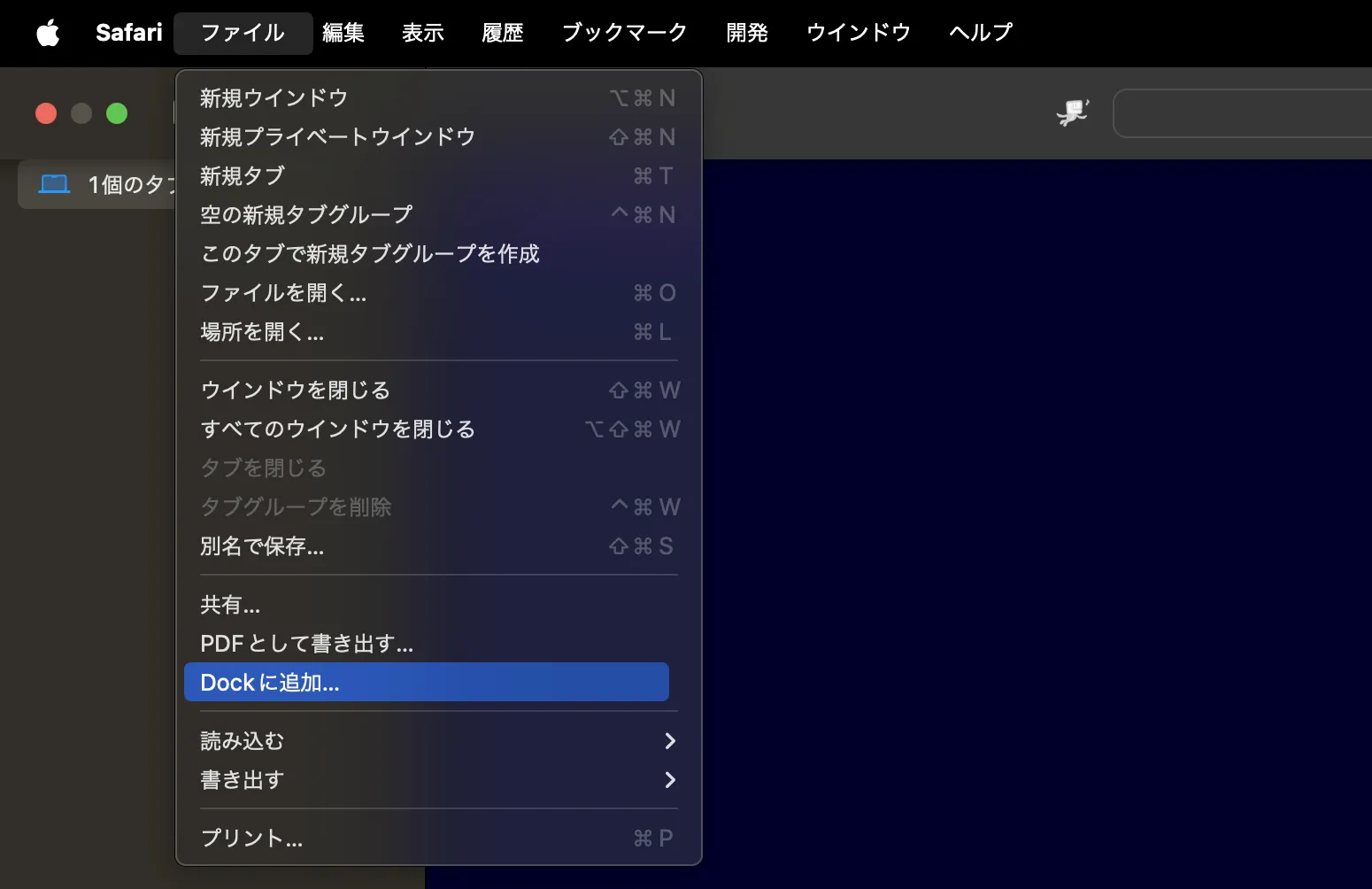
Dockに追加する
-
次の様な画面が表示されるので、お好きな名称に設定し、「追加」をクリックします。
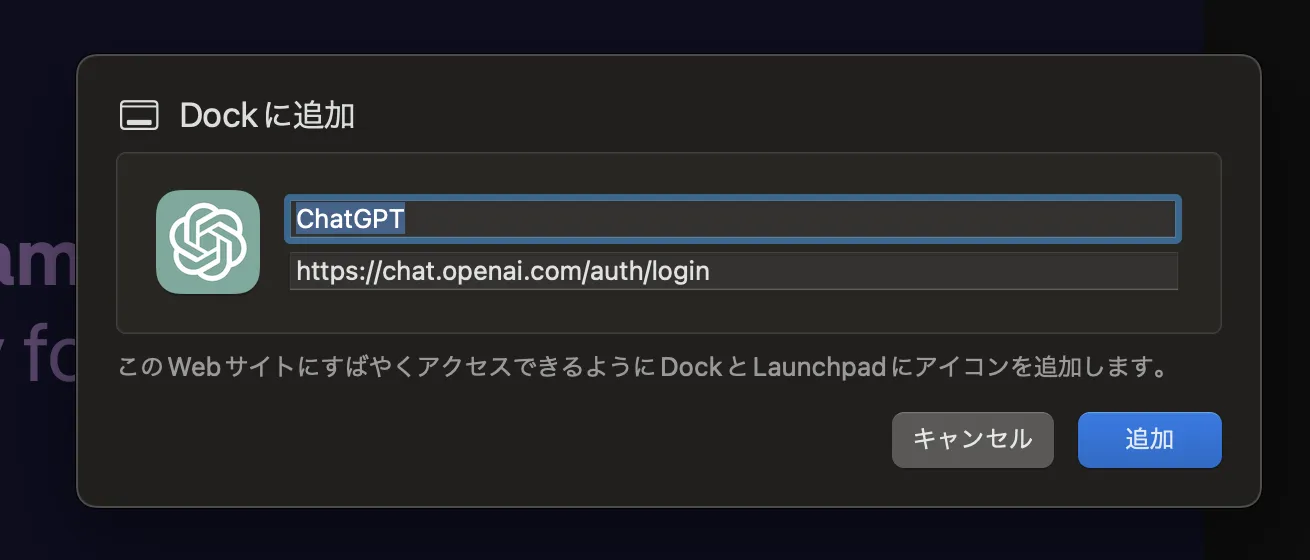
名称設定画面
-
すると、Dock(画面下のアプリ一覧)にChatGPTのアイコンが追加されます!
.webp)
Dock(画面下のアプリ一覧)の様子
これらの方法で、デスクトップ上にChatGPTをアプリとして配置することが出来るようになります。
より詳しい手順については、こちらの記事で詳しく解説しています。
【関連記事】
➡️ChatGPTをデスクトップアプリとして利用する方法を解説!
アプリ版のインストール方法
iPhoneでChatGPTのアプリを利用したい場合は、App Storeから「ChatGPT」のアプリを検索してインストールします。
-
App Storeで「ChatGPT」と検索し、インストールします。※ChatGPTを模倣したアプリが数多くあります。
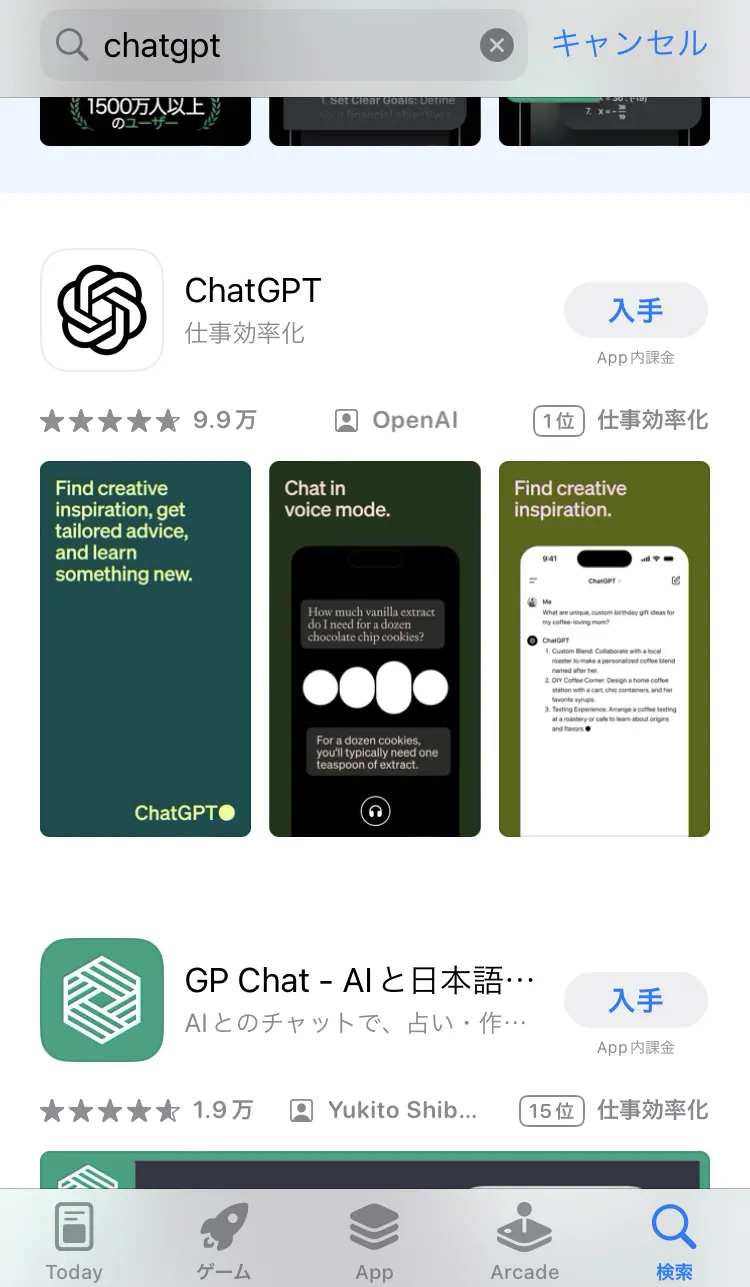
App Storeの検索画面
-
インストールしたアプリを開くと、ログイン画面が表示されるので、登録したアカウントでログインします。
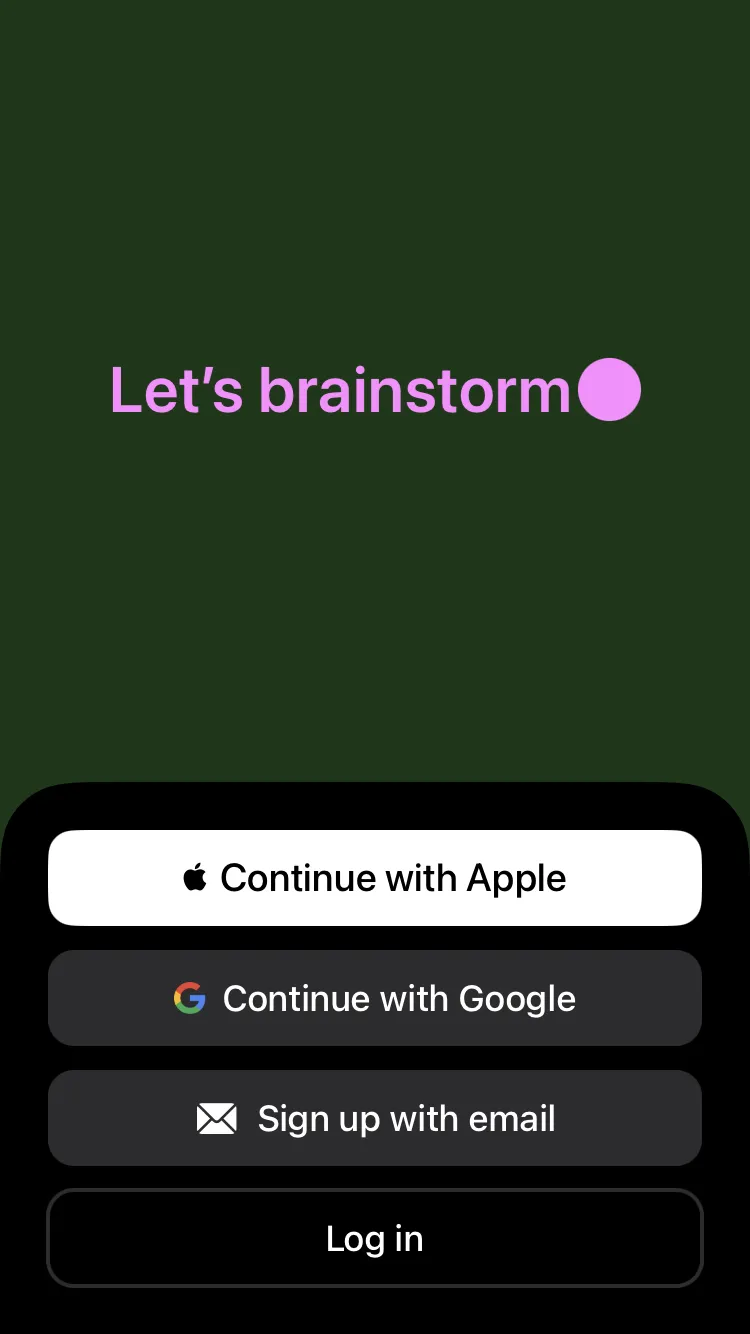
ログイン画面
-
これでインストールは完了です。チャット履歴や保存してあるGPTs、設定等はWeb版と共有されます!
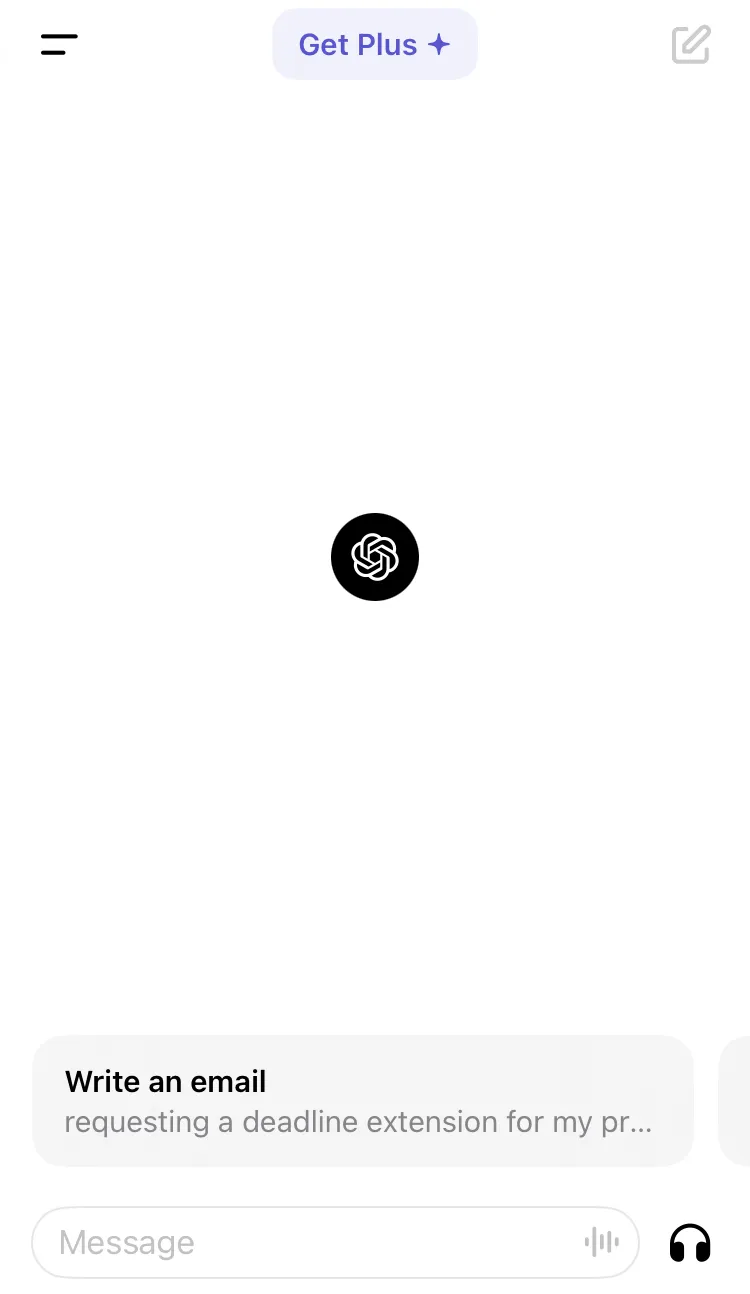
アプリ版の会話画面
アプリ版での設定方法や注意点については、こちらの記事をご覧ください。
➡️ChatGPTのアプリの使い方を解説!日本語対応で音声会話機能も搭載
Android端末でのインストール方法
Android端末で利用したい場合も、iOS版と同様の方法でインストール可能です。
Google Play Storeで「ChatGPT」と検索し、iPhone版の手順に従ってください。
ChatGPTをインストールする時の注意点
ChatGPTのインストール自体は非常に簡単に行えますが、注意しなければならないポイントが2つあります。
非常に重要な事ですので、インストール時にはくれぐれもお気をつけください。
ChatGPTの類似アプリ・サービス(非公式)に気をつける
ChatGPTのスマホ版アプリをインストールする時の注意点として、ChatGPTを模倣したサービスが、公式アプリより上位に表示されているといった事があります。
具体的な名前はここでは伏せますが、アプリの名前・アイコン共にChatGPTそっくりで、本物と間違えてインストールしてしまう事を誘うようなものが多いです。
もちろん、OpenAIのAPIを利用して作成された良質なアプリもあります。しかし、そういったもの中には不正に個人情報を収集したり、有料サービスを勝手に契約させるといった悪質ものがある場合も考えられます。
ChatGPT公式アプリの見分け方として、開発元がOpenAIである事を必ず確認する、公式アプリのアイコンは白地に黒のマークといった事に注意してください。
ChatGPTのオプトアウト設定は同期されない
ChatGPTには、入力したデータを学習させないためにオプトアウト機能が存在します。
これらはPC、アプリ共に簡単に設定を行う事が可能ですが、同じアカウントを使用している場合でもオプトアウト設定」はPC版とアプリ版で同期されません。
そのため、PC版とスマホ版の両方でオプトアウトを適用したい場合は、それぞれのデバイスで設定を行う必要がありますので、ご注意ください。
【関連記事】
➡️ChatGPTのオプトアウトとは?入力データを学習させない為の申請と設定方法
ChatGPTアプリ版の料金
ChatGPTは、Web版・アプリ版共に基本無料で利用する事が可能です。
有料版(ChatGPT Plus)では、無料で使えるGPT-3.5の上位モデルであるGPT-4が利用可能で、自分用にカスタマイズしたChatGPTを作成できるGPTsが使用できます。
加えて、画像生成機能であるDALL-E3やプラグイン機能など、有料版ではさまざまな機能が扱える様になります。
【関連記事】
➡️ChatGPTの無料版と有料版の違いは?各モデルの特徴と活用例を解説!
また、ChatGPT Plusの料金や、有料版の機能を無料で使う方法については、こちらの記事で詳しく解説しています。
【関連記事】
➡️ChatGPT4の料金は?支払い方法やGPT-4を無料で利用する方法も紹介
まとめ
ChatGPTのWeb版(PC利用)の場合はブラウザ版のみ対応でアプリが提供されていないものの、紹介した方法を使えばデスクトップアプリとして利用することができます。
スマホアプリでChatGPTを利用する場合はiOS、 Android共に対応しているものの、公式アプリの見分け方が難しいのでお気付けください。
また、オプトアウト設定については必須ではないものの、デバイス間で設定の同期がされない事は注意してください。
この記事がChatGPTをより効果的に活用するための参考になれば幸いです。