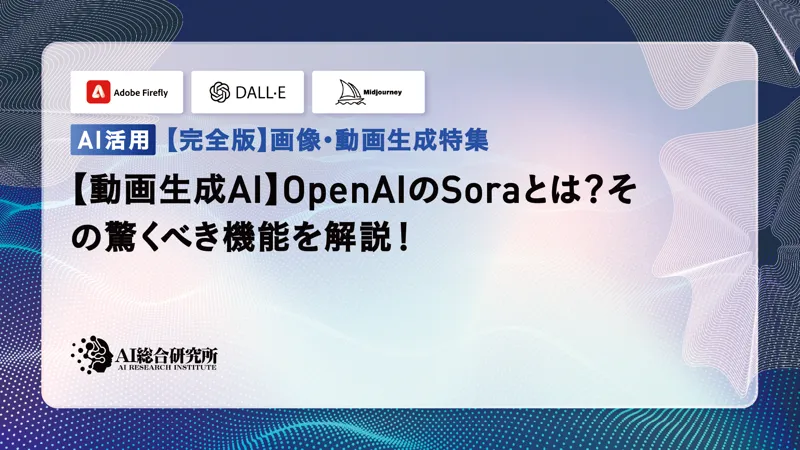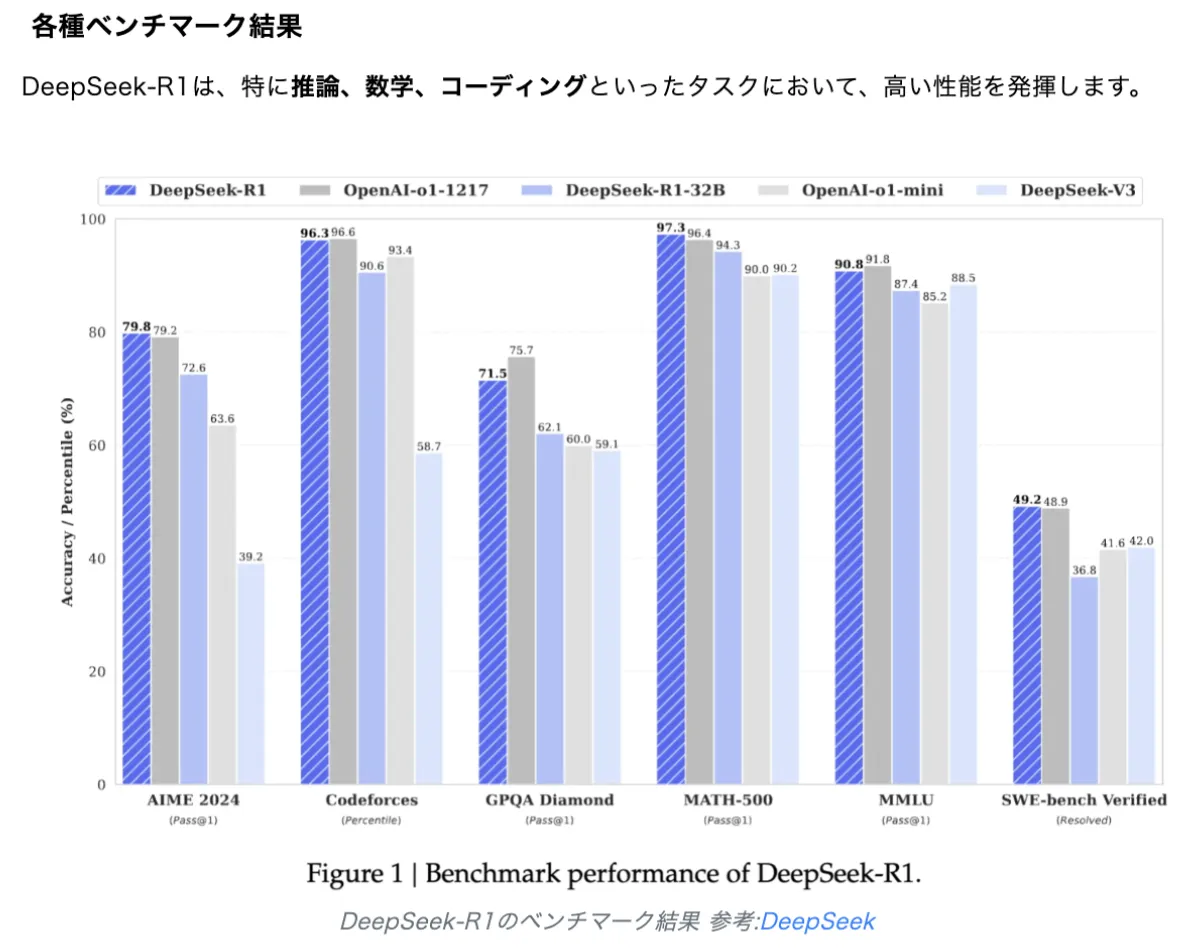この記事のポイント
ChatGPT公式のエクスポート機能で会話履歴をHTML形式で保存可能
Chrome拡張機能を使用し、多様な形式(txt, JSON, Markdown等)でログを保存
Notion連携やMarkdown形式など、特定用途に特化した拡張機能も紹介
スマートフォンやPCの標準スクリーンショット機能を活用した簡易保存法
各保存方法の特徴と手順を詳説し、ユーザーのニーズに合った選択をサポート

Microsoft MVP・AIパートナー。LinkX Japan株式会社 代表取締役。東京工業大学大学院にて自然言語処理・金融工学を研究。NHK放送技術研究所でAI・ブロックチェーンの研究開発に従事し、国際学会・ジャーナルでの発表多数。経営情報学会 優秀賞受賞。シンガポールでWeb3企業を創業後、現在は企業向けAI導入・DX推進を支援。
ChatGPTで生成した会話ログを保存したいと思ったことはありませんか?
本記事では、公式機能からChrome拡張機能、スクリーンショットまで、様々な保存方法を詳しく解説します。
会話ログを有効活用することで、ChatGPTをさらに便利なツールとして活用できるはずです。
それぞれの特徴や手順を理解して、自分に合った方法を見つけましょう。
OpenAIが発表した最新のAIエージェント、「OpenAI Operator」についてはこちら⬇️
OpenAI Operatorとは?主要機能や使い方、安全性対策について徹底解説
ChatGPTのエクスポート機能を使って履歴を保存する方法
ChatGPT公式のエクスポート機能を使えば、会話履歴を直接簡単かつ正確に保存できます。
この機能により、会話データがAIプラットフォームによって生成されたものであることが保証され、データの完全性が保たれます。
公式エクスポート機能の利用手順
- ChatGPTにアクセスして、ログインします。
- 右上にあるアカウント名、もしくはアイコンをクリックし、「設定」を開きます。
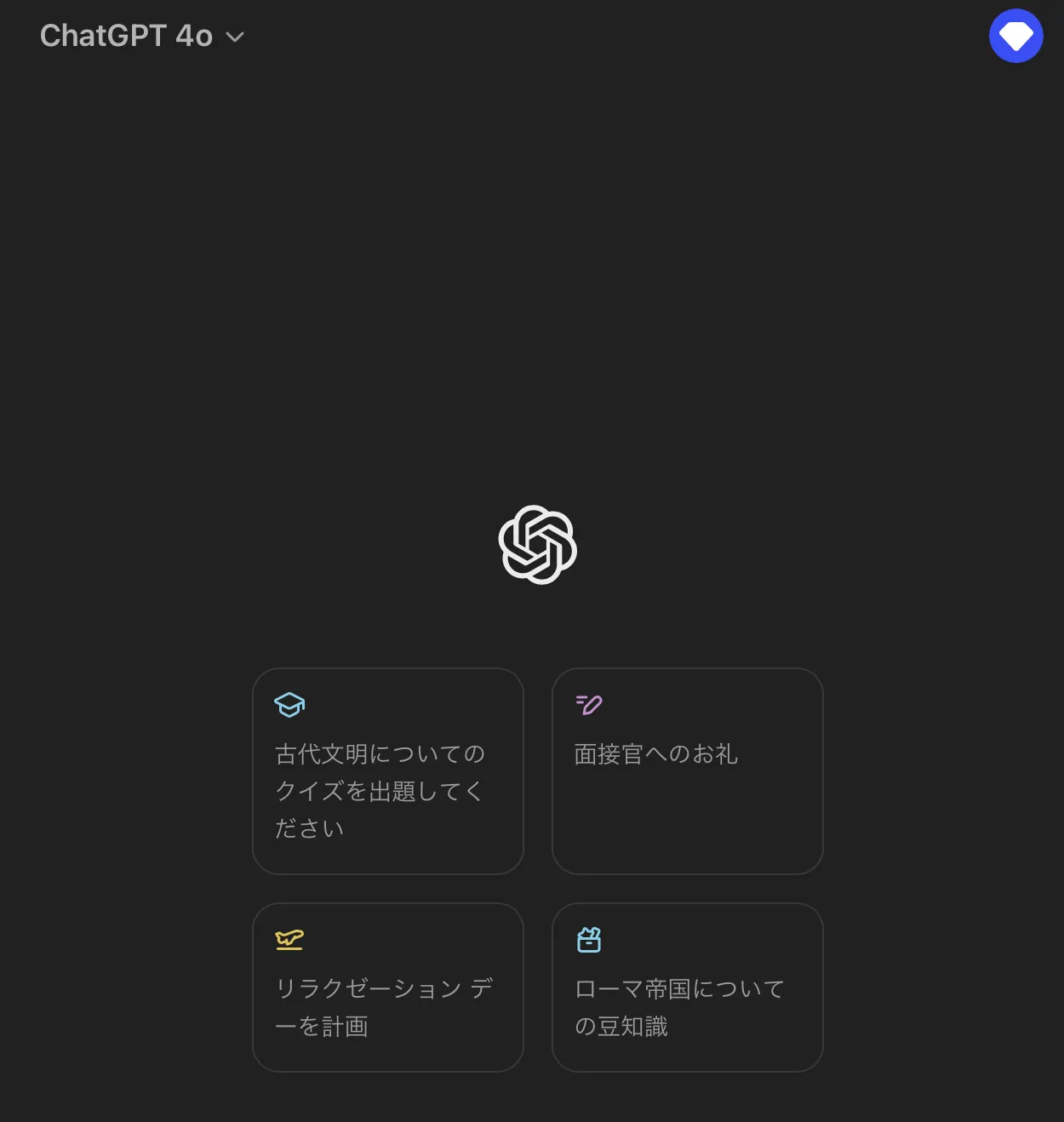
- 「データコントロール」タブを選択、「エクスポート」をクリックします。
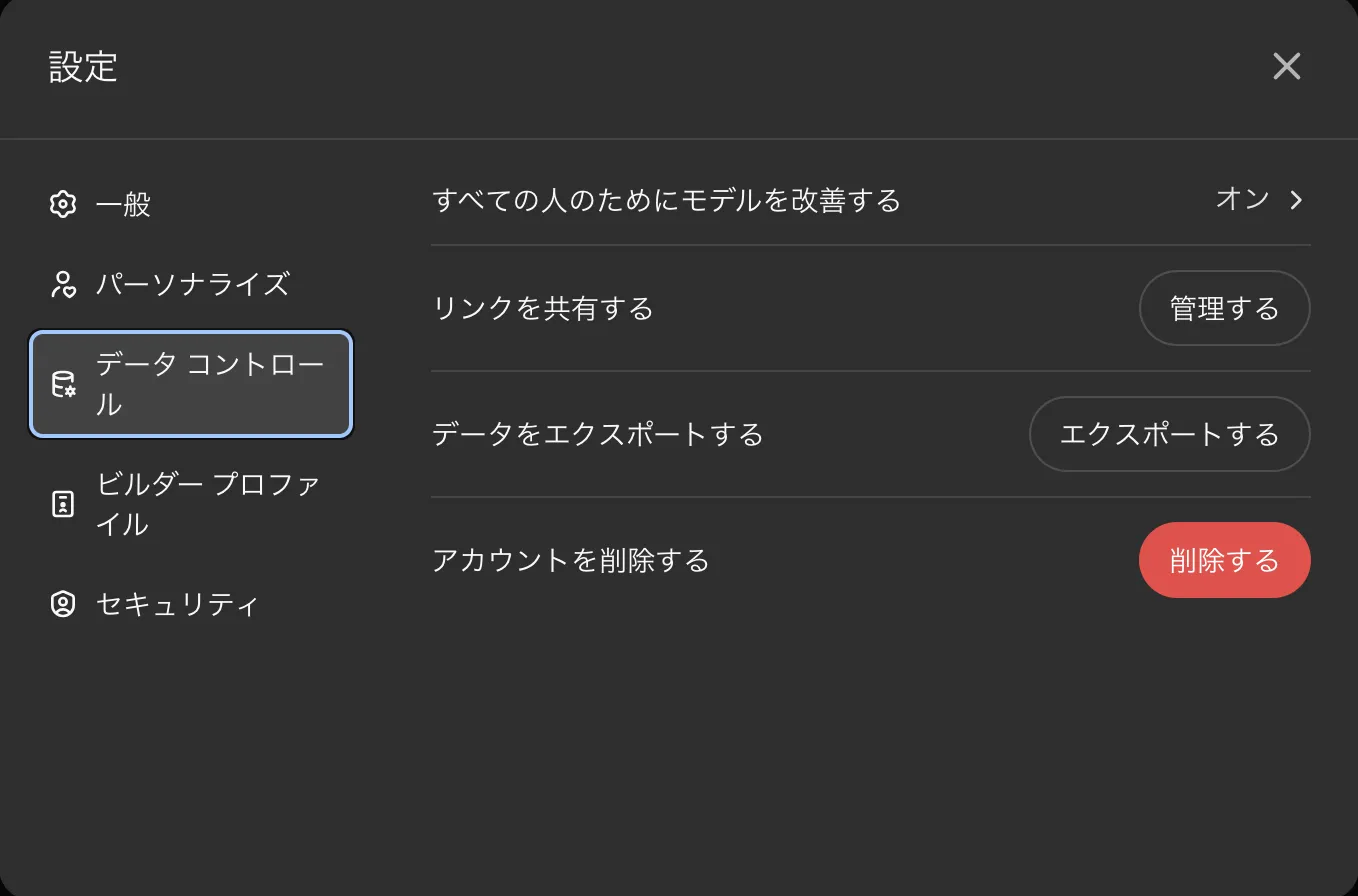
- 確認画面が表示されます。「エクスポートを確認」タブをクリックし、登録しているメールアドレスにメールが届いたことを確認します。
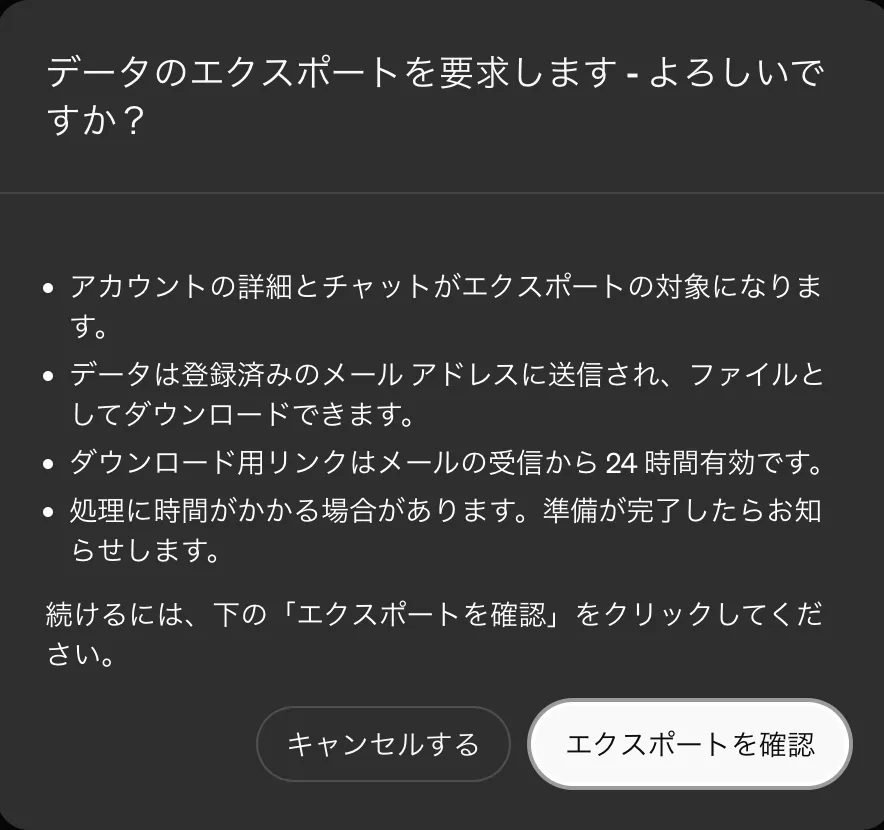
- 届いたメール内にある、「データエクスポートのダウンロード」をクリックし、保存します。
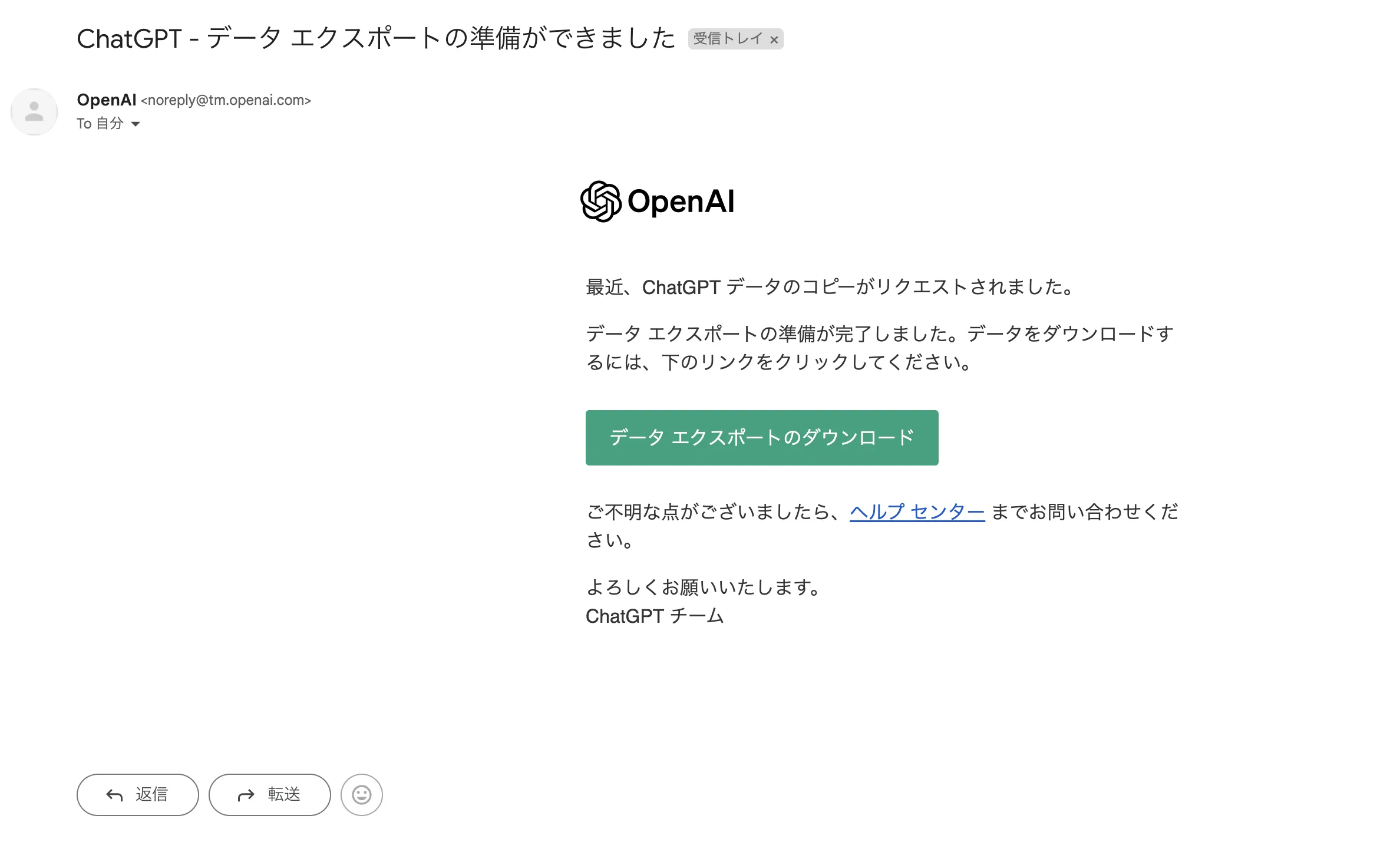
- ダウンロードしたファイルを開き、圧縮されたファイルを解凍(展開)します。
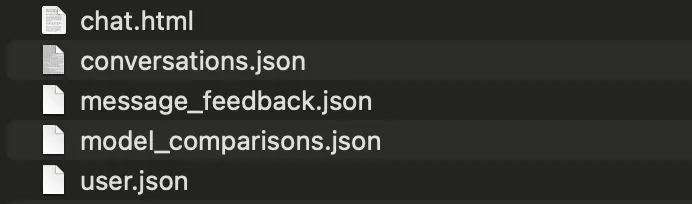
ChatGPT公式エクスポート機能を利用することで、会話ログを一括で、かつ安全に保存できます。
ただし、注意点として、ダウンロードリンクの有効期限はメール受信後24時間です。
また、保存形式はHTMLファイルとなるため、他の形式での保存を希望する場合は追加の変換作業が必要となります。
Chromeの拡張機能を使ってChatGPTのログを保存する
Google Chromeの拡張機能を使ってChatGPTのログを簡単に保存することができます。これらを活用することで、迅速に自分の会話ログを保存することが可能になります。このセクションでは、特に便利なChrome拡張機能について紹介し、それぞれの拡張機能の特徴と操作方法について詳しく解説します。
ChatGPT Exporter
「ChatGPT Exporter」は、ChatGPTでの会話ログのエクスポート、保存を簡単にするための拡張機能です。このツールを利用することで、会話をテキストファイルとしてダウンロードすることができ、文書のバックアップを取る際に役立ちます。
【ChatGPT Exporterの利用手順】
- Google Chromeで「ChatGPT Exporter(https://chromewebstore.google.com/detail/chatgpt-エクスポーター-チャット会話を簡単/ilmdofdhpnhffldihboadndccenlnfll)にアクセスし、インストールします。
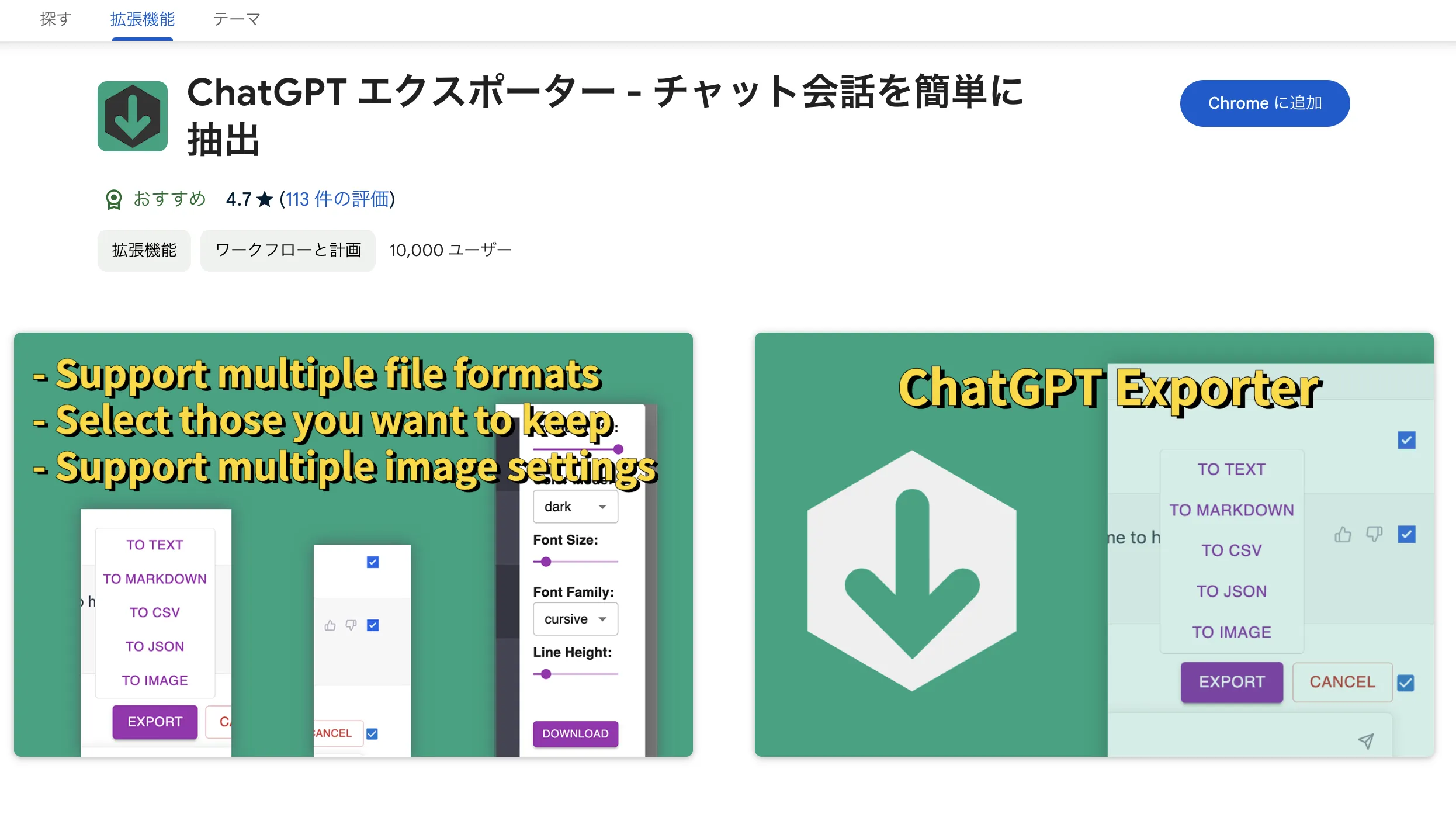
- ChatGPTにアクセスし、会話を行います。
- 右下にある「SELECT」ボタンをクリックします。
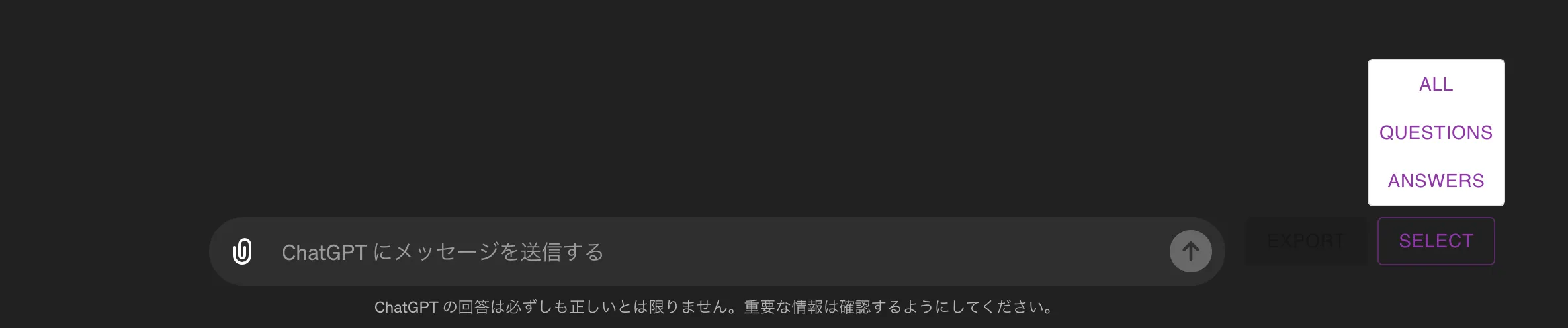
- 保存したい会話を選択し、エクスポートの形式を選びます。(例:.txt, .jsonなど)
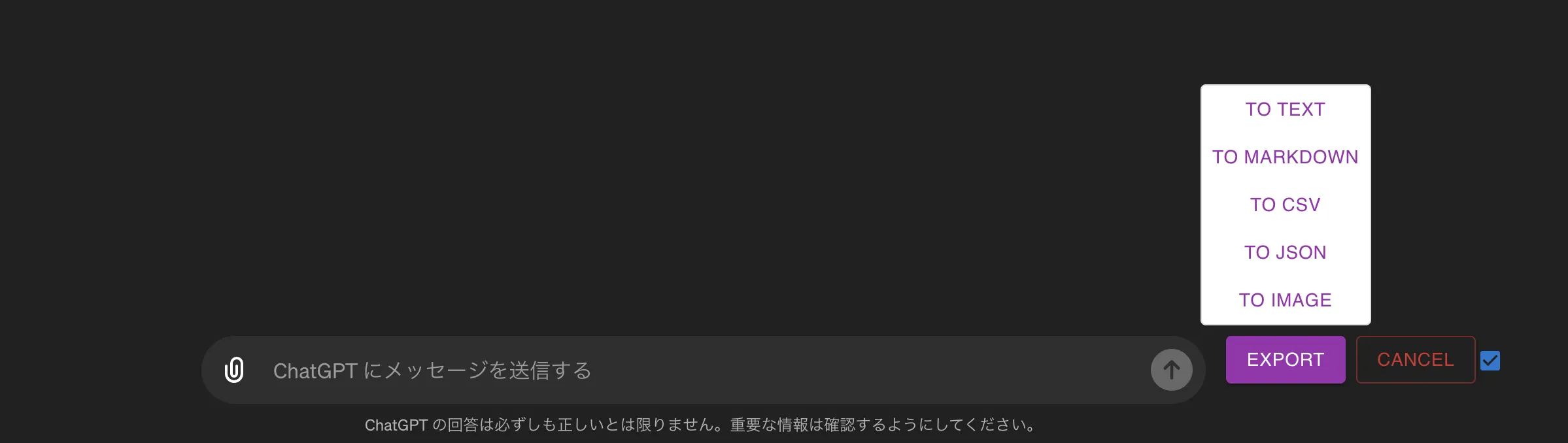
- 会話が変換され、自動的に端末にダウンロードされます。
ChatGPT Exporterは、操作が直感的で簡単です。テキスト形式以外にも、PNG画像やMarkdown形式など、多くの保存形式に対応しています。
また、複数の会話を一括でエクスポートする機能もあり、場面に合わせて活用することで効率的な作業が可能です。
Save ChatGPT
「Save ChatGPT」を使うことで、ワンクリックで会話ログのダウンロードが可能です。
txt形式のほか、PDFやMarkdown形式にも対応しているため、場面に応じて出力形式を使い分けることができます。
【Save ChatGPTの利用手順】
- Google Chromeで「Save ChatGPT」と検索し、インストールします。
もしくはリンクからアクセスします。
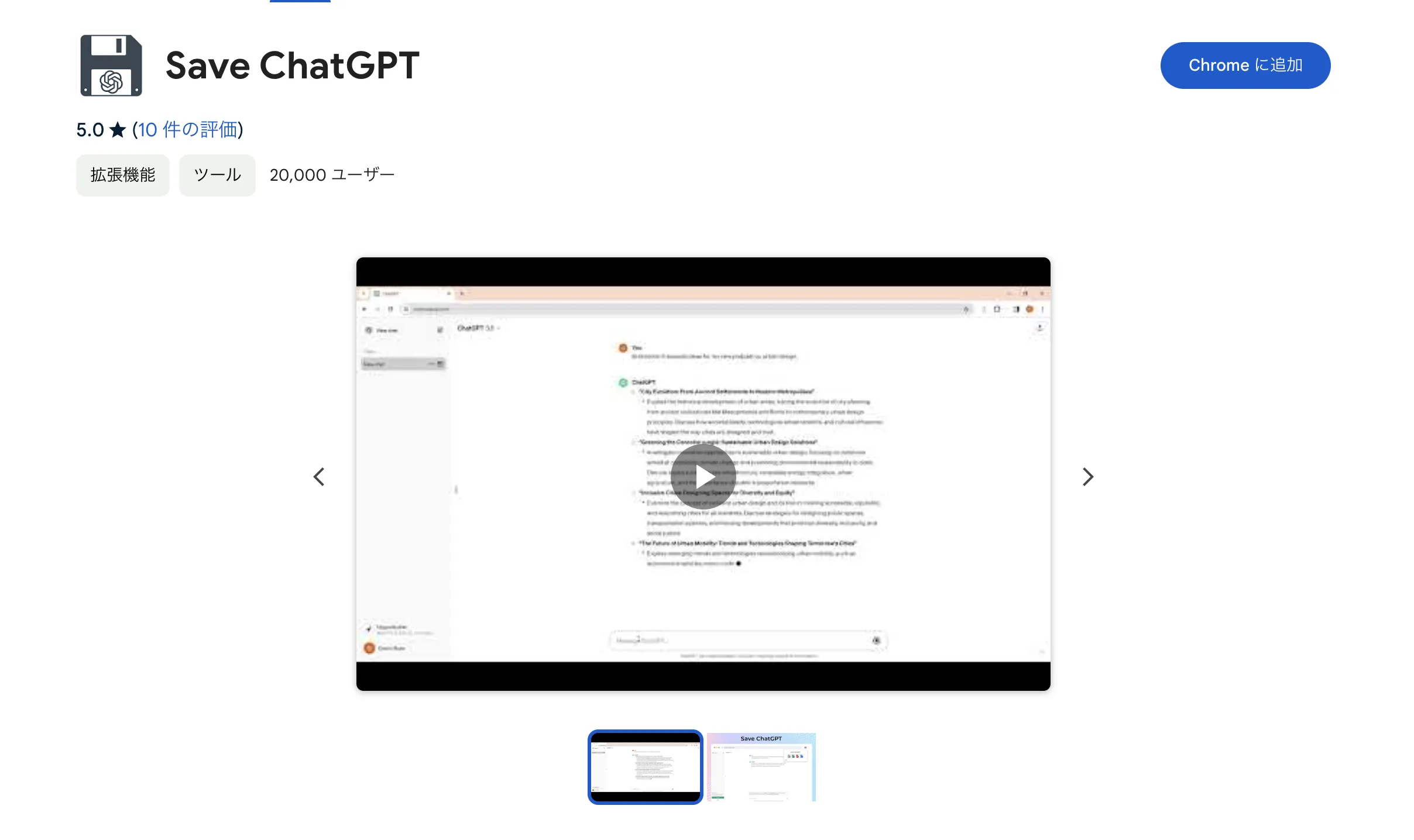
- ChatGPTにアクセスし、保存したい会話を開いた状態で右上の拡張機能のアイコンをクリックします。
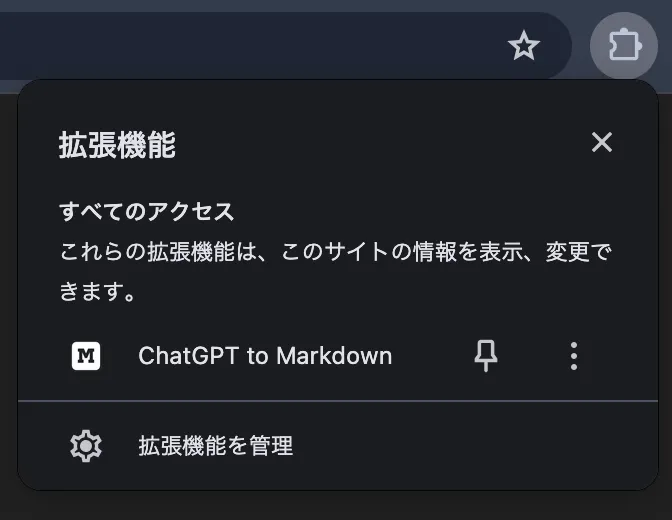
- 保存形式と保存先を選択してダウンロードします。
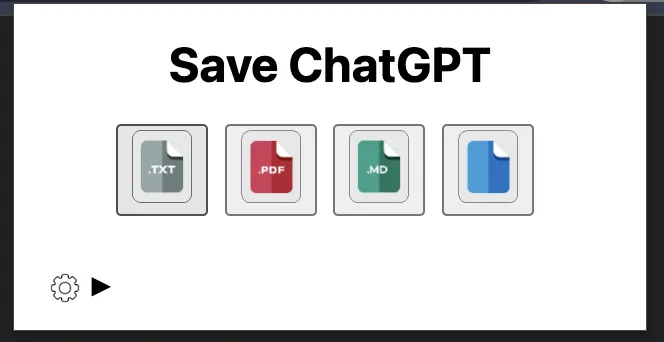
「Save ChatGPT」の最大の利点はそのシンプルさです。操作はワンクリックで行え、出力も質問と回答が分かれて表示されるため、非常に見やすくなっています。
また、柔軟な保存オプションに対応しており、状況に応じて出力形式を簡単に選ぶことができます。
ChatGPT to Notion
「ChatGPT to Notion」は、ChatGPTでの会話をNotionのページに直接エクスポートすることを可能にするツールです。
Notionは、ノート取りやプロジェクト管理などの様々な用途に使える人気の高い情報整理アプリであり、チーム内でのコラボレーションや個人での情報管理に適しています。
ChatGPT to Notionの利用手順
事前にNotionアカウントの登録が必要になります。
- Google Chromeで「ChatGPT to Notion」と検索し、インストールします。
もしくはリンクからアクセスします。
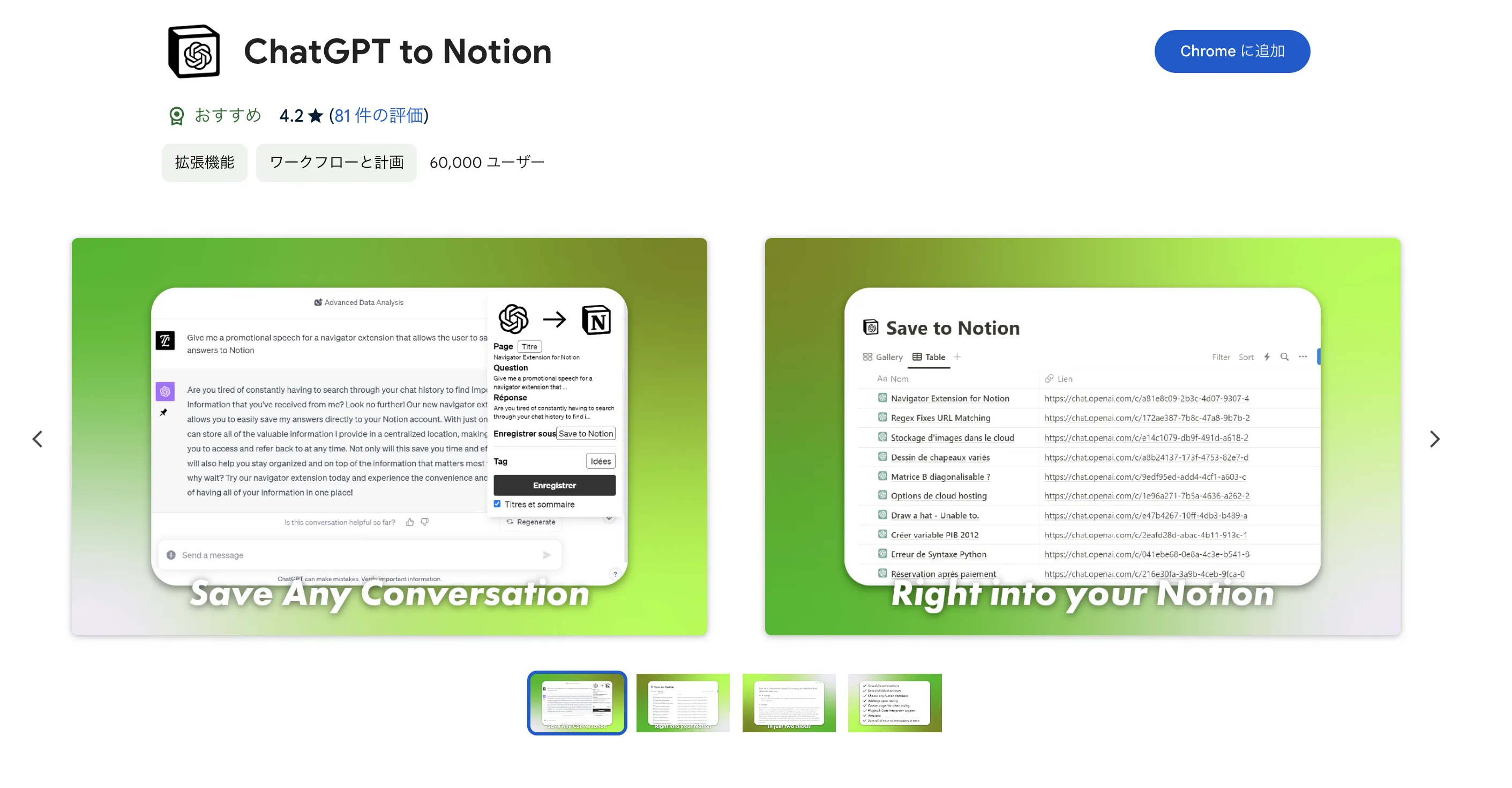
- 新しく開いたタブに表示されている「To get started, click here」をクリックします。

- アクセス権限、編集権限の許可を求められるため、自分の保存したいページへのアクセスが許可されていることを確認して許可します。
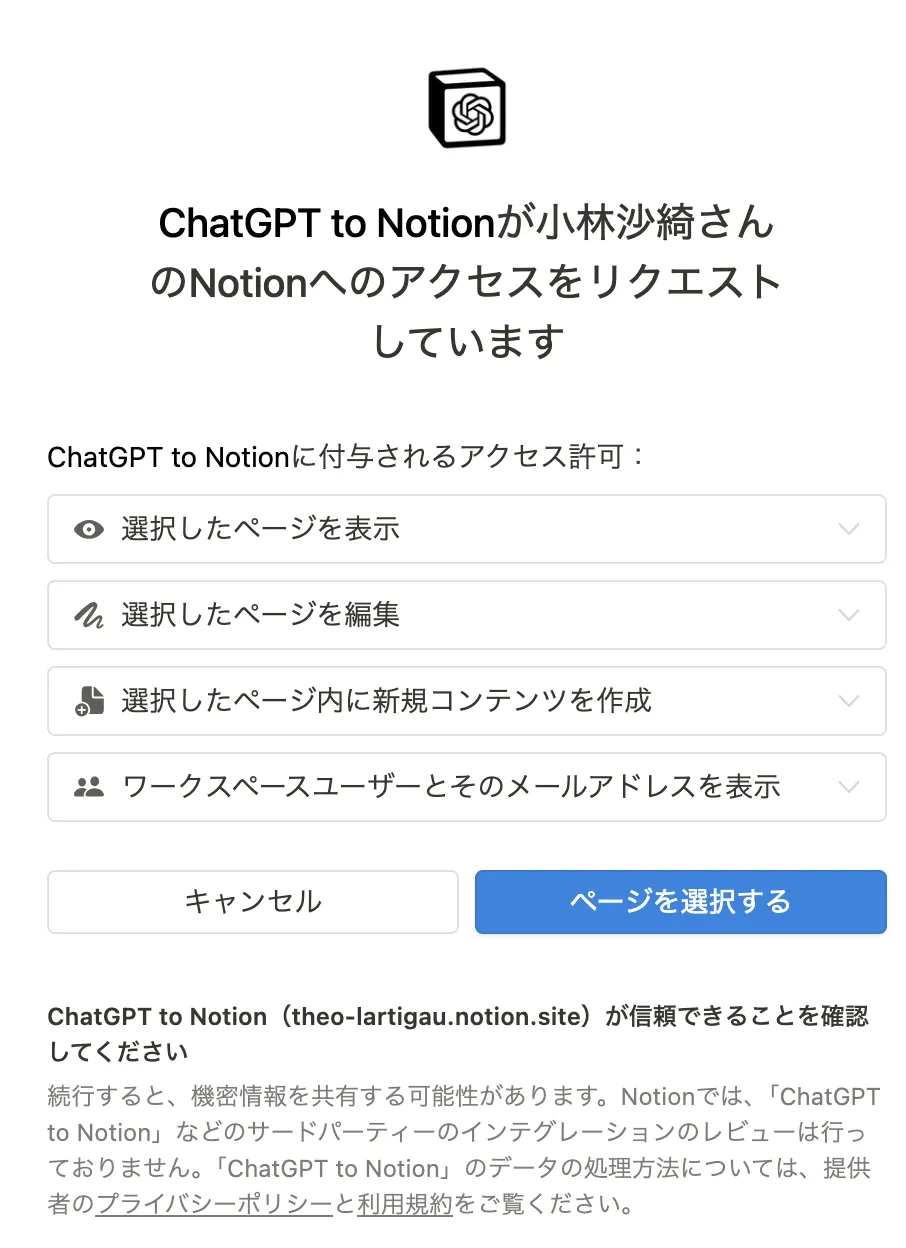
- Notionで新規テーブルを作ります。先ほど許可したページの中から好きなページを選び、+アイコンをクリックします。
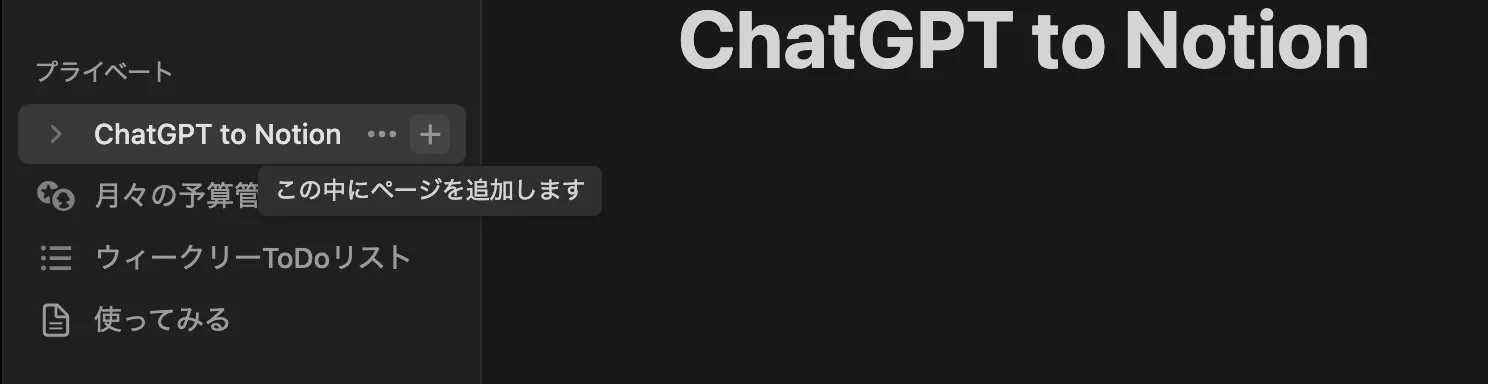
- 右下の3点リーダーをクリックし、テーブルを選択します。
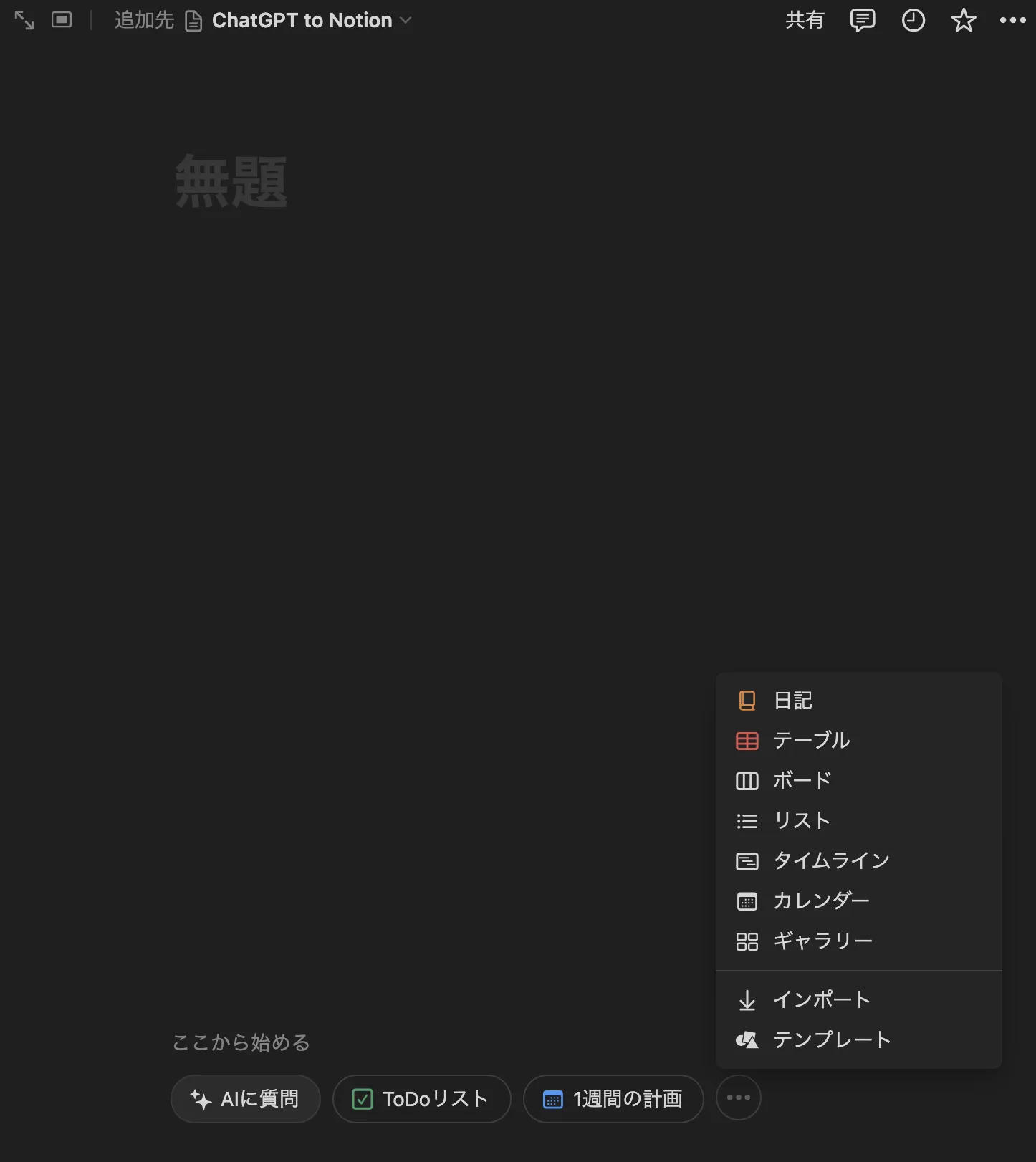
- 空のテーブルが作成されます。タグの未微隣にある+アイコンをクリックし、URLを選択します。
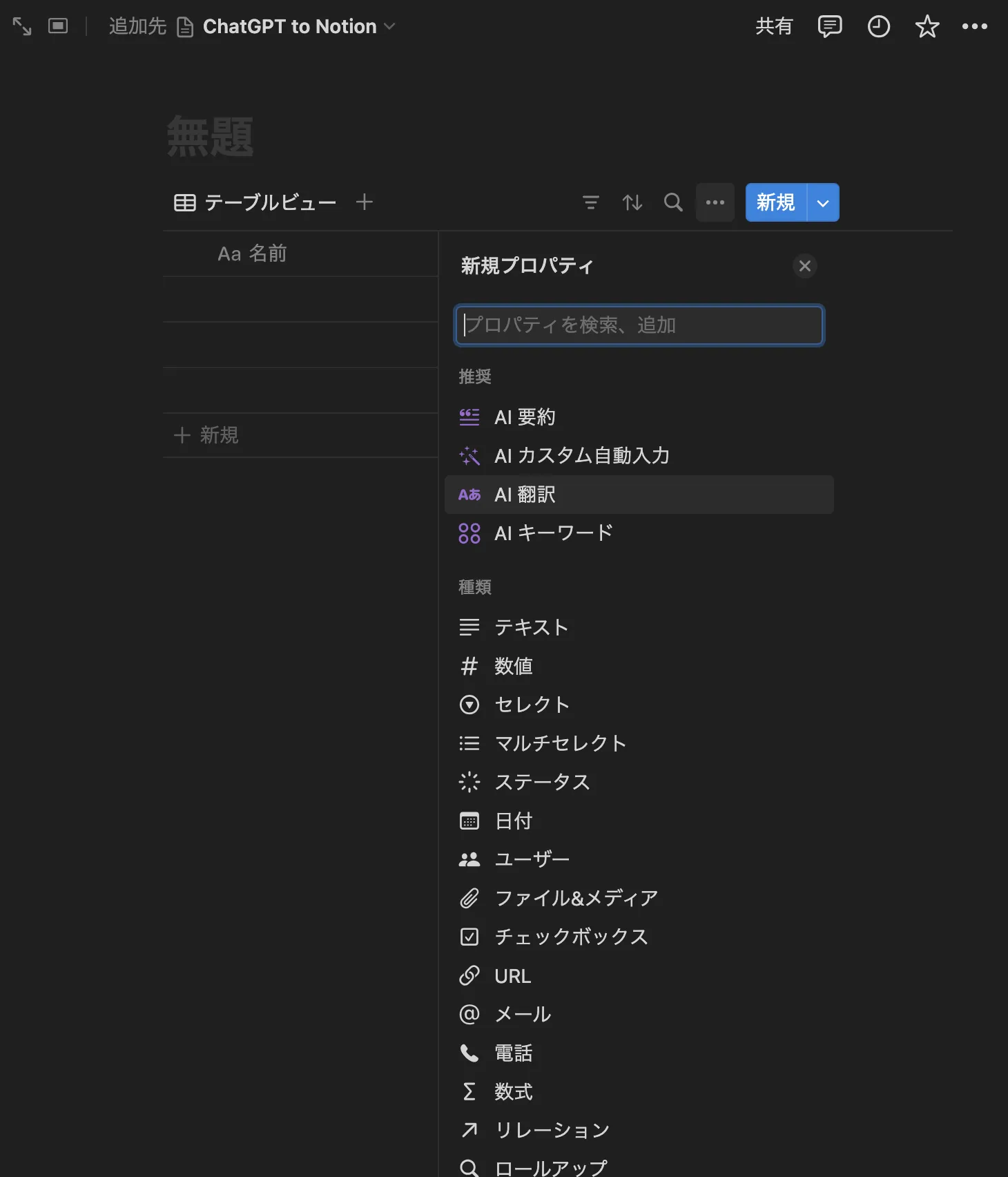
- ChatGPTにアクセスし、エクスポートしたい会話を開いた状態で回答の左に表示されるピンアイコンをクリックします。
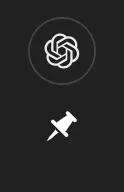
- 保存先を選びます。必要に応じて評価項目を設定します。表示されない場合にはページ名を検索すると表示されます。
- 保存をクリックします。Notionの該当のフォルダに回答が保存されます。
このツールは、特にNotionを既に多目的に使用しているユーザーに適しており、会話ログを他の情報や文書と一緒に管理したい場合に便利です。
ChatGPT to Markdown
Markdown形式で会話ログを保存したい場合、「ChatGPT to Markdown」が適しています。
Markdownは、テキストを整形するための軽量マークアップ言語で、コーディングスキルがない人でも簡単にウェブコンテンツをフォーマットできるため、特に技術系の記事やドキュメントを書く際に便利です。
Markdownを使用することで、ChatGPTの会話ログをより読みやすく整形し、GitHubやブログなどで利用することができます。
ChatGPT to Markdownの利用手順
- Google ChromeでChatGPT to Markdownにアクセスし、インストールします。
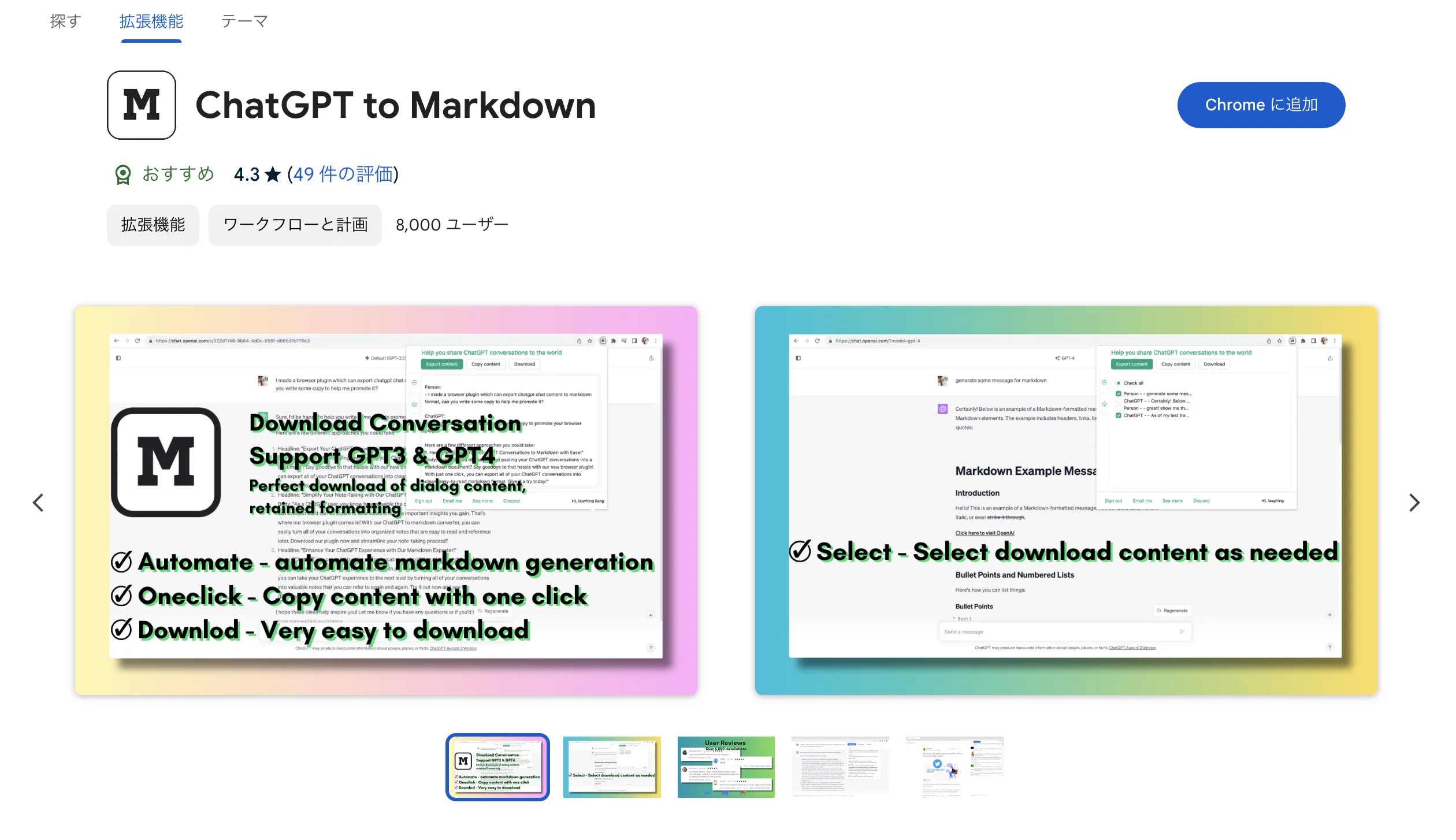
- ChatGPTにアクセスし、保存したい会話を開いた状態で、右上の拡張機能のアイコンをクリックします。
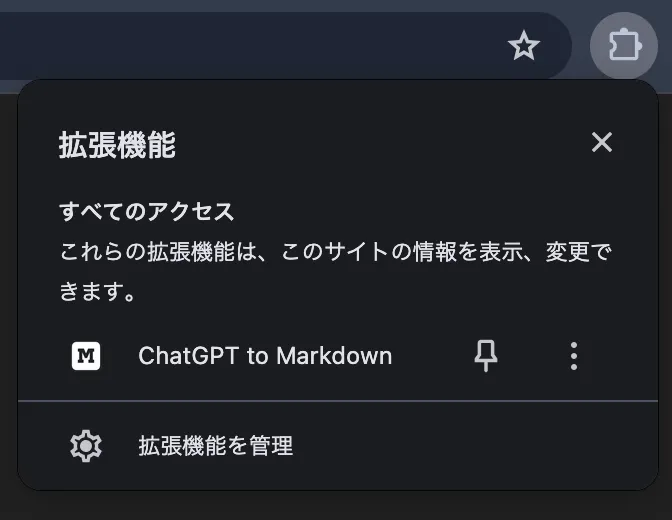
- ダウンロードをクリック、もしくはコピーして保存します。
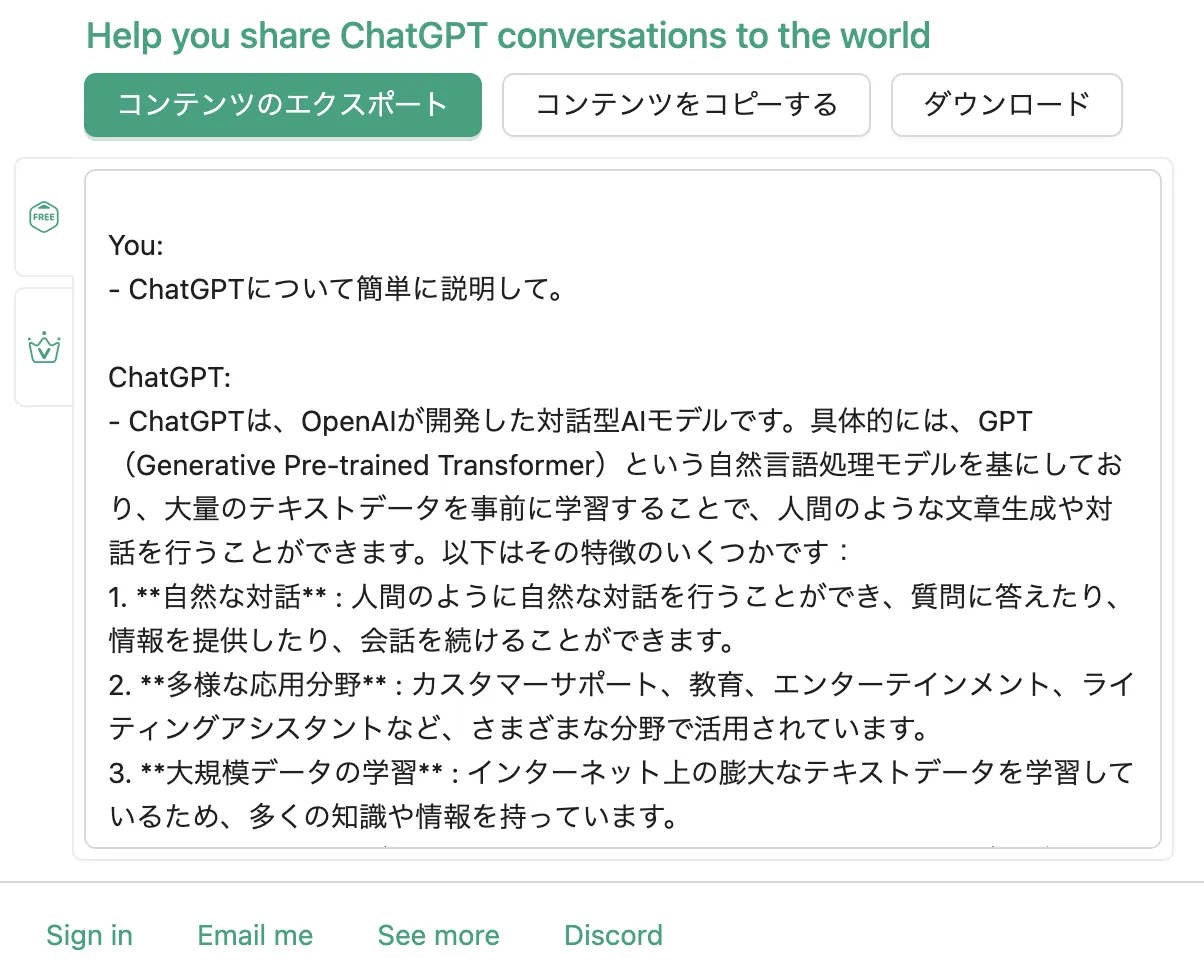
この方法は、特にブログ投稿やドキュメント作成にChatGPTを使っているユーザーに適しており、Markdownをサポートするプラットフォームで利用可能です。
また、ダウンロードされるファイルには対話のタイトルと日付が入っているため、わかりやすいのが特徴です。
Superpower ChatGPT
「Superpower ChatGPT」は、テキスト保存を始め、要約など複数の機能がまとまった拡張機能です。
自分のニーズに合わせてカスタマイズした状態でChatGPTのログを保存することができます。
Superpower ChatGPTの利用手順
-
Google Chromeを開き、Superpower ChatGPTにアクセスし、インストールします。
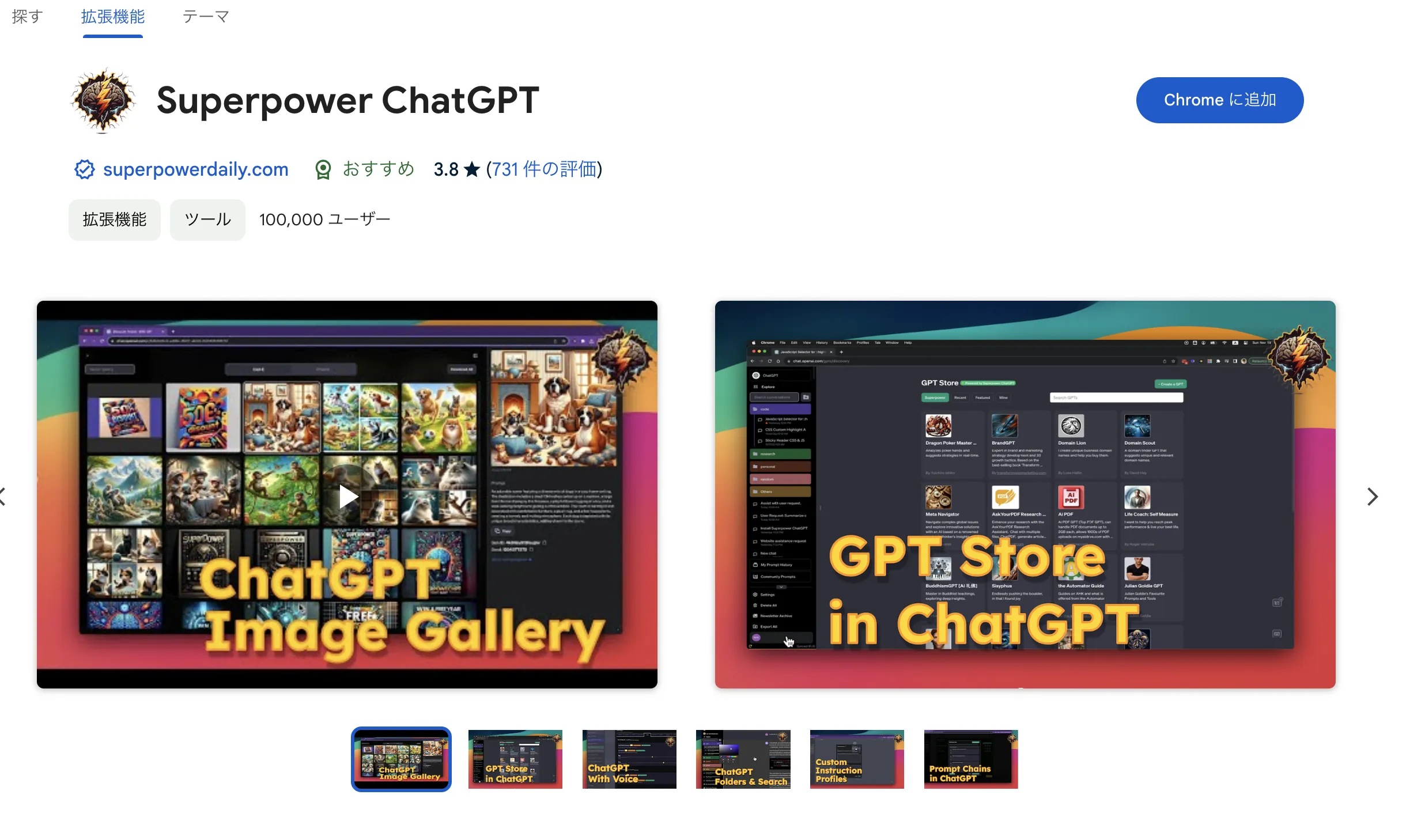
-
ChatGPTにアクセスし、左下に表示される「Setting」から「Export」が有効になっていることを確認します。
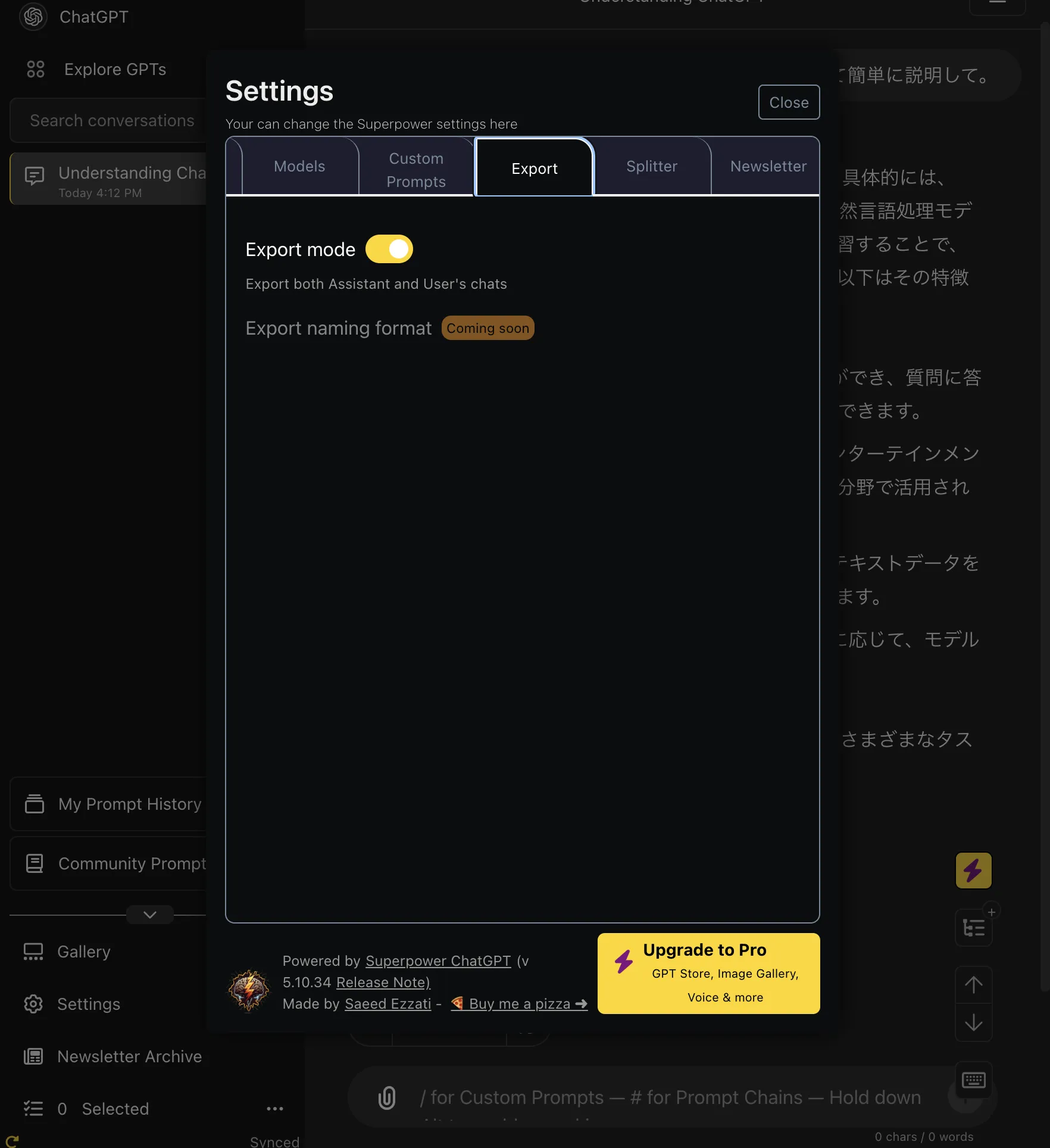
-
保存したい会話を選択して、右上にある3本線のアイコンをクリックします。
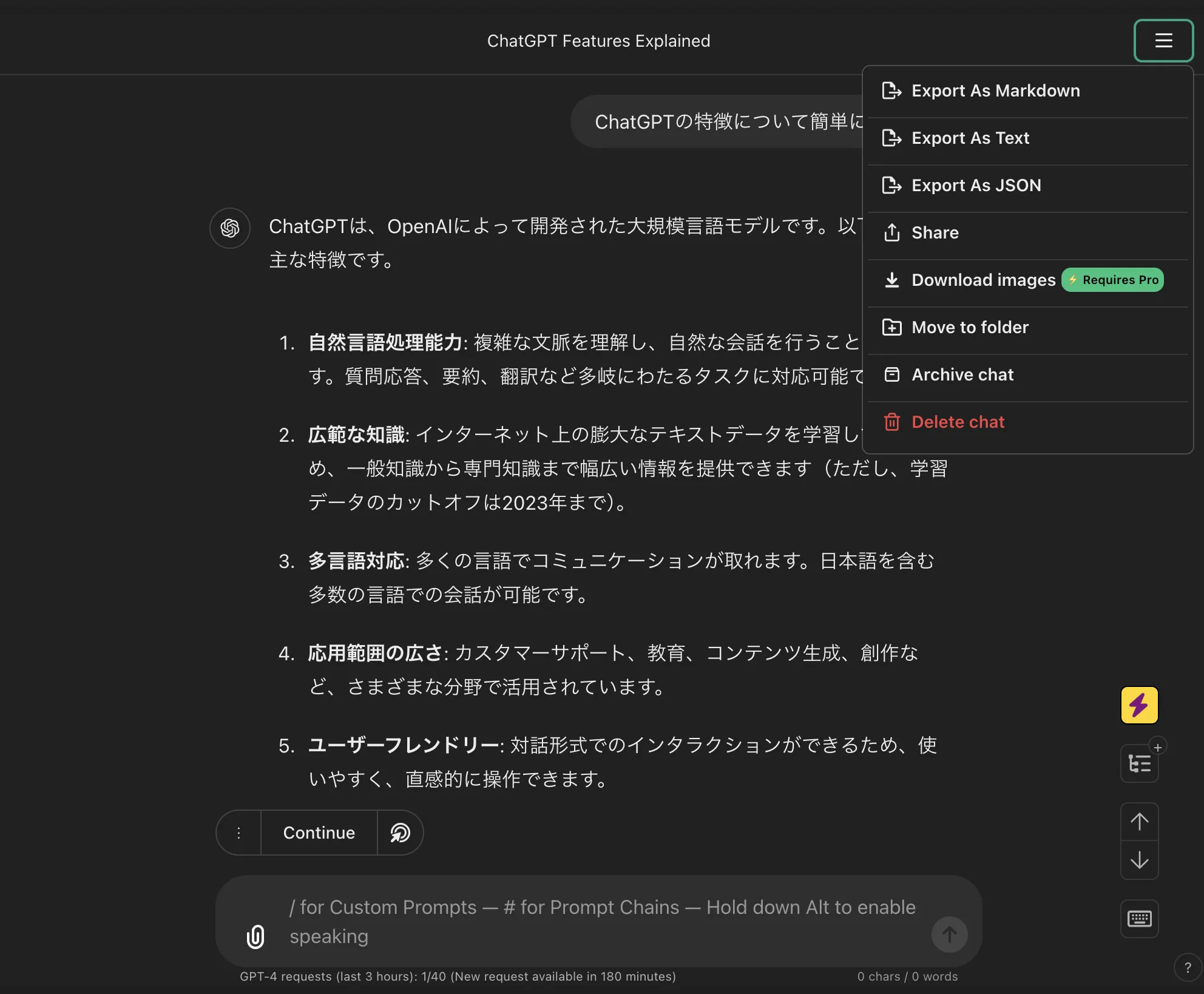
-
好きな保存形式を選び、端末にダウンロードします。
会話はMarkdown, json, txtから保存形式を選ぶことができます。
また、この拡張機能を使うとワンクリックで会話の要約や再生成が可能になり、会話の検索やプロンプトの保存もサポートしているため、幅広い機能を一つのツールで活用できます。
基本機能は無料で利用できますが、有料プランにアップグレードすると、生成した画像のギャラリーを作成や、音声による回答の出力が可能になります。
スクリーンショット機能を利用する
スクリーンショットを利用してChatGOTのログを保存する方法は、簡単かつ迅速な手段です。
これには追加のソフトウェアや拡張機能を必要とせず、ほぼすべてのデバイスに標準で搭載されている機能を活用します。このセクションでは、各種デバイスにおけるスクリーンショットの利点と制限についてご紹介します。
スマートフォンのスクリーンショット機能を利用して保存
スマートフォンのスクリーンショット機能を利用することで、ChatGPTとの会話を画像として即座に保存することができます。
この方法はアプリケーションが不要であり、オフラインで会話ログを確認できるため、非常に手軽な選択肢です。
iPhoneでのスクリーンショット
- 表示されている画面のスクリーンショット
サイドボタンとボリュームアップボタンを同時に押す、もしくは、Homeボタンと上部のスリープ/ウェイクボタンを同時に押します。
- フルページのスクリーンショット
スクリーンショットを撮影後、画面下のサムネールをタップします。フルページを選択し保存先を選んで保存します。
iPhoneではフルスクリーンの場合にのみ保存先を選ぶことができます。フォトライブラリ、もしくはファイルアプリにPDFとして保存が可能です。
Androidでのスクリーンショット
- 表示されている画面のスクリーンショット
パワーボタンとボリュームダウンボタンを同時に押す、またはデバイスによっては画面をスワイプすることで撮影できます。
- フルページのスクリーンショット
スクリーンショットを撮影後、編集アイコン(鉛筆アイコン)をタップします。画像の色合いやサイズを調整して保存します。
Androidではスマートフォンの内部ストレージにある「Screenshots」フォルダに保存されます。
PCのスクリーンショット機能を利用して保存
PCでChatGPTの会話ログを保存する際、スクリーンショット機能は迅速で簡単な方法です。
WindowsやmacOSなどのOSは、独自のショートカットキーまたはツールを提供してスクリーンショットを取ることを可能にしています。
以下に、それぞれのOSにおけるスクリーンショットの撮影方法を説明します。
Windowsでのスクリーンショット
- 全画面スクリーンショット
PrtScn(Print Screen)キーを押すことで全画面のスクリーンショットをクリップボードに保存できます。その後、画像編集ツール(ペイントなど)にペーストして保存します。
- アクティブウィンドウのスクリーンショット
Alt + PrtScnキーを同時に押すことで、現在アクティブなウィンドウのみのスクリーンショットを取得できます。
- 選択範囲のスクリーンショット:
Windows + Shift + Sキーを利用し、Windowsのスニップ&スケッチツール(またはスナップショットツール)を起動して範囲を指定できます。
Windowsでは、撮影したスクリーンショットは「ピクチャ」フォルダ内にある「スクリーンショット」フォルダ自動的に保存されます。
macOSでのスクリーンショット
- 全画面スクリーンショット:
Shift + Command + 3を押すことで全画面の撮影ができます。
- 選択範囲のスクリーンショット
Shift + Command + 4を使用して、撮影したい範囲をドラッグして指定することができます。
macOSでは、撮影したスクリーンショットは自動的にデスクトップに保存されます。
まとめ
本記事では、ChatGPTの会話ログを保存する様々な方法について詳しく解説しました。
まず、ChatGPT公式のエクスポート機能を利用する方法を紹介しました。この方法は、データの完全性と信頼性が高く、追加のツールを必要としないというメリットがあります。
次に、Chromeの拡張機能を活用する方法を複数紹介しました。「ChatGPT Exporter」や「Save ChatGPT」などのツールを使うことで、ワンクリックでログを保存できます。また、「ChatGPT to Notion」や「ChatGPT to Markdown」など、特定の形式やプラットフォームに特化した拡張機能もあり、用途に合わせて選ぶことができます。
さらに、スマートフォンやPCに標準搭載されているスクリーンショット機能を利用する方法も解説しました。この方法は追加のツールを必要とせず、手軽に利用できるのが特徴です。
ChatGPTの会話ログを保存することは、アイデアの整理や知識の蓄積、情報共有などに役立ちます。本記事で紹介した方法を参考に、自分のニーズや好みに合った保存方法を選んでみてください。会話ログを有効活用することで、ChatGPTをさらに便利で生産的なツールとして活用できるでしょう。