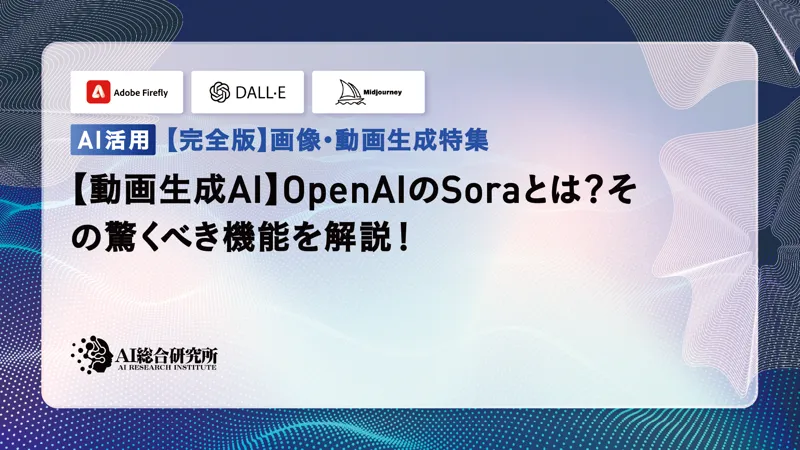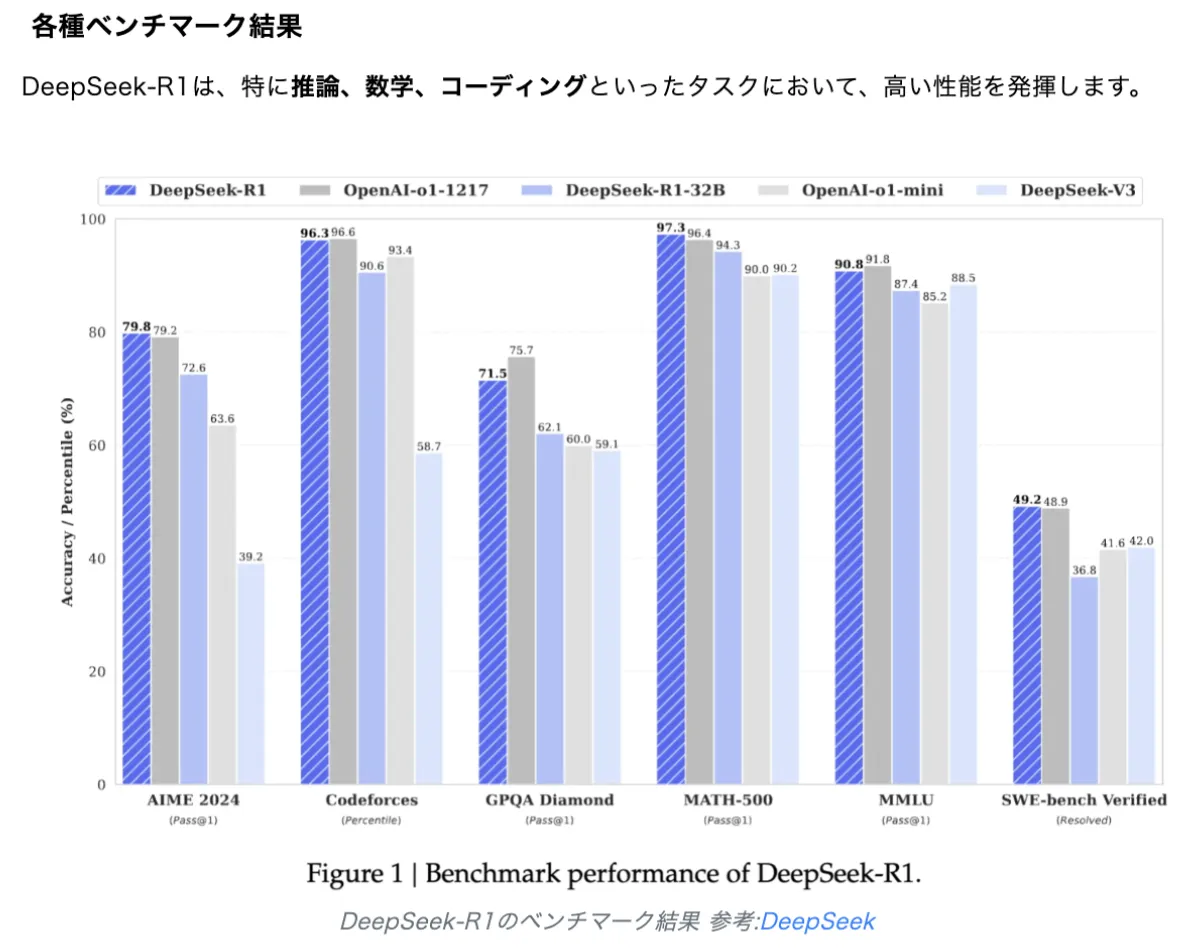この記事のポイント
この記事はChatGPTの音声入力・音声会話機能に関する情報を提供しています。
スマートフォンのアプリやPCのChrome拡張機能を使って設定することで、音声での操作が可能です。
音声入力・会話機能は、議事録作成や英会話練習など、多様な場面で活用できます。
音声会話機能が利用できない場合の一般的な原因と対処法について説明しています。

Microsoft MVP・AIパートナー。LinkX Japan株式会社 代表取締役。東京工業大学大学院にて自然言語処理・金融工学を研究。NHK放送技術研究所でAI・ブロックチェーンの研究開発に従事し、国際学会・ジャーナルでの発表多数。経営情報学会 優秀賞受賞。シンガポールでWeb3企業を創業後、現在は企業向けAI導入・DX推進を支援。
ChatGPTは、OpenAIが開発した革新的なAIチャットボットです。テキスト入力だけでなく、音声入力・音声会話機能も搭載されており、より自然なコミュニケーションを実現できます。
この記事では、ChatGPTの音声入力・音声会話機能についての設定方法や使い方を解説します。手が離せない時でも、話しかけるだけでChatGPTが反応し音声で応答してくれるため、多忙なビジネスシーンや英会話練習など、様々なシーンで大きな利点をもたらします。
スマホアプリとPCでの設定手順、それぞれの使い方を丁寧に説明するので、ぜひこの記事を参考にしてChatGPTを更に日々のタスクに役立てましょう。
OpenAIが発表した最新のAIエージェント、「OpenAI Deep Research」についてはこちら⬇️
【ChatGPT】OpenAI Deep Researchとは?使い方、料金体系を徹底解説!
ChatGPTの音声入力・会話機能とは
ChatGPTの音声入力・会話機能は、ユーザーが音声で質問や要求をしたり、ChatGPTと自然な会話ができるようになるものです。
文字入力に比べてスピーディーな会話が可能となり、音声会話機能を利用するとChatGPTが音声で応答してくれるので、実際に会話している様な感覚も味えます。
また、英会話の練習をしたり、ビジネスアイデアの壁打ちなど、これまでよりも更に幅広い用途で活用できることが期待されます。
ChatGPTの音声入力・会話機能はスマホアプリ版(iPhone・Andorid)でのみ提供されていますが、Google Chromeの拡張機能をインストールすることでPCでも利用可能です。
ChatGPT音声会話機能の設定方法
ChatGPTの音声会話機能を利用するには、デバイスごとに設定を行う必要があります。
ここでは、ChatGPTアプリとPCの両方で音声会話機能を設定する具体的な手順を解説していきます。
PC(Windows・Mac)で音声入力をする手順
ChatGPTのPC版(Web版)では、音声入力・会話機能が提供されていません。
しかし、Chromeの拡張機能をインストールする事で利用できるようになります。
導入手順
-
Chrome拡張機能:ChatGPTの音声コントロールをインストールします。
ChatGPTの音声コントロール

拡張機能の追加
-
インストール後、ChatGPTにアクセスすると次の様な設定画面が表示されるので、設定を行います。
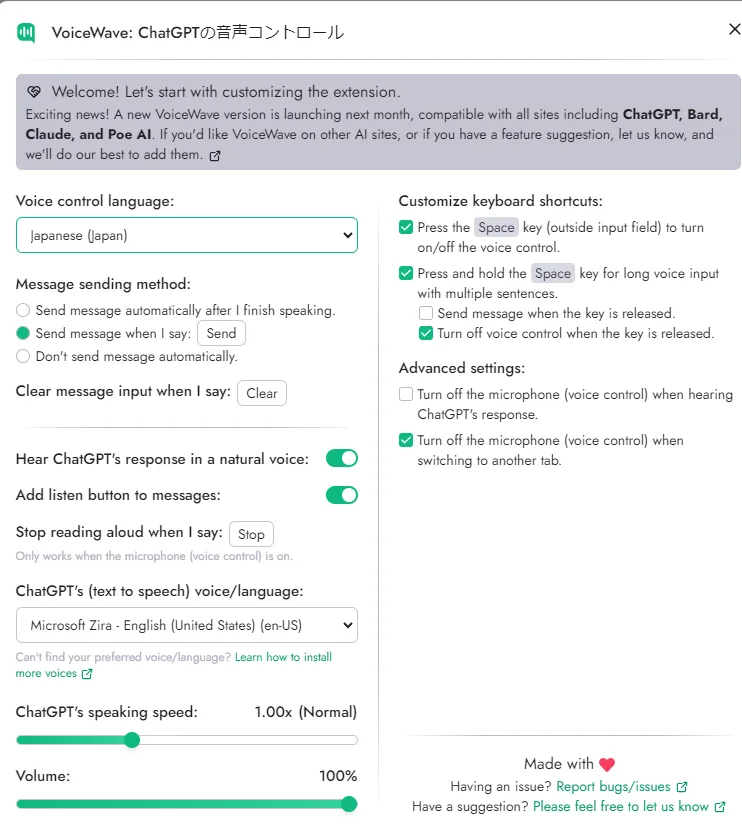
設定画面
- 上記の設定を済ませたら、ポップアップ右上の✖️を押します。これで設定は完了です。
PC版での音声機能の使い方
ChatGPTのメッセージ入力画面の横に、マイク、スピーカー、設定(歯車マーク)、それぞれのアイコンが表示されます。
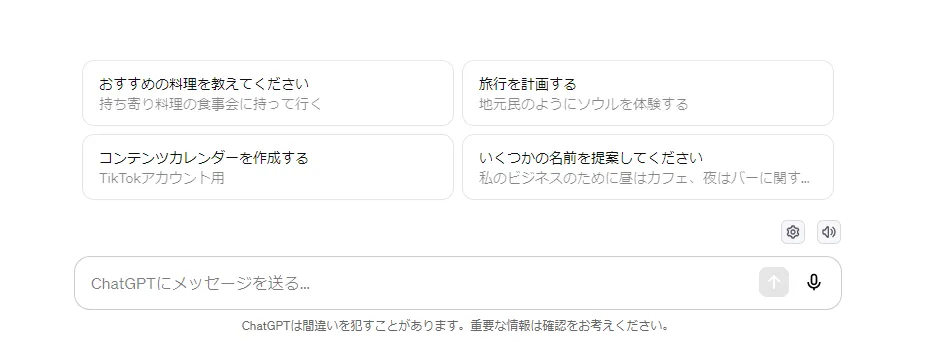
各アイコンの表示
マイクのアイコンをクリックorスペースキーを押すと、アイコンが赤くなります。この状態でPCに向かって話しかけると、ChatGPTに音声入力する事ができます。
OFFにしたい場合は、再度アイコンをクリックするかスペースキーを押す事でONとOFFの切り替えが行えます。
入力言語やメッセージの送信方法、ChatGPT側の音声を変更したい場合は、歯車アイコンをクリックする事で設定画面に遷移します。
ChatGPTのスマートフォン(iPhone・Android)、タブレット版で音声入力をする手順
スマートフォンの場合は、ChatGPTの公式アプリを利用する事で音声入力・会話機能を利用することができます。
事前準備
音声機能を使う前に、入力に使用する言語を設定しておくとスムーズです!こちらは後から変更可能です。
-
ChatGPTのアプリを開きます
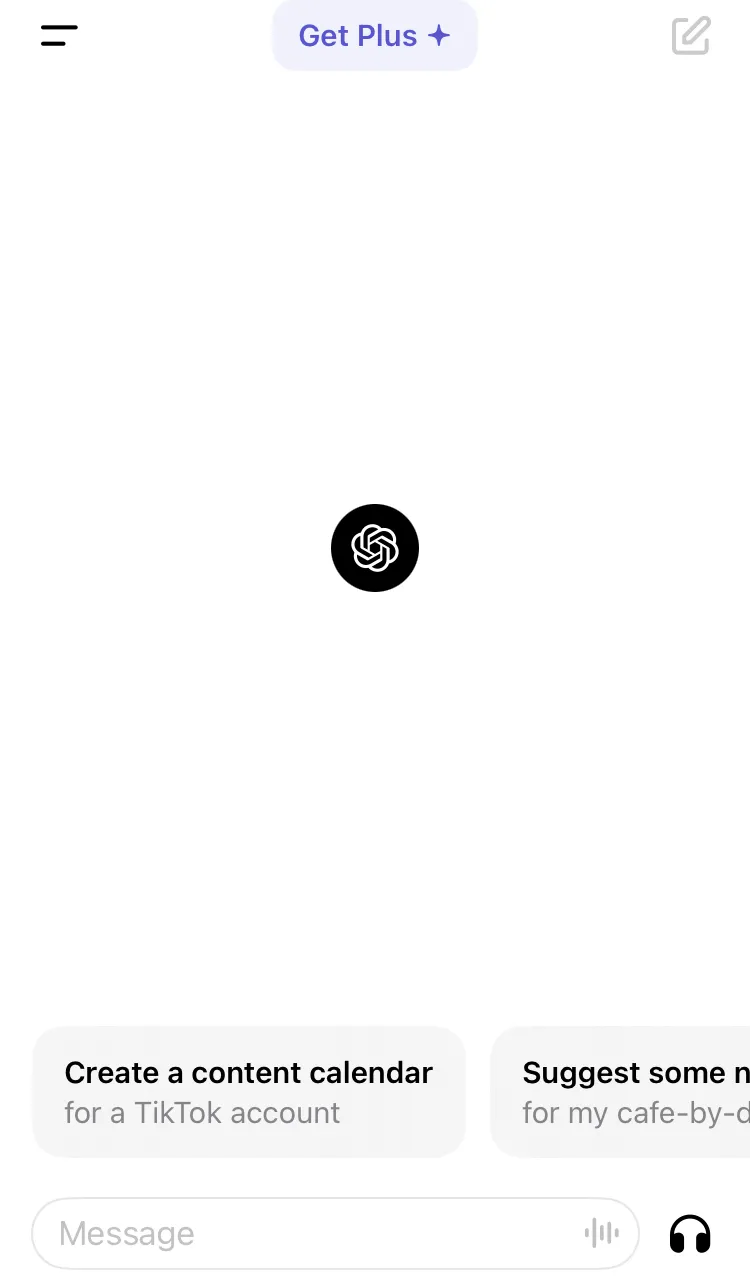
ChatGPTアプリのホーム画面
-
左上の二本線をタップすると次の様な画面が表示されるので、サイドバー1番下のユーザーネームをクリックします。
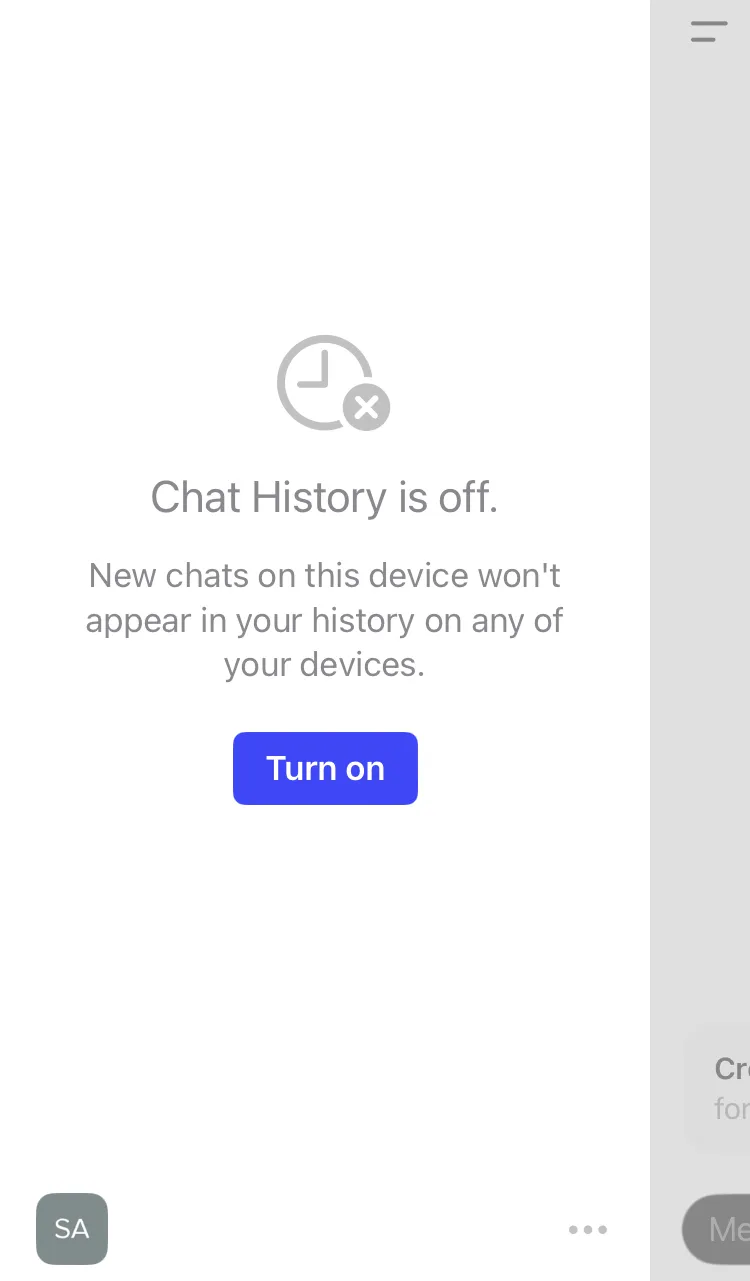
左下:アイコンorユーザーネームを選択
-
設定画面が開くので、Speechという項目の「Main Language」をタップします。
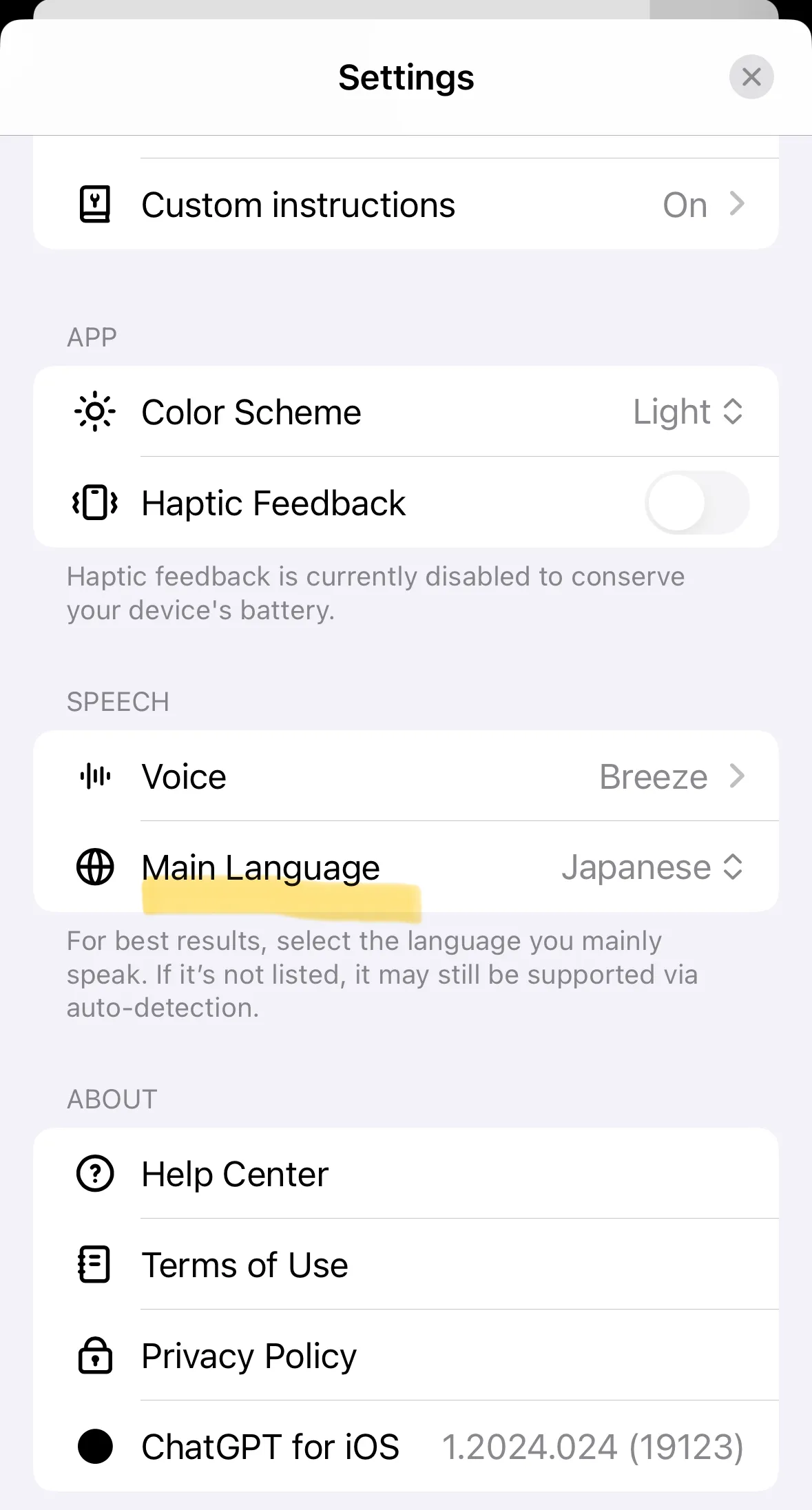
「Main Language」
-
すると次の様な画面がでるので、入力に使う言語を設定することが可能です。
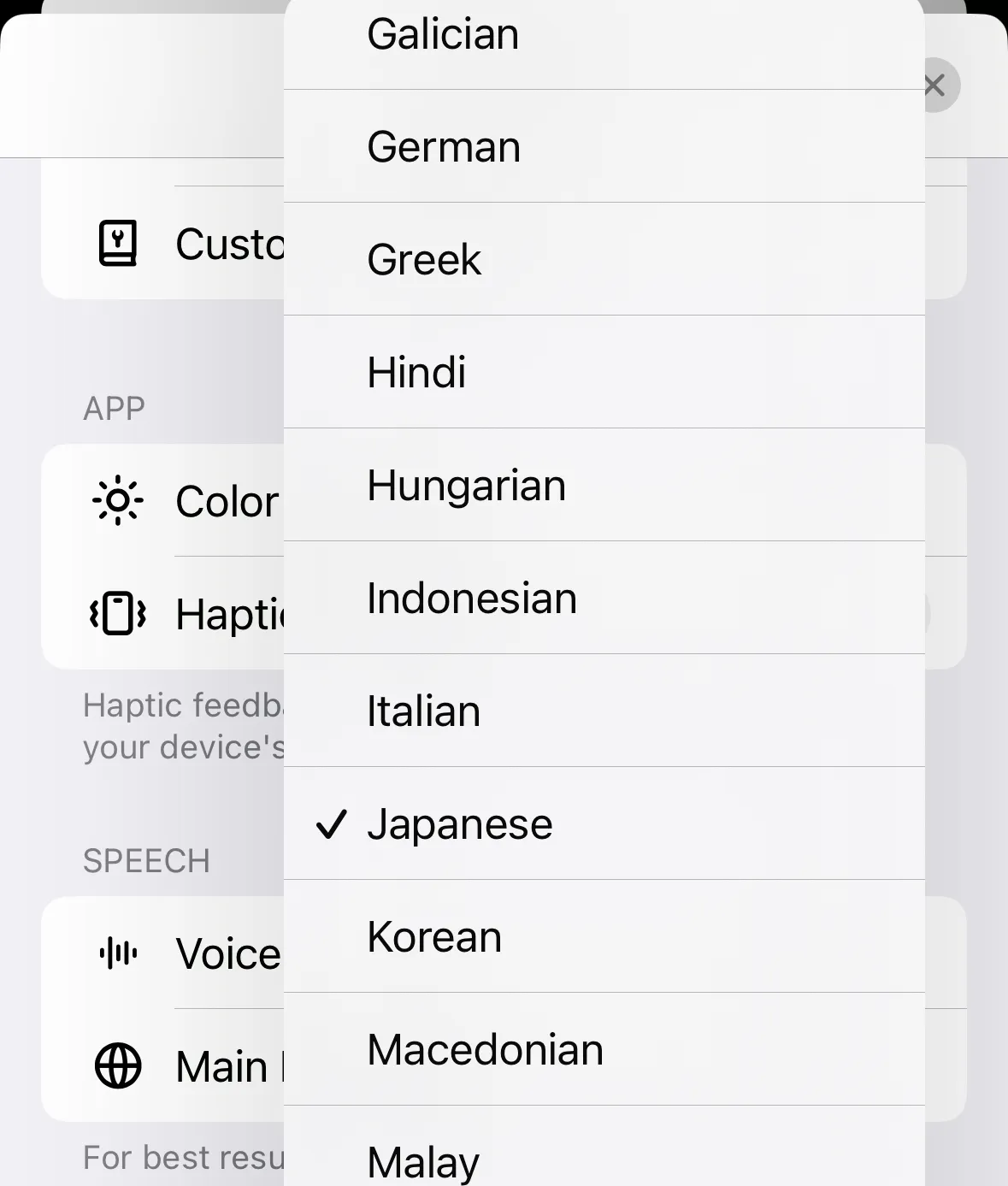
音声入力に使う言語の選択
「Auto-Detect」を選択すると、ユーザーが音声入力した言語を自動検出する事が可能ですが、「英語を喋っているのに日本語と認識される」など、意図した言語と違うものが出力される場合もあります。
そのため、英会話の練習をしたいときは英語、日本語で入力したいときは日本語、と用途に合わせて設定変更することをおすすめします。
音声入力の方法
-
スマホ本体の「設定」からChatGPTを選択し、「マイク」のアクセス許可をオンにします。
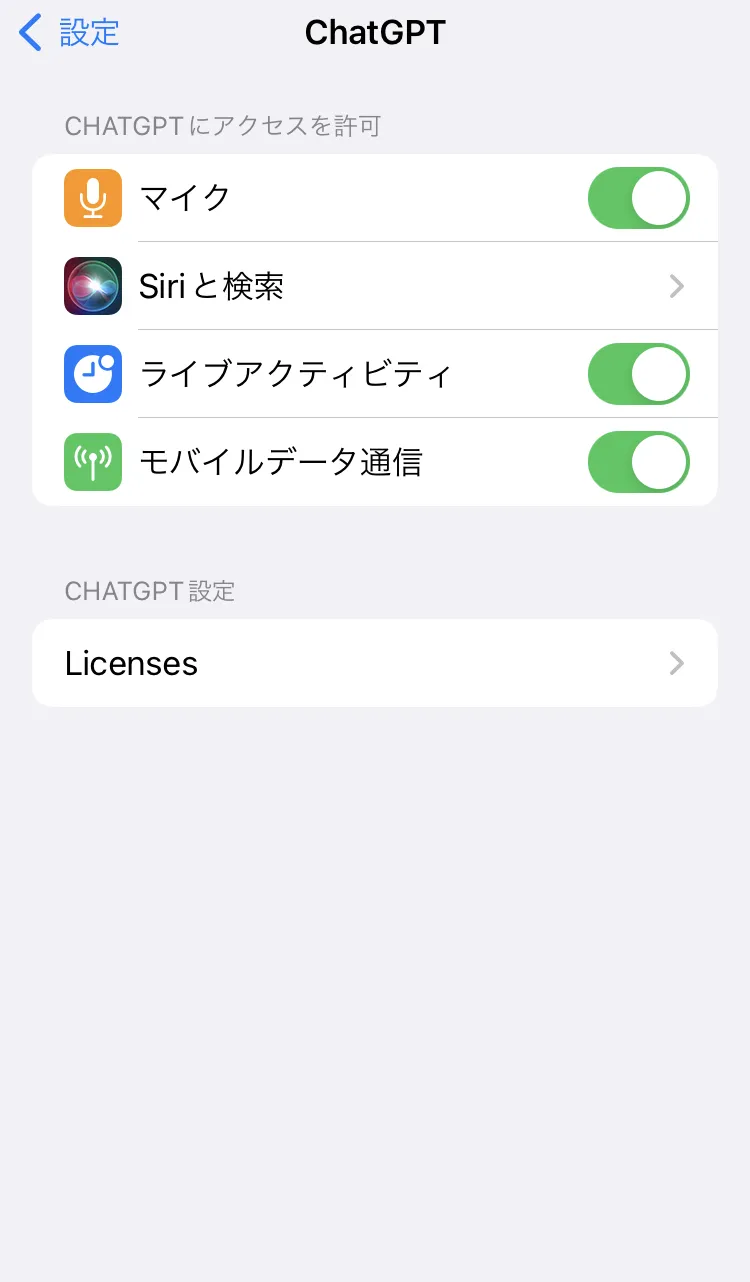
本体設定:マイクのアクセス許可(iPhone)
-
ChatGPTを開き、チャット入力欄の横にある「|||」マークをタップします。(タップするとすぐに入力が始まります。)
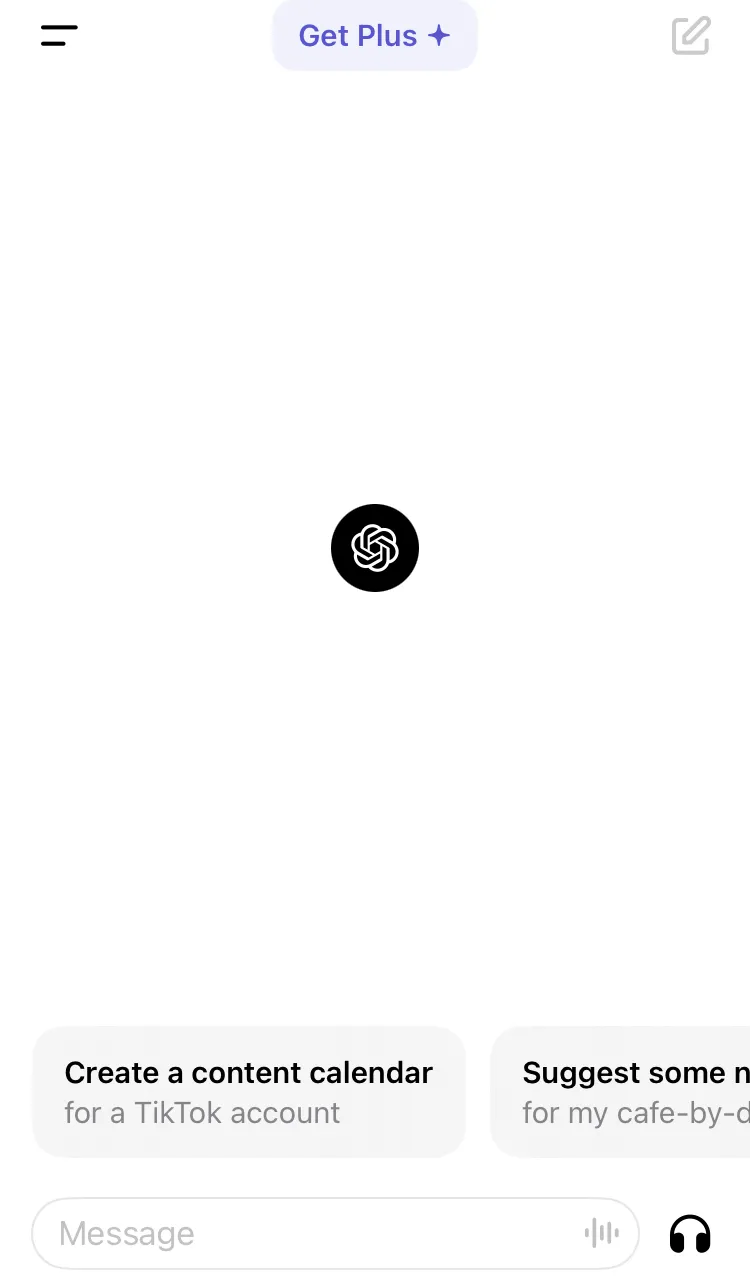
画像右下のマーク
-
画像の様な画面が表示されるので、入力したい内容を喋り終わったら、青く表示されている部分(どこでも可)をタップします。
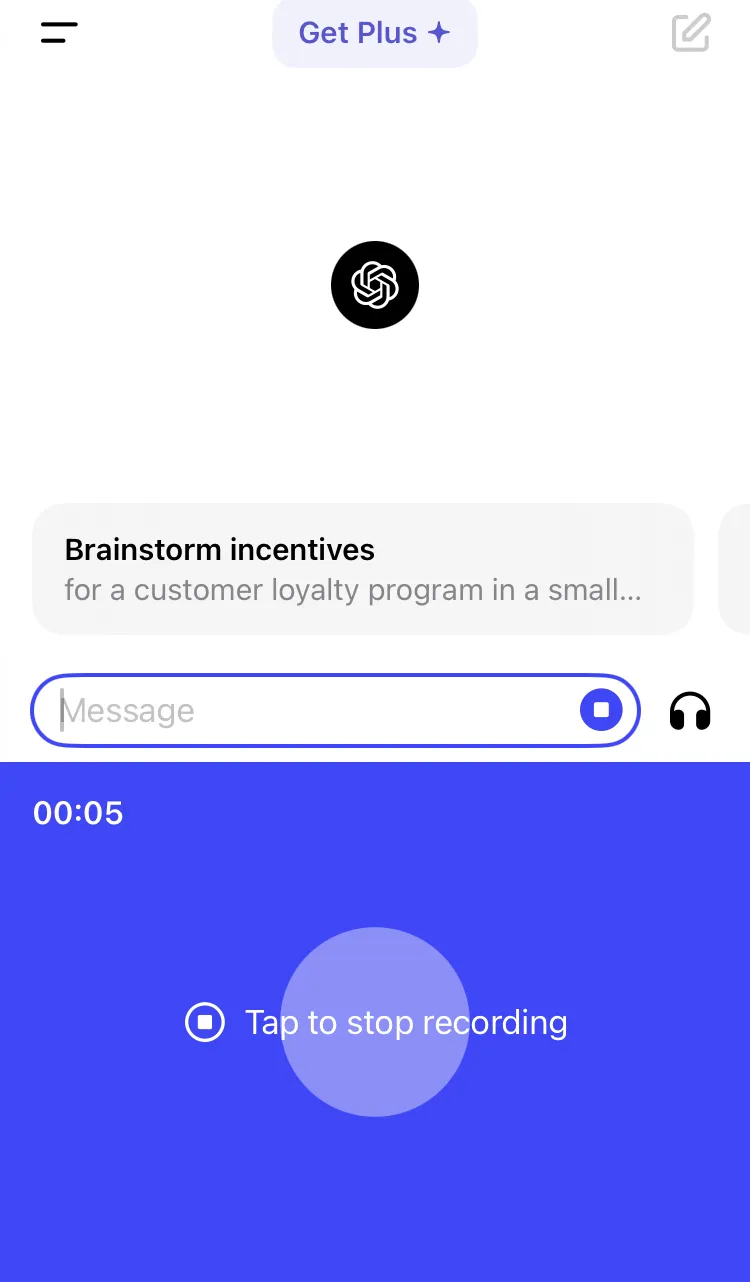
音声入力画面
-
すると、入力した音声がチャット欄に表示されます。
録音が終わってすぐに送信されるわけではないので、正しい入力ができているか確認しましょう。
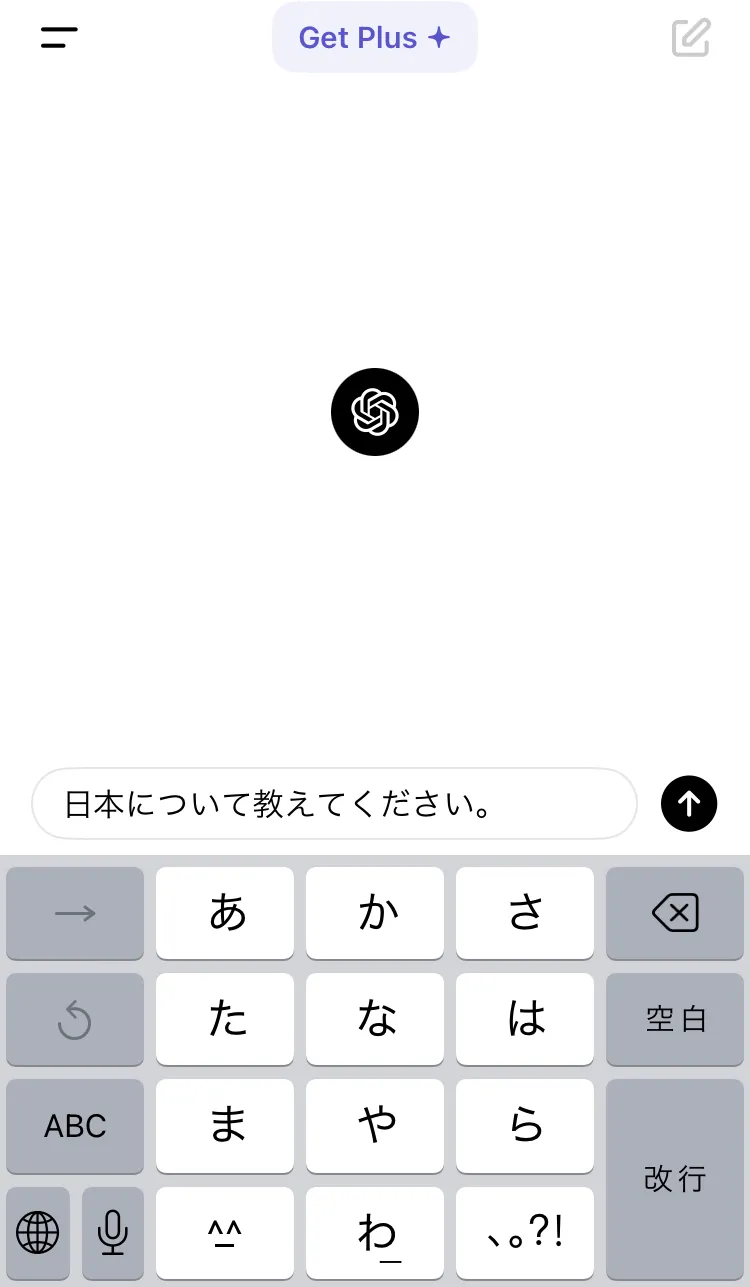
入力プレビューが表示される
音声会話の方法
1.入力の手順同様、マイクの設定がオンになっていることを確認し、ChatGPTを開きます。
2.先ほどの音声入力マークの右隣にある、ヘッドフォンマークをクリックします。
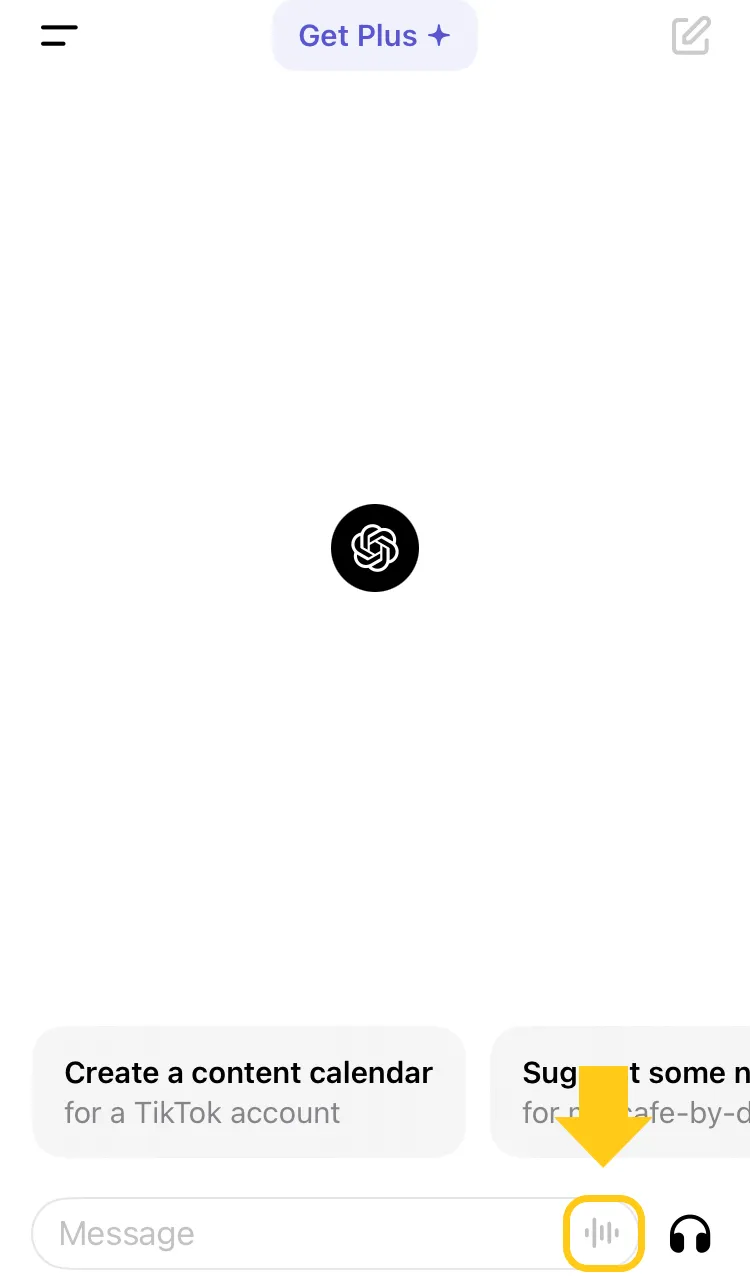
ヘッドフォンマーク
3.次の様な画面が表示されるので、「Start Speaking」と表示されたら話しかける、もしくは、画面を長押しながら話しかけます。
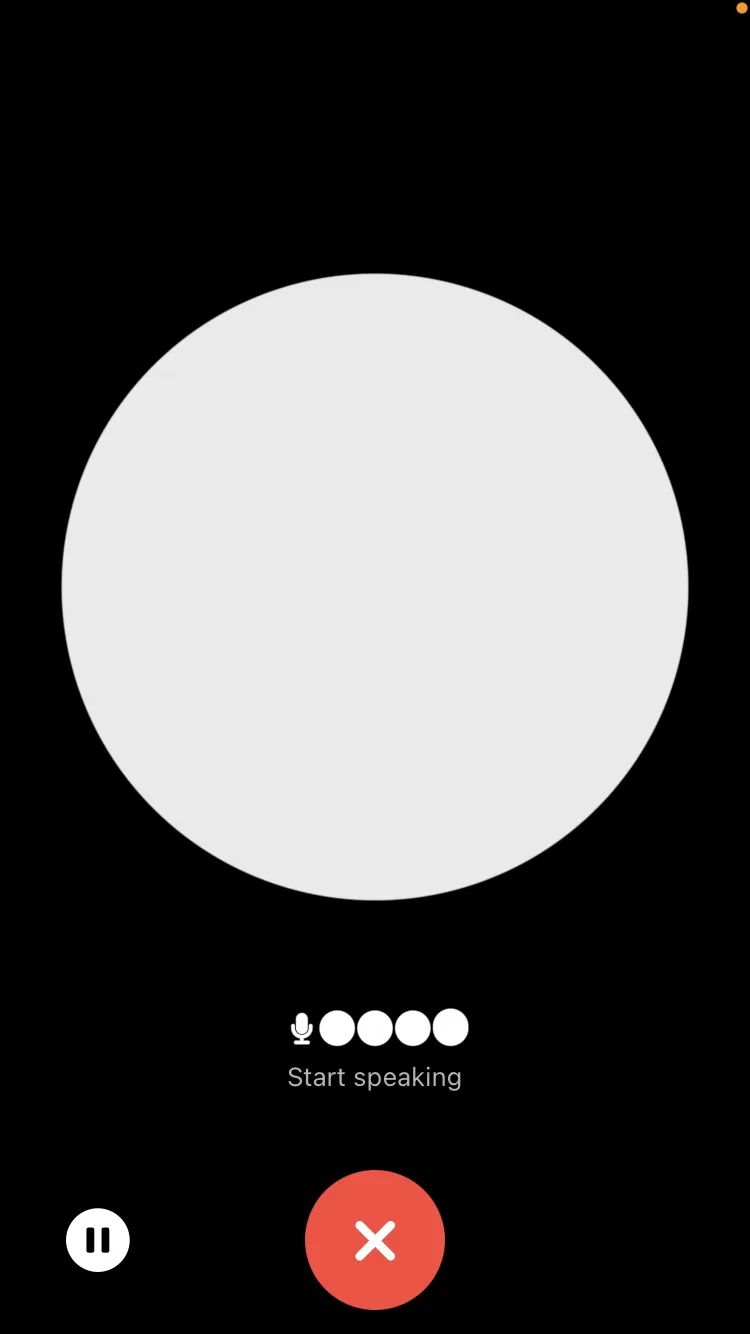
音声会話の画面
- すると、ChatGPTが音声で回答をしてくれます。
会話履歴は通常のチャット同様保存され、後から確認することが可能です。また、会話履歴からChatGPTの回答音声を再生することもできます。
ChatGPT音声の音声入力・会話機能の活用例
ChatGPTの音声入力・会話機能は、語学学習やビジネスにおける様々なシーンで活用する事ができます。
ここでは音声機能の活用例について紹介していきます。
議事録の作成
例えば、会議中に議事録を作成する際にChatGPTを使用することで、議論の内容をリアルタイムで文書化し、議事録の作成や共有をスムーズに行うことができます。
また、手が塞がっているときでも音声で指示を出せるため、データ検索や情報収集などの作業を行いながら別のタスクを進めることが可能になります。
このように音声入力は、マルチタスクが求められる状況でもフルに能力を発揮し、時間の節約につながります。
英会話の練習
ChatGPT音声会話機能は語学の学習にも対応しています。例えば、英語の発音練習をするとき、ネイティブレベルの応答を得ることが可能で、実際の会話のシミュレーションとして活用することができます。
また、ユーザーの発音や文法を評価してもらう事も可能で、リアルタイムでの対話を通じて学習効果を高めることができるのです。
ChatGPTの音声入力・会話機能が利用できない原因と対処法
音声会話が機能しない場合に考えられる一般的な原因には、マイクの故障や設定の問題、インターネット接続の不安定、ブラウザやアプリの互換性の問題などがあります。
以下の対処法を試してみてください.
- マイクが正しく接続されており、デバイスがマイクを認識していることを確認する。
- マイク設定がミュートになっていないこと、音量レベルが適切であることをチェックする。
- 使用しているブラウザやアプリが最新の状態であることを確認し、必要に応じてアップデートする。
- インターネット接続が安定しているかを確認する。
まとめ
この記事では、ChatGPTの音声入力機能の概要と設定方法や、使用時のポイントや活用例などについて詳しく説明しました。
音声入力はChatGPTとの対話をより直感的で効率的なものに変えることができる一方で、その使用には適切な配慮が必要です。これからの技術発展に伴い、私たちのデジタルライフにおける音声入力の役割はさらに拡大していくことが予想されます。
ぜひこの記事を参考に音声入力・会話機能を活用し、ChatGPTとの対話をビジネスや日常生活に役立ててください。