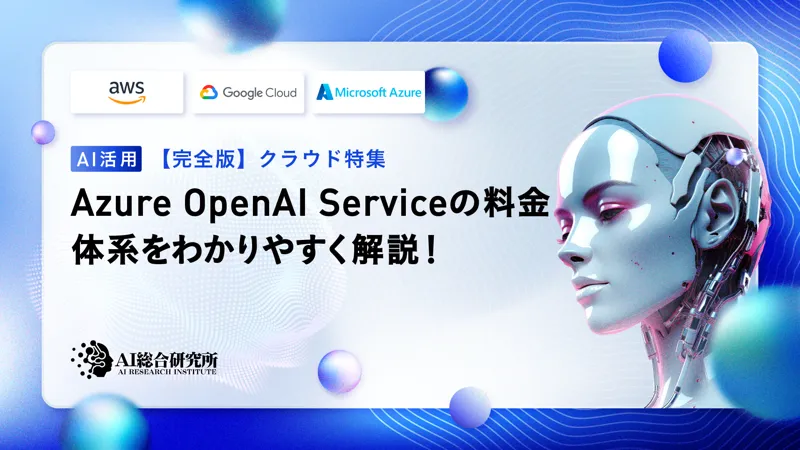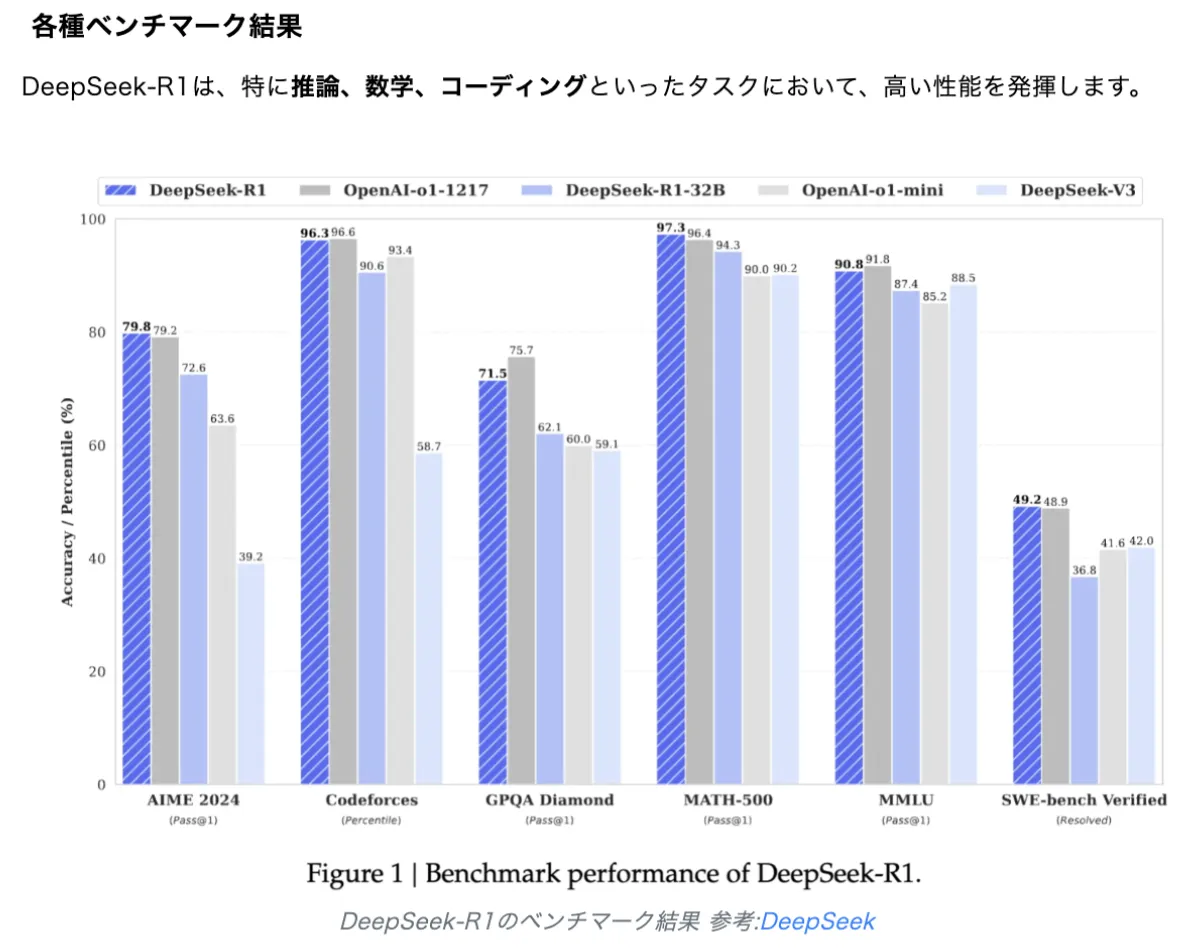この記事のポイント
Windows ServerとAzure Filesを統合し、ハイブリッドストレージを実現
クラウド階層化による効率的なストレージ管理とコスト最適化
複数拠点でのファイル共有と自動同期機能による一元管理
バックアップと災害復旧機能によるデータ保護の強化
ステップバイステップの導入手順と具体的な活用シナリオを解説

Microsoft MVP・AIパートナー。LinkX Japan株式会社 代表取締役。東京工業大学大学院にて自然言語処理・金融工学を研究。NHK放送技術研究所でAI・ブロックチェーンの研究開発に従事し、国際学会・ジャーナルでの発表多数。経営情報学会 優秀賞受賞。シンガポールでWeb3企業を創業後、現在は企業向けAI導入・DX推進を支援。
データ量の増加に伴い、企業のストレージ管理は複雑化しています。オンプレミスのファイルサーバーだけでは容量やバックアップに制約があり、かといってクラウドへの完全移行には様々な課題があります。Azure File Syncは、この両者の課題を解決するハイブリッドソリューションを提供します。
クラウド階層化機能により、頻繁に使用するデータはローカルに保持しながら、アクセス頻度の低いデータを自動的にクラウドに移動。また、複数拠点間でのファイル共有や自動同期により、グローバルなデータアクセスと一元管理を実現します。
本記事では、Azure File Syncの主要機能から具体的な設定手順、活用シナリオまで、実務で即活用できる情報を体系的に解説します。ストレージ管理の効率化とコスト削減に取り組む組織に、実践的なガイドを提供します。
Azure File Syncとは
データ量が年々増加し続ける中、効率的にストレージを管理することは多くの企業にとって重要な課題です。従来のオンプレミス型ファイルサーバーだけでは、スケーラビリティやバックアップ、災害復旧の面で多くの制約があります。
一方、クラウドストレージは高い柔軟性を提供しますが、完全な移行にはコストや運用上のハードルが伴います。
そこで登場するのがAzure File Syncです。Azure File Syncは、Microsoft Azureが提供するサービスの一つで、オンプレミスのWindows ServerファイルサーバーとAzureのクラウドストレージを統合し、ハイブリッドストレージ環境を簡単に構築できるようにします。
 Azure File Syncイメージ
Azure File Syncイメージ
Azure File Syncの概要
Azure File Syncは、オンプレミスのWindows Serverファイルサーバーとクラウド上のAzure Filesを統合するMicrosoftのサービスです。では、そもそもWindows ServerファイルサーバーとAzure Filesとは何でしょうか。
このセクションでは、まずAzure File Syncに関わるこの二つのサービスについて説明します。
Windows Serverファイルサーバーとは
Windows Serverファイルサーバーとは、MicrosoftのWindows Serverオペレーティングシステム上で動作する、ファイルの共有や管理を行う機能を備えたサーバーを指します。
たとえば、会社で従業員全員が同じファイルを使いたいときや、安全にデータを保存したいときなどに使います。
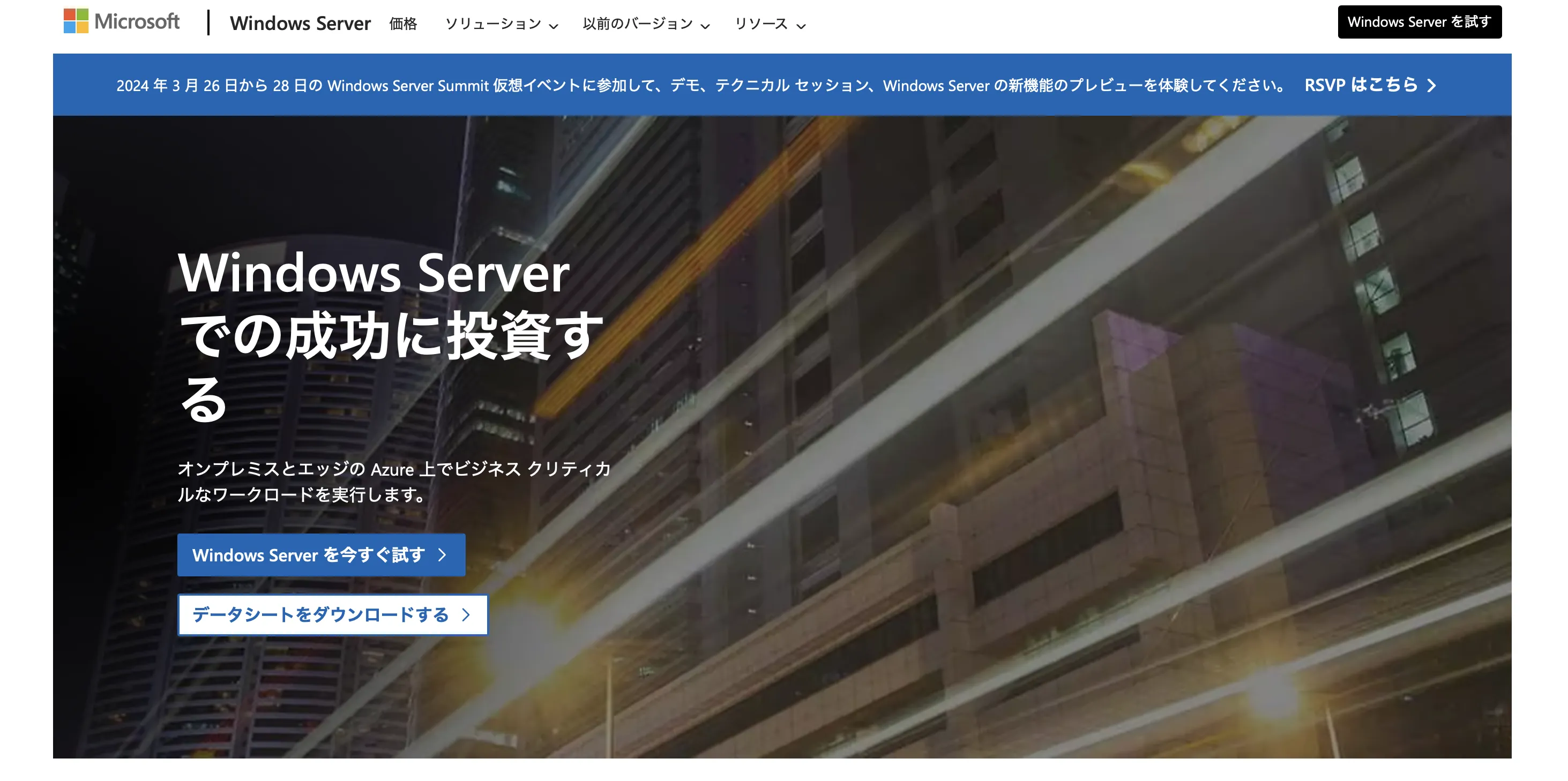 (出典元:公式ホームページ)
(出典元:公式ホームページ)
Azure Filesとは
Azure Filesは、Microsoft Azureが提供するクラウドベースのファイル共有サービスです。Azure Filesを使うことで、オンプレミスのファイルサーバーと同じように使える共有フォルダーをAzureクラウド上に作成でき、ネットワーク経由でアクセスできるようになります。
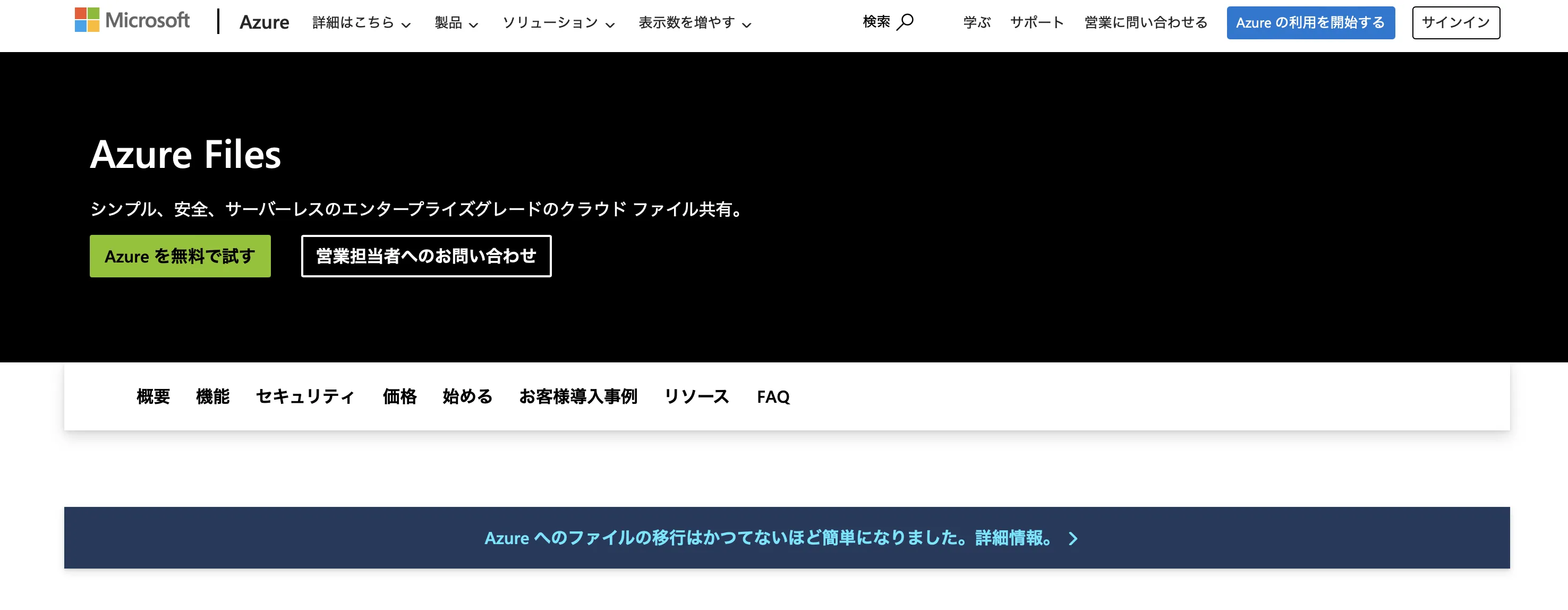 (出典元:公式ホームページ)
(出典元:公式ホームページ)
Azure Filesについてはこちらの記事もご覧ください。
➡️Azure Filesとは?その機能や料金、アクセス方法をわかりやすく解説
Azure File Syncの主な機能
ここでは、Azure File Syncの主な機能についてご紹介します。
クラウド階層化
Azure File Syncは、階層化という仕組みが採られています。階層化とは、頻繁に使うデータをローカル(オンプレミスのWindows Server)に残し、あまり使わないデータをAzure Files(クラウドストレージ)に自動的に移動させる仕組みのことです。
これにより、ローカルストレージを効率的に利用しつつ、クラウドストレージの大容量を活用することができます。
マルチサイトアクセス
複数のWindows ServerでAzure Filesに接続することで、同じデータを複数拠点で共有可能です。そのため本社や支社、リモートオフィスでも、どこでも同じファイルを使うことができます。
災害復旧とバックアップ
Azure File Syncを使えば、データがAzure Filesに保存されるため、オンプレミスのサーバーに障害が発生してもデータの復旧が可能です。
自動同期
オンプレミスのWindows ServerとAzure Files間でデータが自動的に同期されるので、データの整合性が常に保たれます。
セキュリティとアクセス管理
Azure File Syncは、Microsoft Entra IDやロールベースのアクセス制御(RBAC)を使用して、アクセスできる人を制限したり、データを暗号化したりすることでファイルを安全に管理します。
【関連記事】
➡️Microsoft Entra IDとは?その機能や料金体系をわかりやすく解説!
➡️Azure RBACとは?設定手順やカスタムロールをわかりやすく解説!
Azure File Syncの作成手順
さてここでは、Azure File Syncの作成手順についてご紹介します。
流れ
手順の流れは以下のとおりです。
- ストレージアカウントを作成
Azure Filesを利用するには、「ストレージアカウント」を作成する必要があります。これは、Azure上でデータを保存・管理するための基盤となります。
- ファイル共有を作成
ストレージアカウント内に、Azure Files用の共有フォルダーを作成します。ローカルネットワーク共有のように、複数のユーザーやアプリケーションでデータを共有可能となります。
- Azure File Syncを作成
Azure File Syncを設定し、クラウド(Azure Files)とオンプレミスサーバー(Windows Server)を接続します。- クラウド側を「クラウドエンドポイント」として設定。
- サーバー側を「サーバーエンドポイント」として設定。
- Azure File Syncエージェントをインストール
オンプレミスのWindows ServerにAzure File Syncエージェントをインストールします。これにより、サーバーとAzure Files間の同期が可能になります。
手順説明
※ 前提準備
以下を用意する必要があります。
- Azureアカウント、サブスクリプション、リソースグループ
- Syncエージェントをインストールするサーバー(Windows Server 2012 R2 以降のOS)
アカウント作成についてはこちらもご覧ください。
➡️Azure Portalとは?操作方法やメリットをわかりやすく解説!
ステップ1: Azureポータルにサインイン
- Azureポータルにアクセスし、Azureアカウントでサインインします。
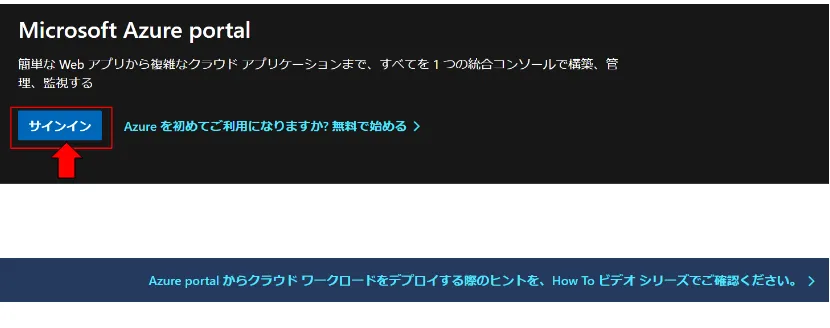
Azureポータル画面
ステップ2: Azure ストレージ アカウントの作成
- Azureポータル画面の「リソースの作成」で「storage account」で検索し、「ストレージ アカウント」をクリックします。
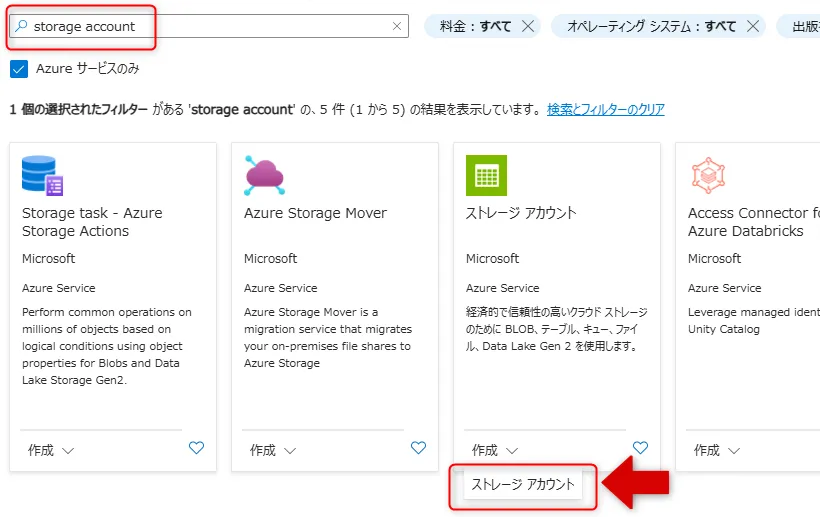
ストレージアカウント選択画面
- 「ストレージアカウントを作成する」画面、「基本」タブで適切な設定をします。
「次へ」をクリックします。
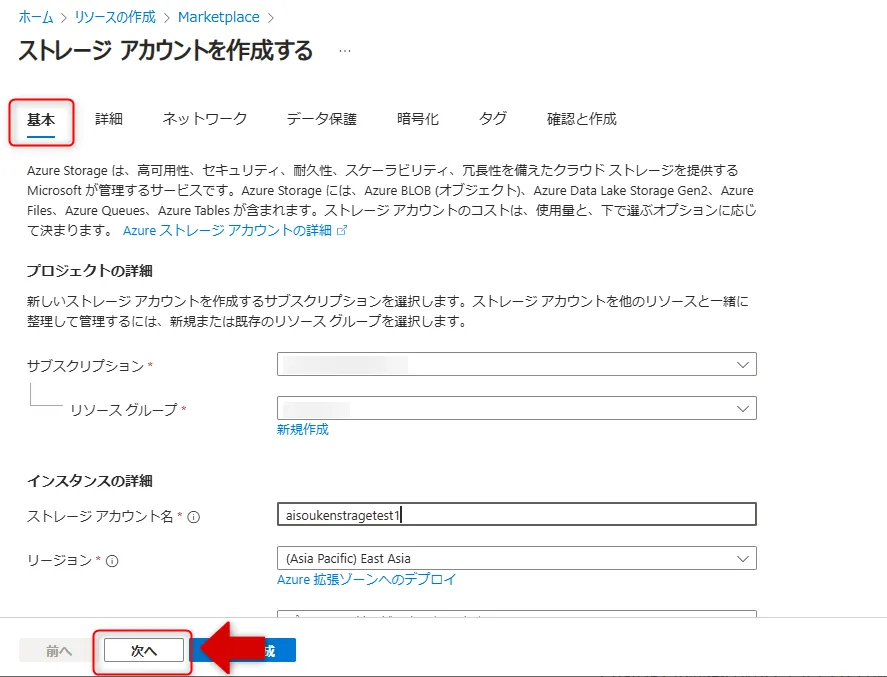
基本タブ画面
- 「詳細」タブで適切な設定をします。
「次へ」をクリックします。
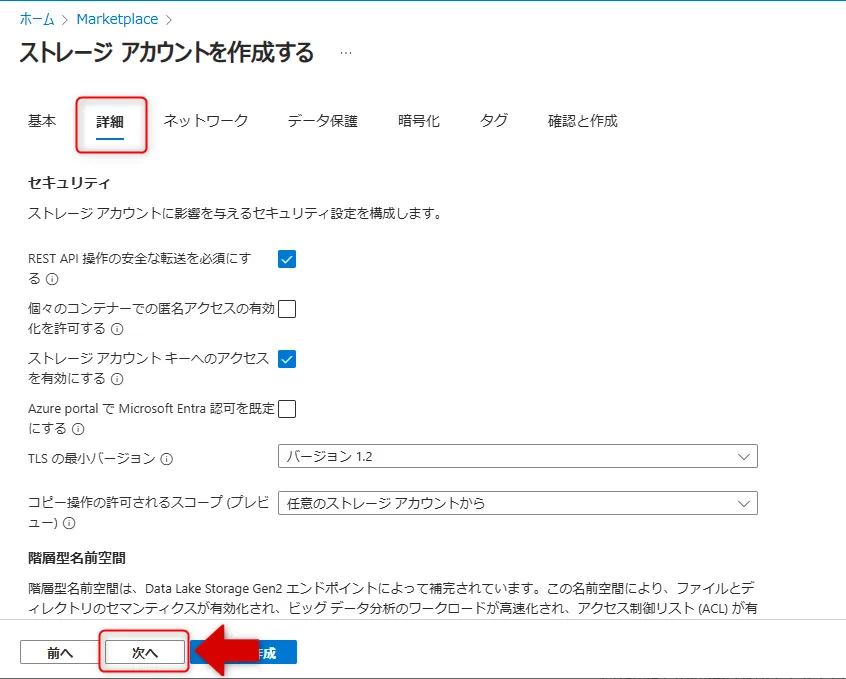
詳細タブ画面
- 「ネットワーク」タブで適切な設定をします。
「次へ」をクリックします。
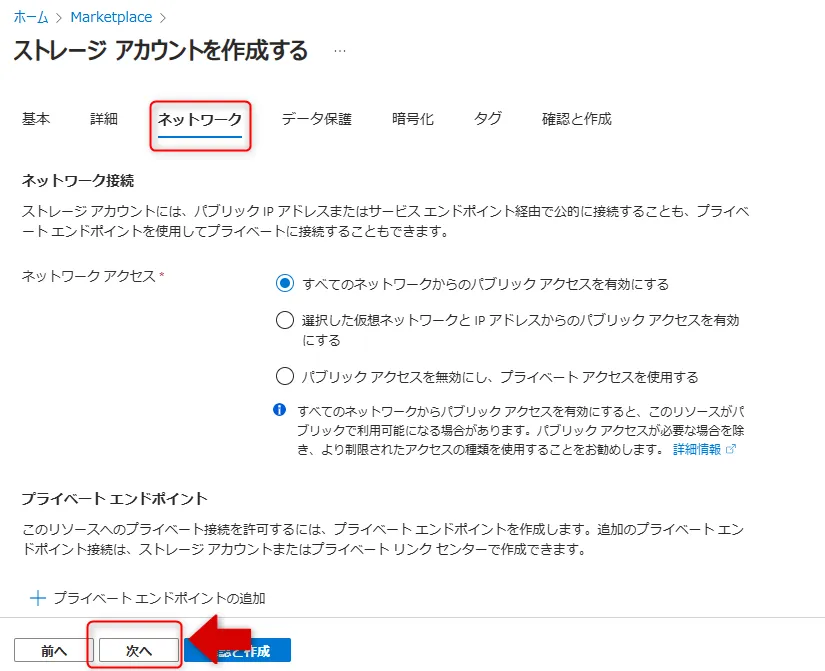
ネットワークタブ画面
- 「データ保護」タブで適切な設定をします。
「次へ」をクリックします。
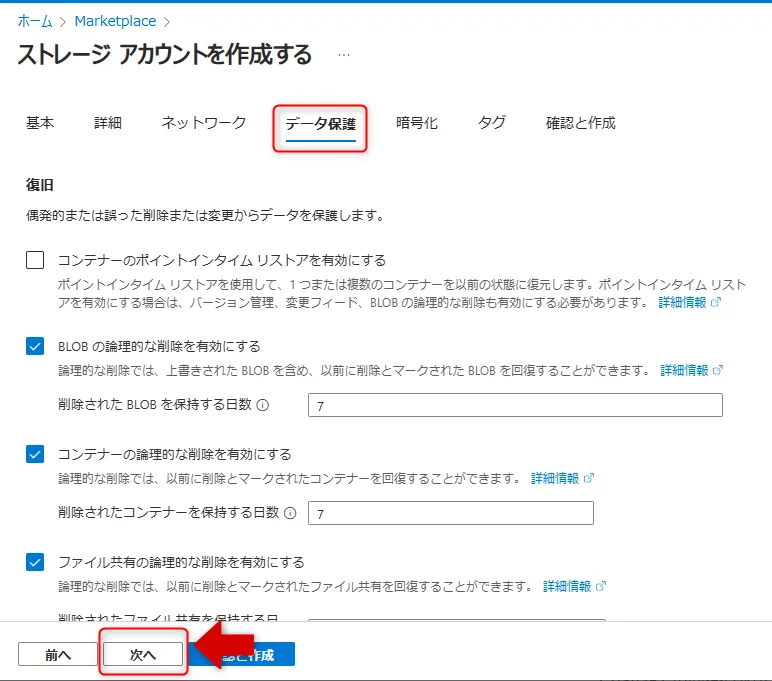
データ保護タブ画面
- 「暗号化」タブで適切な設定をします。
「確認と作成」をクリックします。
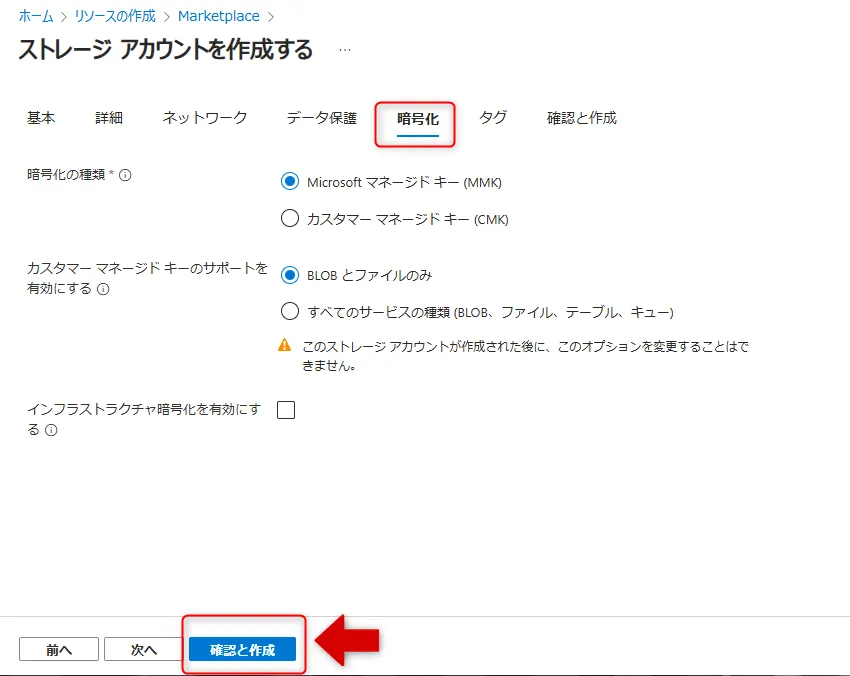
暗号化画面
- 「確認と作成」タブで適切な設定がされていることを確認します。
「作成」をクリックします。
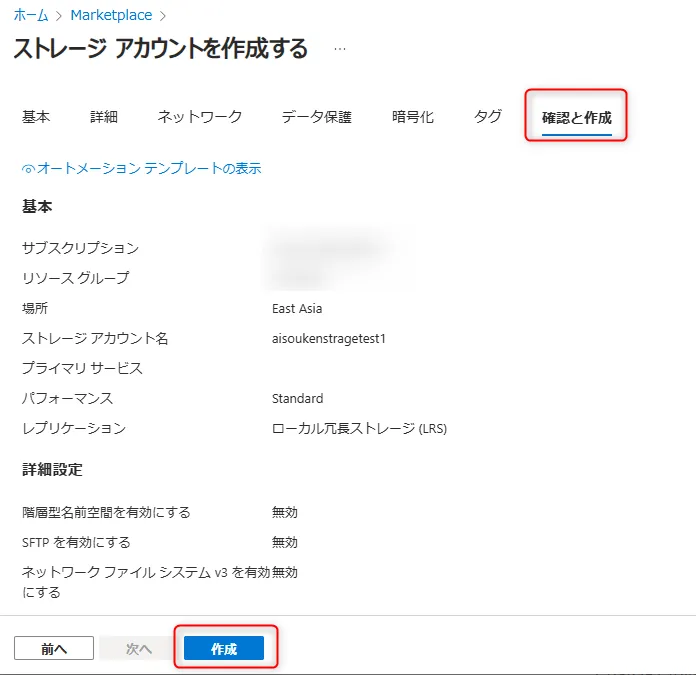
確認と作成画面
- デプロイ完了後「リソースに移動」をクリックします。
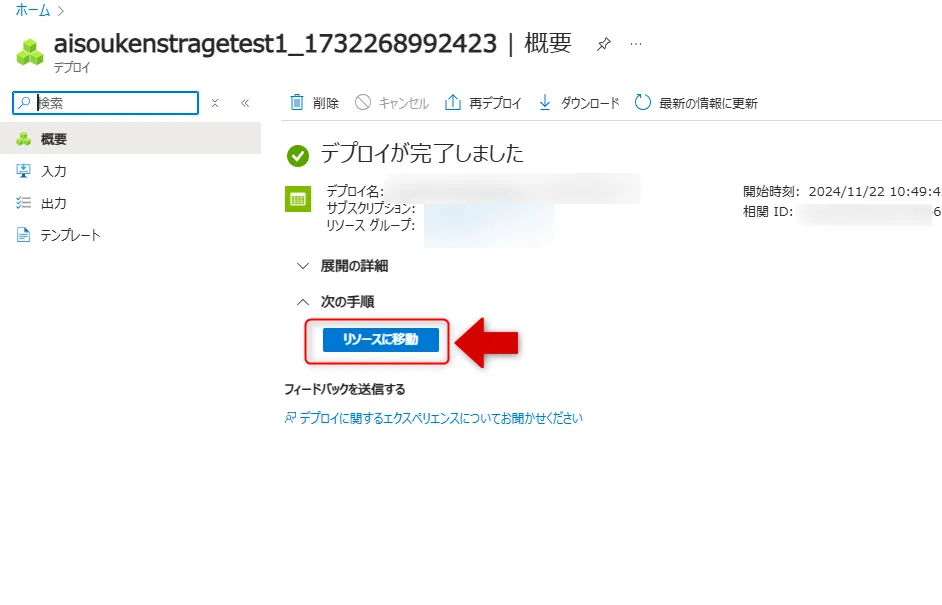
デプロイ完了画面
ステップ3: ファイル共有の作成
- 作成したストレージアカウントのリソースに移動します。
「ファイル共有」をクリックします。
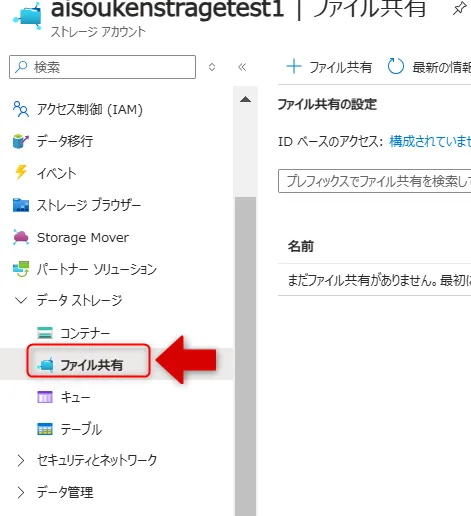
ファイル共有選択画面
- 「新しいファイル共有」画面、「基本」タブで適切な設定をします。
「次へ : バックアップ > 」をクリックします。
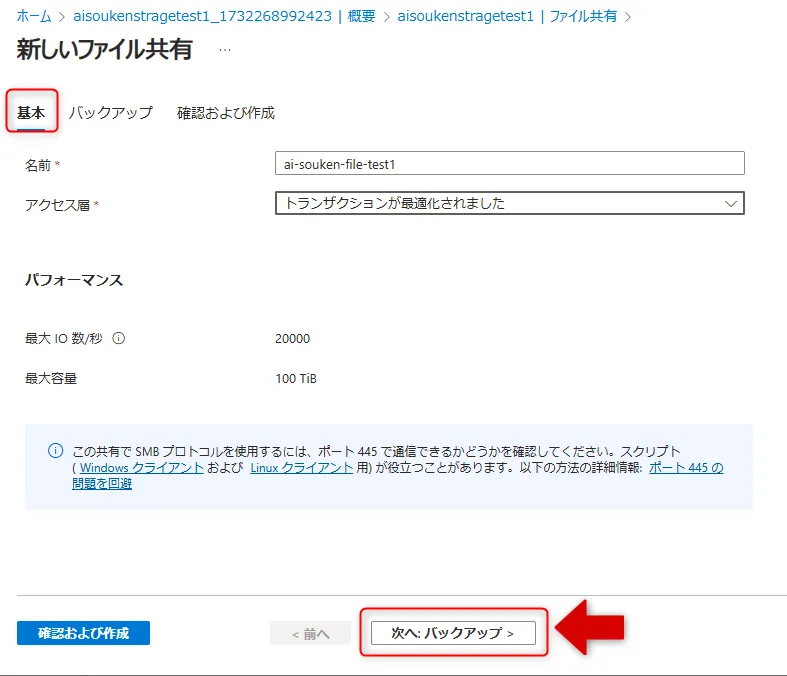
ファイル共有の基本タブ画面
- 「バックアップ」タブで適切な設定をします。
「確認および作成 」をクリックします。
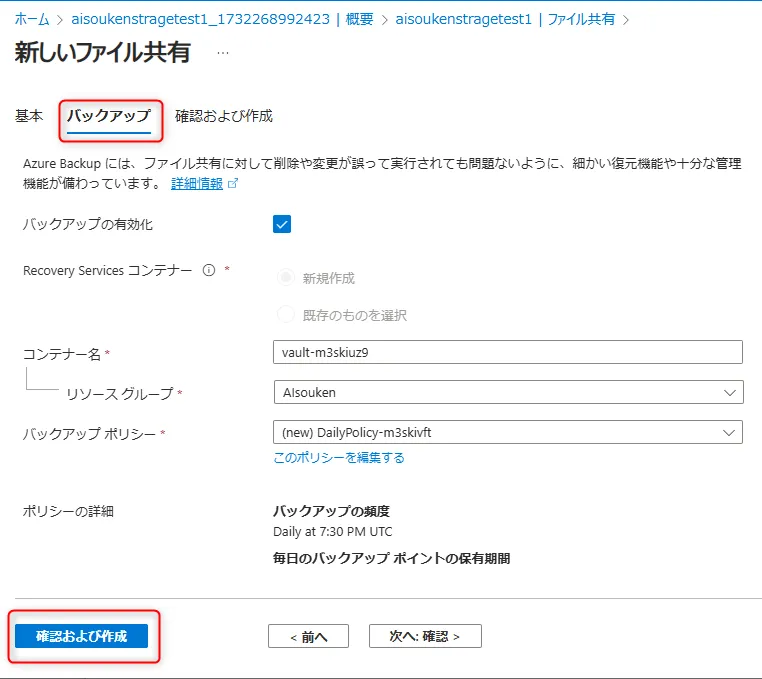
ファイル共有バックアップタブ画面
- 「確認および作成」タブで適切な設定がされていることを確認します。
「作成」をクリックします。
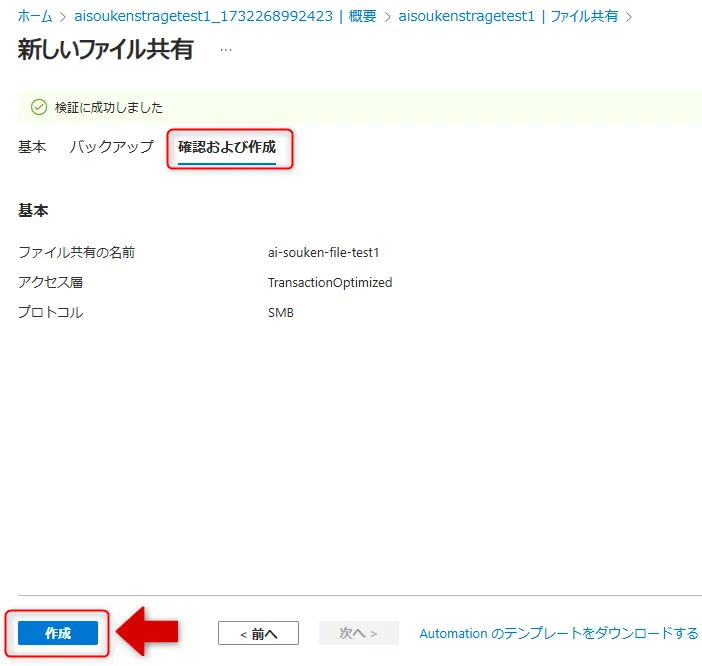
ファイル共有確認および作成タブ画面
ステップ4: Azure File Syncの作成およびデプロイ
-
Azureポータル画面の「リソースの作成」で「azure sync service」で検索し、「Azure File Sync」をクリックします。
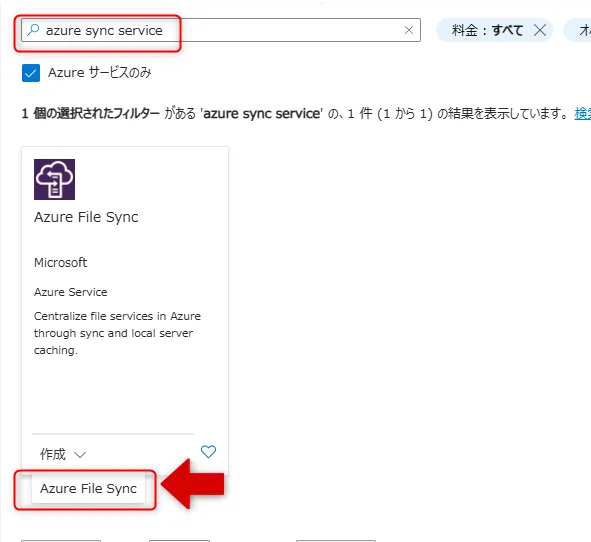
AzureFileSync選択画面
-
「Azure File Syncのデプロイ」画面、「基本情報」タブで適切な設定をします。
「次へ : ネットワーク > 」をクリックします。
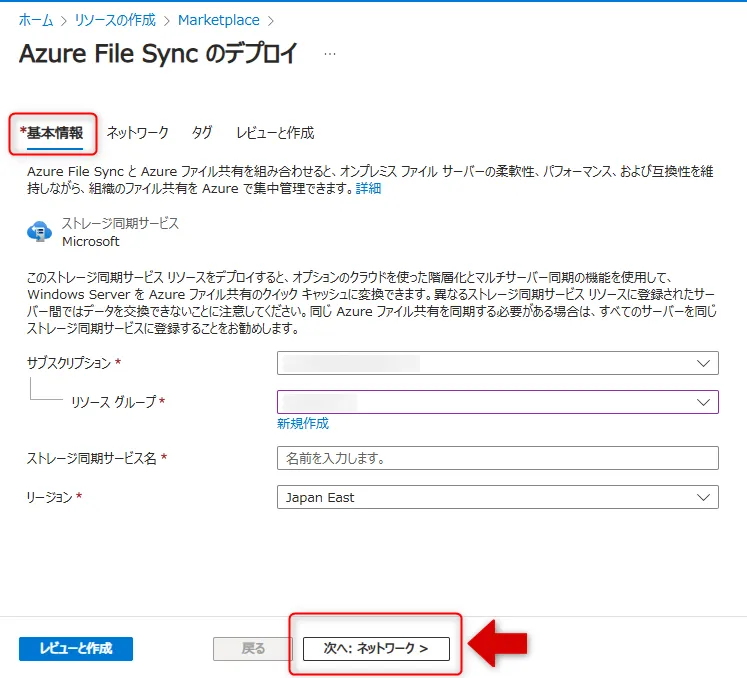
AzureFileSync基本情報タブ画面
- 「ネットワーク」タブで適切な設定をします。
「レビューと作成」をクリックします。
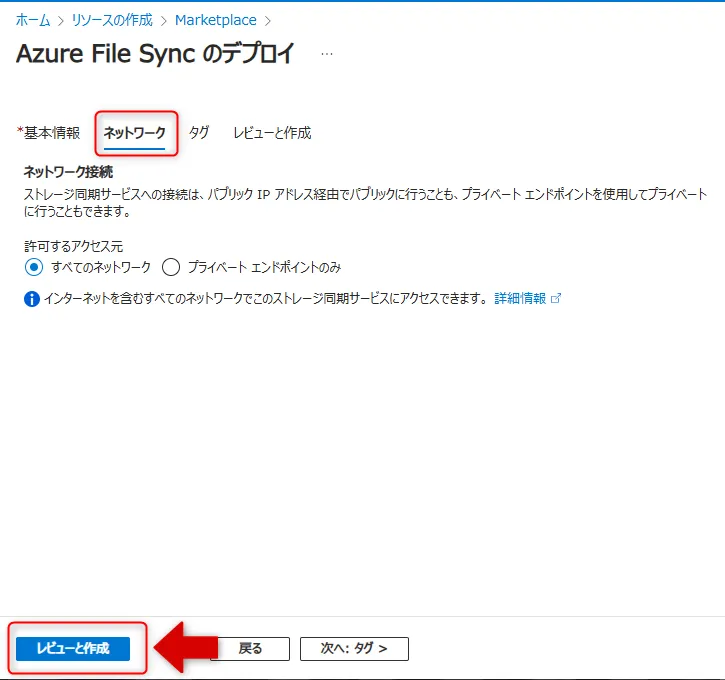
AzureFileSyncのネットワークタブ画面
- 「レビューと作成」タブで適切な値が設定されていることを確認します。
「作成」をクリックします。
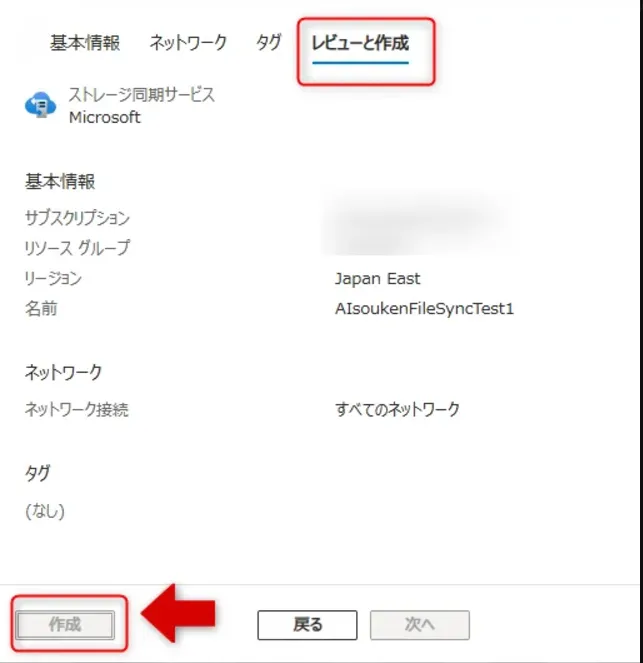 AzureFileSyncレビューと作成画面
AzureFileSyncレビューと作成画面
-
作成後リソースに移動します。
-
同期グループを作成し、前に作成したファイル共有をCloud Endpointとして選択します。
-
同期するWindows ServerをServer Endpointとして追加します。
ステップ5: オンプレミスサーバーへのAzure File Syncエージェントのインストール
-
Azure File Sync エージェントのダウンロードページにアクセスします。
-
「Download」をクリックします。
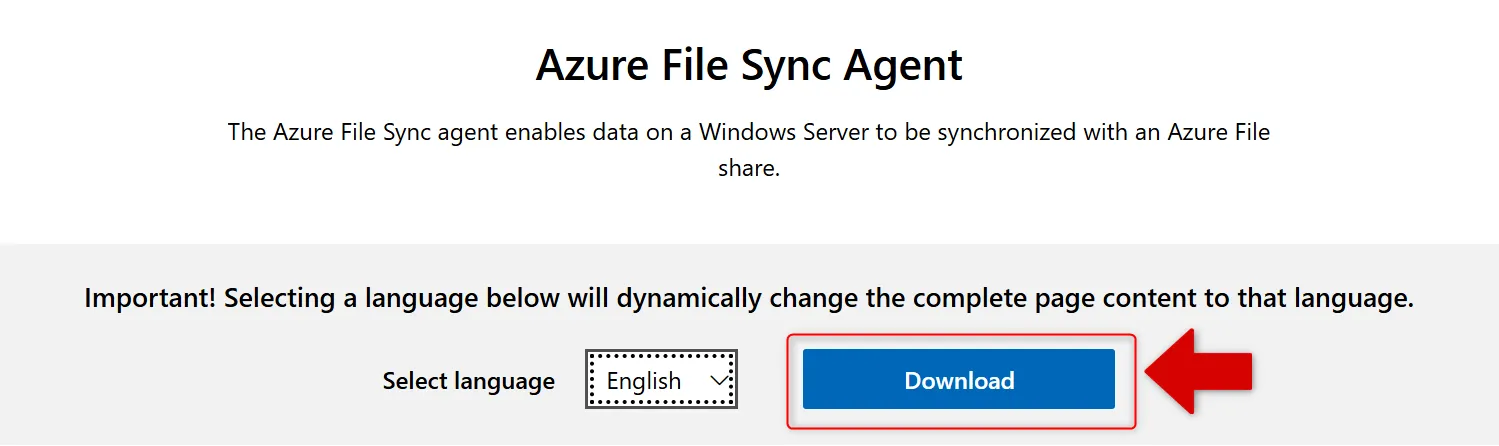
エージェントダウンロード画面
-
適切なファイルにチェックを入れ、「Dowonload」をクリックします。
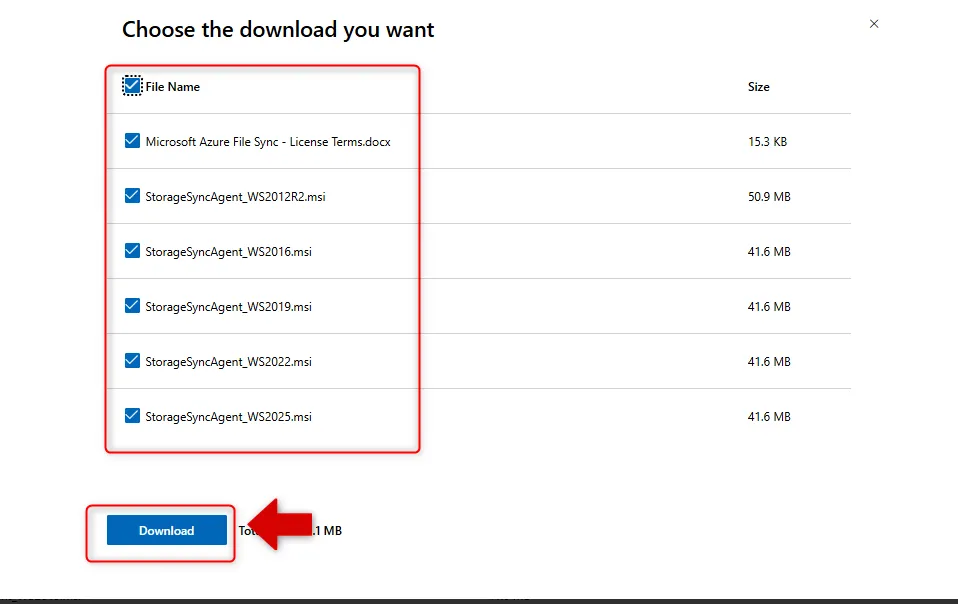
エージェントダウンロードファイル選択画面
-
Windows Server(サポートされているバージョン)にAzure File Syncエージェントをインストールします。
Azure File Syncの料金体系
ここでは、Azure File Syncの料金体系についてご紹介します。
Azure File Syncの料金は、以下の要素の合計で決まります。
- サーバーごとの月額固定料金
- Azure Filesのストレージ料金・トランザクション料金
- データ転送料金(クラウドからデータを送信する場合のみ)
以下で詳細をご説明します。
サーバーごとの月額固定料金
Azure File Syncを利用するサーバーごとに固定の月額料金が発生します。ただし1台目は無料となっています。
固定料金は約¥1,112.731/月です。
Azure Filesの基本料金
Azure File SyncはAzure Filesを活用するため、Azure Filesの利用料金が発生します。以下は主な料金項目です。
-
ストレージ料金
Azure Filesには「HDD(Standard)」と「SSD(Premium)」の2種類のストレージオプションがあり、それぞれに料金が異なります。
-
アクセス料金(トランザクション料金)
ファイル操作(読み取り、書き込み、一覧表示など)ごとに課金されます。
データ転送料金
データをAzureストレージから外部に転送する場合(例: クラウドからオンプレミスへ)、送信データ転送に対して料金が発生します。
Azure内のデータ転送(例: Azure Filesと他のAzureサービス間)は無料となっています。
料金モデルの選択肢
Azure Filesには、2つの料金モデルがあります。
1. プロビジョン型(Provisioned)
必要なストレージ容量、IOPS、スループットを事前に指定して予約します。コストの安定性は高いが、使用しない分も課金されます。
2. 従量課金型(Pay-as-you-go)
使用した分だけ支払うモデルで、アクセス頻度に応じて以下の「トランザクション最適化」「ホット」「クール」の3つのストレージアクセス層を選択可能です。
- トランザクション最適化:
トランザクション(ファイルの読み書き操作)が多い場合に適したオプションです。
- ホット:
データアクセス頻度が高い場合に適しています。
- クール:
アクセス頻度が低く、ストレージ料金を抑えたい場合に最適です。
※料金について詳細は公式ページで確認してください。
Azure File Syncの活用事例
ここではAzure File Syncの実際の活用事例を紹介します。
オンプレミスのストレージ最適化
オンプレミスのストレージ容量が不足しているが、新たなハードウェアを購入するのはコストが高い場合、Azure File Syncの「クラウド階層化」機能を使用し、頻繁に使わないデータをAzure Filesに移動するのがおすすめです。ローカルにはよく使うデータだけをキャッシュとして保持することができます。
例:
過去のプロジェクト資料をクラウドに移動すると、ローカルサーバーの容量を確保しつつ、必要に応じて資料をクラウドから取得することができます。
複数拠点間のデータ共有
本社と支社で同じデータを共有したいが、手動での同期やVPN経由の接続は非効率な場合、複数拠点のWindows ServerをAzure Filesに同期することで、どの拠点でも同じファイルを利用することが可能になります。
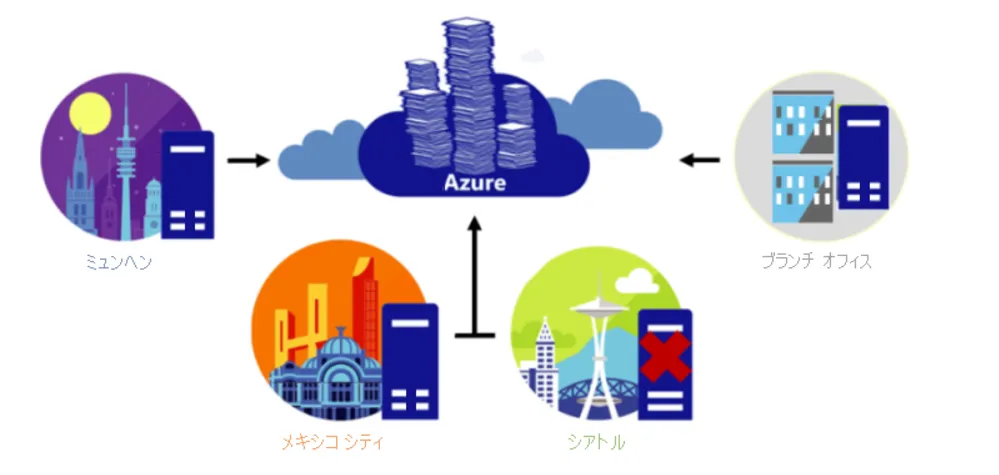 複数拠点間のデータ共有イメージ(参考:マイクロソフト)
複数拠点間のデータ共有イメージ(参考:マイクロソフト)
例:
全国展開する小売業が、新商品情報やマニュアルをAzure Filesで管理すると、各店舗がリアルタイムでデータを利用可能となります。
リモートワーク環境の整備
リモートワークの増加で、社内ファイルサーバーへのアクセスがVPN経由だと遅くなることがあります。そんな時、Azure Filesを使うことで、インターネット経由でどこからでもファイルにアクセス可能になります。
例:
Azure Filesでプロジェクトデータを一元管理すると、リモートワーク中の開発者がスムーズにファイルへアクセスすることが可能です。
災害復旧とバックアップ
オンプレミスのファイルサーバーだけでは、ハードウェア障害や災害時にデータ喪失のリスクがあります。Azure File Syncを使えば、オンプレミスのデータをAzure Filesに自動バックアップします。災害時にはクラウドから迅速にデータを復旧が可能です。
例:
医療機関が患者データをAzure Filesに同期すれば災害やサーバー障害発生時もすぐにデータを復元し、業務を継続できます。
まとめ
本記事では、Azure File Syncの概要、機能、導入手順、コスト、活用事例を詳しく解説しました。
Azure File Syncは、オンプレミスのファイルサーバーとクラウドストレージを統合し、効率的なストレージ管理とグローバルなファイル共有を実現するサービスです。必要なデータだけをローカルに保持し、古いデータはクラウドに移動したり、災害やシステム障害が発生しても迅速に復旧することが可能となります。またリージョンを超えたファイル共有と共同作業にも役立つでしょう。
ぜひ運用効率の向上、コスト削減、データ保護の強化などのためにAzure File Syncを導入しててみてください。今後、クラウド環境の進化に伴い、Azure File Syncの重要性はさらに増すでしょう。
本記事が皆様のお役に立てたら幸いです。