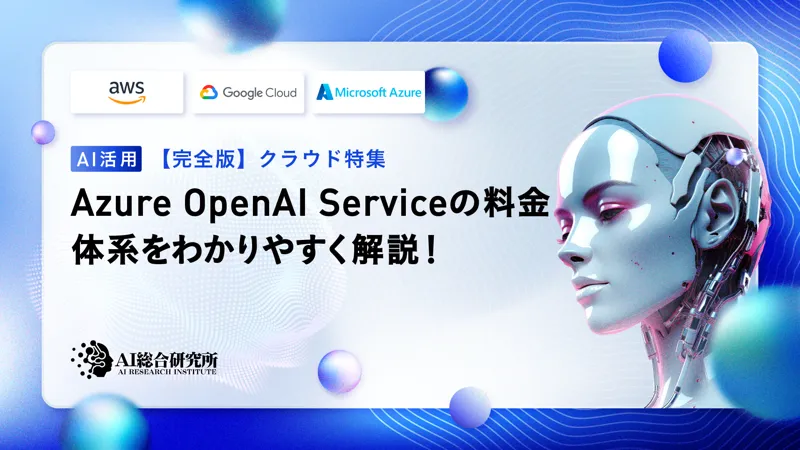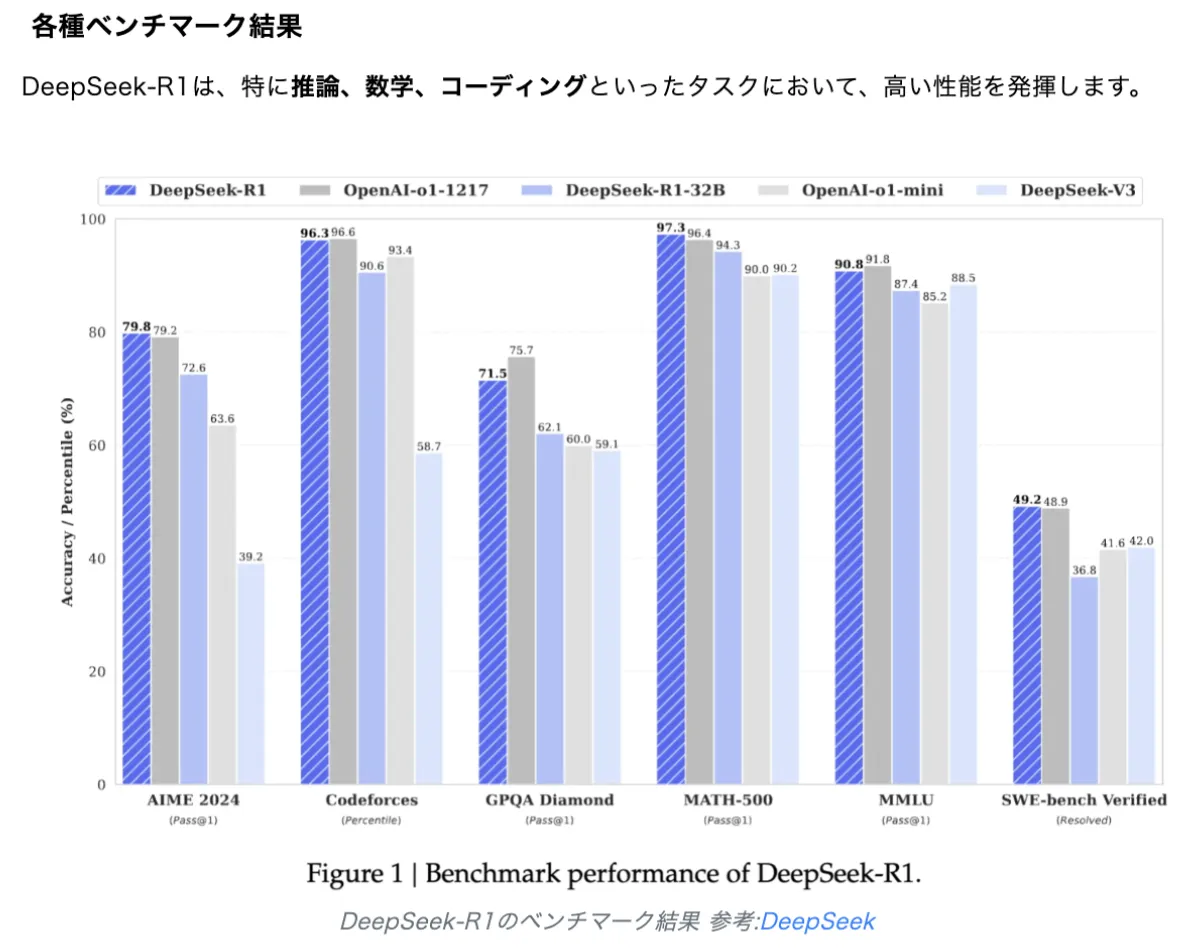この記事のポイント
マネージドディスクのリサイズはAzureポータルまたはPowerShellで実行可能
OSでのボリューム拡張はDiskPartまたはディスクマネージャーを使用
ディスク拡張が必要な状況としてストレージ容量不足や新サービス導入などがある
拡張作業時はバックアップ取得やダウンタイムの考慮が重要
適切なディスクタイプの選択とサイズ上限の理解が必要

Microsoft MVP・AIパートナー。LinkX Japan株式会社 代表取締役。東京工業大学大学院にて自然言語処理・金融工学を研究。NHK放送技術研究所でAI・ブロックチェーンの研究開発に従事し、国際学会・ジャーナルでの発表多数。経営情報学会 優秀賞受賞。シンガポールでWeb3企業を創業後、現在は企業向けAI導入・DX推進を支援。
本記事では、簡単な操作でディスク拡張が可能なAzureのマネージドディスクのリサイズ方法から、OS上でのボリューム拡張手順まで、分かりやすく解説しています。 9
AzureポータルやPowerShellを利用した対応方法やディスク拡張が必要となる典型的なシナリオ、そして注意すべきポイントまで、幅広い情報を提供。
ディスクのバックアップから拡張後のOS操作まで、安全かつ効率的にディスク容量を増やすための知識を網羅しています。
Azureを使ったシステムの運用をスムーズに行うために、ぜひご一読ください。
目次
Azure仮想マシンのディスク拡張方法
今回は、Azureの仮想マシンのディスクを拡張する方法を解説していきます。
なお、今回解説するのはWindows環境の場合ですが、Linux環境でも仮想マシンのディスクを拡張する事が出来ます。
Azureの仮想マシンのディスクは、マネージドディスクのサイズを変更する作業と、その後OSでボリュームを拡張する作業という二段階のプロセスを経ることで拡張することが出来ます。
マネージドディスクのサイズを変更する作業
マネージドディスクのサイズを変更する方法は2つあり、「Azureポータルを使用する方法」と「PowerShellを使用する方法」です。
ここで、どちらの方法においてもダウンタイムなしで拡張することが出来る要件があります。
- データディスクのみ対応(Ultraディスク、Premium SSD v2、共有ディスクは非対応)。
- 4 TiB以下のディスクは4TiBを超える際にVMのデタッチが必要。それ以上は不要。
- 最新のAzure CLI/PowerShell/Azure PortalやAPIバージョン(2021-04-01以降)を使用。
- クラシックVMは一部のみ対応。
これらの要件を満たす場合、ダウンタイムなしで拡張可能です。
1.Azureポータル経由でマネージドディスク変更
Azureポータルを使用してマネージドディスクのサイズを変更する方法をステップごとに解説していきます。
-
仮想マシンの停止
Azureポータルで、リサイズしたいディスクを持つ仮想マシンを選択し、[停止]をクリックしてVMの割り当てを解除します。
-
ディスクの選択
左側のメニューから[設定] > [ディスク]を選択し、拡張したいディスクを[ディスク名]から選択します。
-
サイズとパフォーマンスの設定
[設定]メニューの[Size + performance]をクリックし、希望するディスクサイズを指定します。
新しいサイズは既存のサイズより大きくする必要があります。
- サイズ変更の確定
ページ下部にある[サイズ変更]ボタンをクリックして、ディスクサイズの変更を確定します。
2.PowerShellスクリプトによるディスクサイズ変更
より効率的にディスク変更を行いたい方は、PowerShellを使用する方法がおすすめです。スクリプトを利用して、Azureのマネージドディスクの属性を変更し、既存のディスクを拡張することができます。
拡張に使用するPowerShellコマンドとその流れを以下に示します。
- Azureアカウントにサインインし、サブスクリプションを選択
Connect-AzAccount
Select-AzSubscription –SubscriptionName 'my-subscription-name'
- リソースグループ名とVM名を設定
$rgName = 'my-resource-group-name'
$vmName = 'my-vm-name'
$diskName = 'my-disk-name'
- VMへの参照を取得
$vm = Get-AzVM -ResourceGroupName $rgName -Name $vmName
- ディスクのサイズを変更する前にVMを停止
Stop-AzVM -ResourceGroupName $rgName -Name $vmName
- マネージドOSディスクのサイズを変更
$disk = Get-AzDisk -ResourceGroupName $rgName -DiskName $diskName
$disk.DiskSizeGB = 1023 # 例として1023GBに設定
Update-AzDisk -ResourceGroupName $rgName -Disk $disk -DiskName $disk.Name
- VMを再起動
Start-AzVM -ResourceGroupName $rgName -Name $vmName
- VMにリモート接続し、[コンピューターの管理] を開いて、新しく割り当てた領域を使用してドライブを拡張する
OSでボリュームを拡張する作業
仮想マシンのディスク拡張は、Azureでのリサイズ手順完了後に、OSで追加されたディスクスペースを認識し活用するための、OS固有のステップが必要です。
この作業は、コマンドラインを使用するDiskPartか、グラフィカルインターフェースを使用するディスクマネージャーのどちらかで行うことができます。
それぞれの方法について、以下に説明します。
1.DiskPartを使用する方法
DiskPartは、コマンドラインでパーティションを管理するツールです。
シンプルな操作で迅速にパーティションを拡張したい場合に適しています。
- RDP接続を開く
仮想マシンにRDP(リモートデスクトッププロトコル)で接続します。
- コマンドプロンプトを開く
コマンドプロンプトを開き、「diskpart」と入力してDiskPartを起動します。
- ボリュームの確認
DiskPartのプロンプトで「list volume」と入力して、拡張したいボリュームを確認します。
- ボリュームの選択
拡張したいボリュームを選択します。DiskPartのプロンプトで「select volume <ボリューム番号>」と入力します。
- ボリュームの拡張
DiskPartのプロンプトで「extend [size=<サイズ>]」と入力して、選択したボリュームをMB単位で拡張します。「size」を指定しない場合、ボリュームは利用可能なすべての空き領域を使って拡張されます。
2.ディスクマネージャーを使用する方法
ディスクマネージャーは、グラフィカルインターフェースでパーティションを管理するツールです。
コマンド操作に不慣れな場合や、GUIで直感的に操作したい場合に適しています。
- RDP接続を開く
仮想マシンにリモートデスクトップで接続します。
- ディスク管理を開く
[スタート]メニューを右クリックし、「ディスクの管理」を選択します。
- ボリュームの拡張
既存のC:ドライブパーティションを右クリックし、「ボリュームの拡張」を選択します。
- 手順に従って拡張を完了
ウィザードに従って、拡張された容量が反映されたディスクを確認します。これで、C:ドライブの容量が更新されます。
それぞれの方法には、適した場面があります。
コマンド操作で素早く対応したい場合はDiskPartを、視覚的に管理したい場合はディスクマネージャーを選んでみて下さい。
VMのディスク拡張が必要となる状況

Azure仮想マシンのディスク拡張が必要になる状況はいくつかありますが、以下に3つの例を紹介します。
ストレージ容量の不足
アプリケーションのデータ量が増加し、現在のディスク容量では対応できなくなることがあります。
例えば、データベースが成長して既存のディスクスペースを使い切った場合、ディスクの拡張が必要になります。
容量不足は、アプリケーションのパフォーマンス低下やエラーの原因になるため、早急に対応が求められます。
新しいアプリケーションやサービスの導入
新たなアプリケーションやサービスを仮想マシン上に導入する際、そのサービスが大量のストレージを必要とする場合があります。
例えば、ビッグデータ処理や動画配信サービスなど、大容量のデータを取り扱う場合には、ディスク容量を拡張して対応する必要があります。
バックアップやログファイルの増加
定期的なバックアップやシステムログの保存が、ディスク容量を圧迫するケースもあります。
特に、長期間にわたるログファイルやバックアップデータが蓄積されると、ストレージが急速に減少します。
このような場合、仮想マシンのディスクを拡張して、データの保存領域を確保することが必要です。
上記の状況に当てはまる場合は早めにディスクの拡張を検討し、仮想マシンの運用に支障が出ないようにすることが重要です。
Azure仮想マシンのディスク拡張を行う際の注意点

Azure仮想マシンのディスク拡張を行う際には、以下の注意点を考慮する必要があります。
-
ディスクのバックアップを必ず作成する
ディスク拡張はシステムの根幹に関わる操作です。不測の事態に備え、ディスクのバックアップを事前に作成しておくことが重要です。
これにより、万が一のデータ損失や操作ミスに対して迅速に対応できます。 -
ダウンタイムのリスク
一部のディスクタイプや条件では、ディスク拡張中にVMを停止する必要があります。
特に、4TiB以下のディスクを4TiB以上に拡張する場合や、一部のクラシックVMではダウンタイムが発生する可能性があるため、事前に計画を立て、業務への影響を最小限に抑える準備を行いましょう。 -
適切なディスクタイプの選択
Azureでは、ディスクの種類によって性能や費用が異なります。ディスク拡張の際には、現在のディスクタイプが今後の運用に適しているか再確認してください。
例えば、Premium SSDやStandard HDDなど、パフォーマンスとコストのバランスを考慮して最適なディスクを選択することが重要です。
-
ディスクサイズの上限
OSディスクにはサイズの上限があり、4,095 GBを超えることはできません。VHD BLOB自体は4,095 GB以上にすることが可能ですが、OSが利用できるのは最初の4,095 GBに限られます。
この制約を理解して、必要なディスク容量を慎重に決定してください。
-
変更の反映に時間がかかる場合がある
ディスクサイズの変更が完了し、新しいサイズが仮想マシンに反映されるまでに時間がかかることがあります。
この間、仮想マシンが一時的に使用不可になる可能性もあるため、作業時間を適切に見積もり、業務への影響を考慮した上で作業を行うようにしましょう。
これらの注意点を事前に確認し、適切な手順を踏むことで、Azure仮想マシンのディスク拡張を安全かつ効率的に実行できます。
まとめ
本記事では、Azureで仮想マシンのディスクを拡張する方法について解説しました。Azureで仮想マシンのディスクを効率的に拡張することは、システムのパフォーマンスを維持し、急速に変化するビジネスニーズに対応するために不可欠です。ディスクの拡張に関する知識は、システム管理者にとって重要なスキルとなります。今後、クラウド技術はさらに進化し、より柔軟でスケーラブルなインフラストラクチャの構築が求められるでしょう。