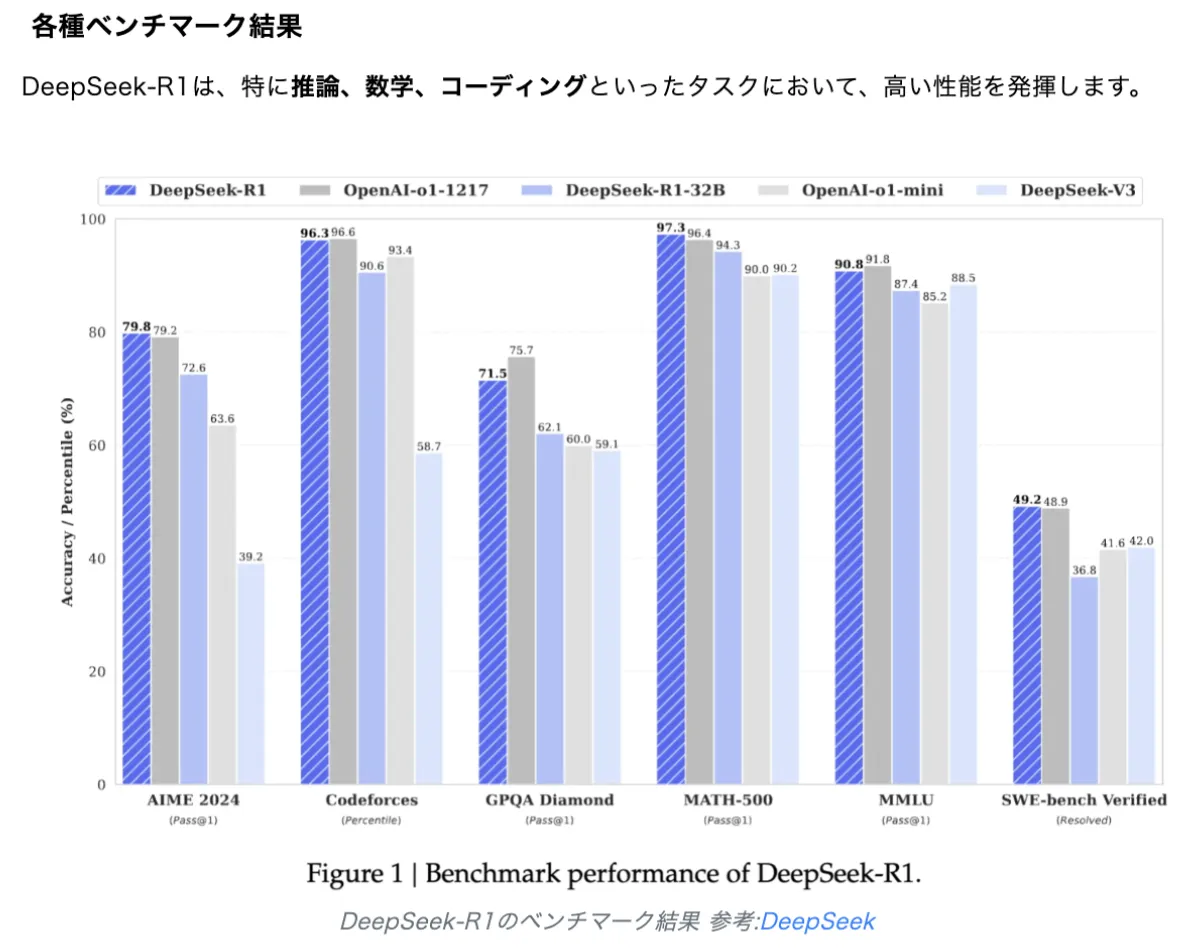この記事のポイント
Apple Intelligenceは、M1チップ以降搭載のMacでmacOS Sequoia 15.1以降なら利用可能
オンデバイス処理とプライベートクラウドでプライバシーを保護しつつ高度なAI機能を提供
進化したSiri、文章作成支援「Writing Tools」、画像生成「Image Playground」などが利用できる
通知の最適化やメール、メモ、写真アプリなど、macOS全体に機能が統合される
利用は無料だが、一部機能はベータ版として提供される可能性あり

Microsoft MVP・AIパートナー。LinkX Japan株式会社 代表取締役。東京工業大学大学院にて自然言語処理・金融工学を研究。NHK放送技術研究所でAI・ブロックチェーンの研究開発に従事し、国際学会・ジャーナルでの発表多数。経営情報学会 優秀賞受賞。シンガポールでWeb3企業を創業後、現在は企業向けAI導入・DX推進を支援。
「自分のMacでもApple Intelligenceは使えるの?」「iPhoneと同じ機能がMacでも使えるのかな?」Appleが発表したパーソナルインテリジェンスシステムは、Macユーザーにとっても大きな関心事です。
Macでの作業効率を劇的に変える可能性を秘めたApple Intelligenceですが、対応機種や具体的な機能、設定方法など、分からないことも多いのではないでしょうか。
本記事では、Macユーザー向けに「Apple Intelligence」を徹底解説します。
どのMacモデルが対応しているのか、Macならではの活用法、設定手順、そして利用する上での注意点まで、2025年最新の情報を詳しくご紹介します。
目次
あなたのMacは対応?Apple Intelligence対応機種一覧
Mac版Apple Intelligenceの主な機能を紹介
MacでApple Intelligenceを使い始める方法 【設定手順】
【重要】MacでApple Intelligenceを使う上での注意点とQ&A
Apple Intelligenceとは?
Apple Intelligenceとは、Appleが開発した独自のパーソナルインテリジェンスシステムです。
iPhone、iPad、そしてMacを含むAppleデバイスのエコシステム全体に深く統合されています。
これは単なるAI機能の集合ではなく、ユーザー個人の文脈(あなたが今何をしているか、何に関心があるかなど)を理解し、それを活用して日々のタスクをよりスムーズに、より直感的にこなせるよう支援することを目的として設計されました。
Apple Intelligenceの基本的な仕組み
Apple Intelligenceの最大の特徴の一つは、そのプライバシーへの配慮です。
オンデバイス処理
多くの処理は、Macに搭載されているApple Siliconチップ(M1以降)の強力なNeural Engineを活用し、デバイス上(オンデバイス)で完結します。
これにより、あなたの個人的なデータが外部に送信されることなく、高速かつ安全にAI機能を利用できます。
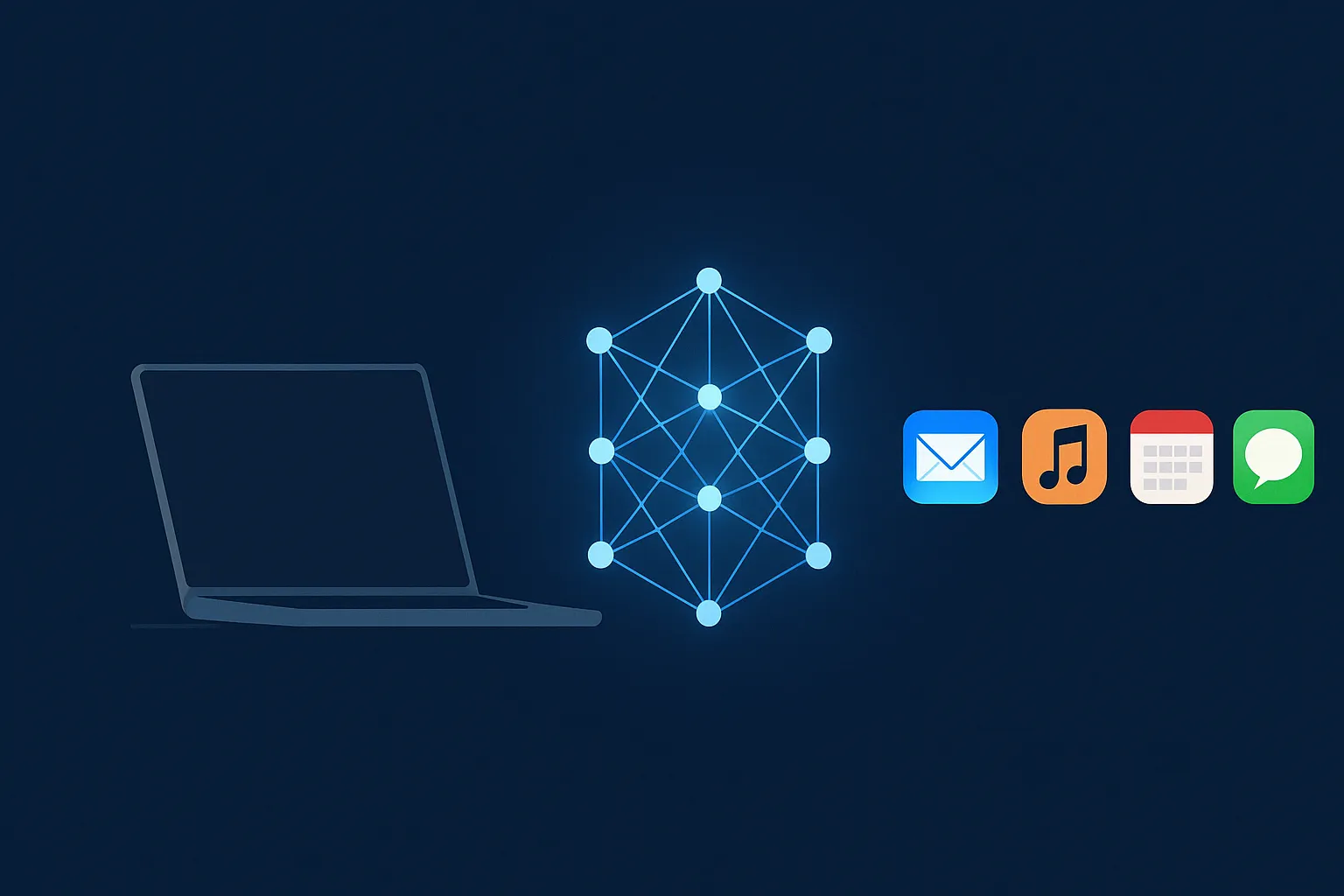
オンデバイス処理のイメージ
プライベートクラウドコンピューティング
一方で、より複雑なリクエストや最新の情報が必要な場合は、「プライベートクラウドコンピューティング」という仕組みを利用します。
これは、Appleが特別に設計したサーバー上で処理を行うものですが、データは暗号化され、Apple自身もアクセスできないように設計されています。
ユーザーのリクエストに必要な最小限のデータのみが一時的に利用され、保存されることはありません。このハイブリッドなアプローチにより、高度な知能と強力なプライバシー保護の両立を実現しているのです。
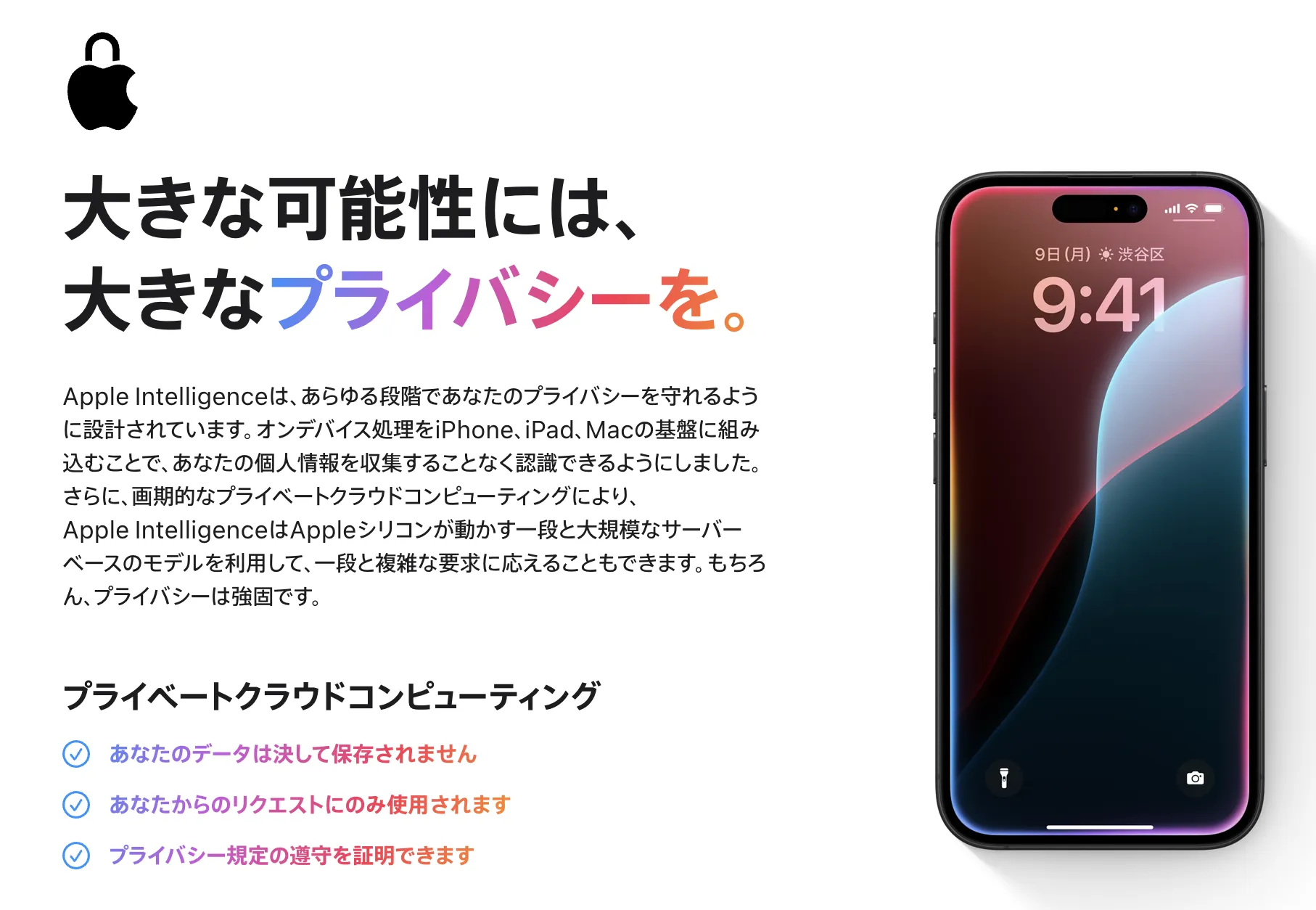
プライベートクラウドコンピューティングのイメージ (参考:Apple)
この仕組みにより、ユーザーは安心してApple Intelligenceのパワフルな機能を利用できます。
MacでApple Intelligenceを使うメリット
MacでApple Intelligenceを利用することで、日常的なタスクからクリエイティブな作業まで、さまざまな場面でメリットを享受できます。
具体的には、以下のような点が挙げられます。
- 作業効率の大幅な向上:
- 文章の作成、校正、要約などをAIがサポートしてくれるため、ドキュメント作成にかかる時間を短縮できます。
- 大量の通知をAIが分析し、重要なものだけを優先的に表示してくれるため、集中力を維持しやすくなります。
- Siriがより自然な言葉を理解し、複雑な指示にも対応できるようになるため、音声でのMac操作がさらに快適になります。
- コミュニケーションの円滑化:
- メールやメッセージの返信案を提案してくれたり、文章のトーンを調整してくれたりするため、コミュニケーションがスムーズになります。
- メールやメッセージの返信案を提案してくれたり、文章のトーンを調整してくれたりするため、コミュニケーションがスムーズになります。
- クリエイティビティの拡張:
- 簡単な指示からオリジナルの画像を生成できるため、プレゼンテーション資料やSNS投稿などに活用できます。
- 写真やメモの検索能力が向上し、目的の情報に素早くアクセスできます。
- パーソナライズされた体験:
- ユーザーの状況や文脈を理解した上で、最適な情報や機能を提供してくれます。
これらのメリットにより、Macは単なる作業ツールから、ユーザー一人ひとりに寄り添う、より賢く、より頼りになるパートナーへと進化します。
あなたのMacは対応?Apple Intelligence対応機種一覧
ここが一番気になるポイントかもしれません。お使いのMacがApple Intelligenceに対応しているか、具体的なモデル名を挙げて確認していきましょう。
Apple Intelligenceを利用するには、特定のハードウェアとソフトウェアの条件を満たす必要があります。全てのMacで利用できるわけではないため、まずはお使いのMacが対応しているかを確認することが重要です。
【必須条件】M1チップ以降とmacOS Sequoia
MacでApple Intelligenceを利用するための必須条件は、以下の2つです。
-
Apple Silicon (M1チップ) 以降を搭載していること
Apple Intelligenceの高度な処理、特にオンデバイスでの処理には、Appleが自社開発したMシリーズチップ(M1, M2, M3など)に搭載されているNeural Engineの性能が不可欠です。
Intelチップを搭載したMac(2020年以前のモデルなど)では利用できません。
-
macOS Sequoia (バージョン15.1) 以降がインストールされていること
Apple Intelligenceの機能は、最新のmacOSであるSequoiaに組み込まれています。初期のSequoia(15.0)ではなく、安定性や機能が向上したバージョン15.1以降が必要となる点に注意が必要です。
(※リリース時期によりバージョン要件は変更される可能性があります)
この2つの条件を満たしているMacであれば、Apple Intelligenceの機能を利用できます。
MacBook Air / Pro の対応モデル
モバイル環境でも人気のMacBookシリーズでは、以下のモデルがApple Intelligenceに対応しています。
| モデル名 | 発売年 | 搭載チップ (例) |
|---|---|---|
| MacBook Air (M1) | 2020 | M1 |
| MacBook Air (M2) | 2022 | M2 |
| MacBook Air (M3) | 2024 | M3 |
| MacBook Pro (13 M1) | 2020 | M1 |
| MacBook Pro (14/16) | 2021 | M1 Pro, M1 Max |
| MacBook Pro (13 M2) | 2022 | M2 |
| MacBook Pro (14/16) | 2023 | M2 Pro, M2 Max |
| MacBook Pro (14/16) | 2023 | M3, M3 Pro, M3 Max |
| (以降に発売されるMシリーズチップ搭載モデル) | ... | ... |
お持ちのMacBookがリストに含まれているか確認してみてください。
iMac / Mac mini の対応モデル
デスクトップタイプのiMacとMac miniも、Mシリーズチップ搭載モデルであればApple Intelligenceに対応します。
| モデル名 | 発売年 | 搭載チップ (例) |
|---|---|---|
| iMac (24 M1) | 2021 | M1 |
| iMac (24 M3) | 2023 | M3 |
| Mac mini (M1) | 2020 | M1 |
| Mac mini (M2/M2 Pro) | 2023 | M2, M2 Pro |
| (以降に発売されるMシリーズチップ搭載モデル) | ... | ... |
これらのモデルをお使いの場合、macOS Sequoia 15.1以降にアップデートすることでApple Intelligenceを利用できます。
Mac Studio / Mac Pro の対応モデル
より高いパフォーマンスを求めるプロフェッショナルユーザー向けのMac StudioとMac Proも、もちろん対応しています。
| モデル名 | 発売年 | 搭載チップ (例) |
|---|---|---|
| Mac Studio (M1 Max/Ultra) | 2022 | M1 Max, M1 Ultra |
| Mac Studio (M2 Max/Ultra) | 2023 | M2 Max, M2 Ultra |
| Mac Pro (M2 Ultra) | 2023 | M2 Ultra |
| (以降に発売されるMシリーズチップ搭載モデル) | ... | ... |
これらのハイエンドモデルでは、Apple Siliconの強力な処理能力により、Apple Intelligenceの機能を最大限に活用できるでしょう。
自分のMacのチップ・OSバージョンを確認する方法
自分のMacがApple Intelligenceに対応しているか不確かな場合は、以下の手順で簡単に確認できます。
-
画面左上のアップルメニュー () をクリックし、「このMacについて」を選択します。
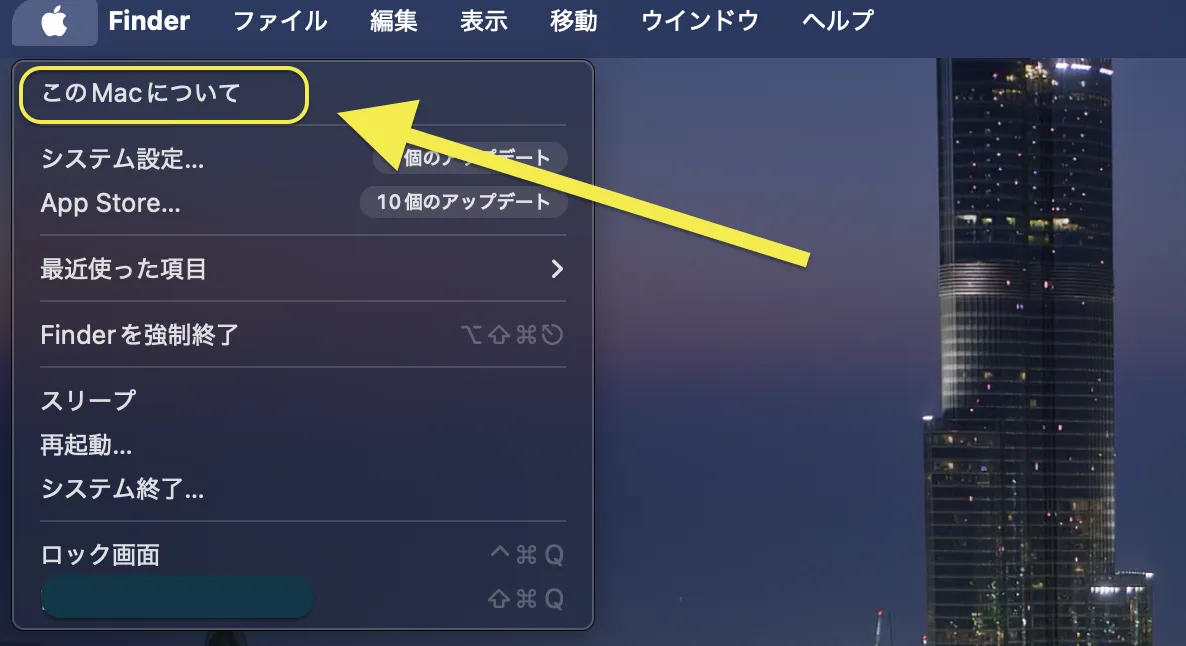
アップルメニュー
-
表示されたウィンドウで、「チップ」または「プロセッサ」の項目を確認します。
ここに「Apple M1」、「Apple M2」、「Apple M3」などの記載があれば、チップの条件はクリアです。(Intelと表示されている場合は非対応です)
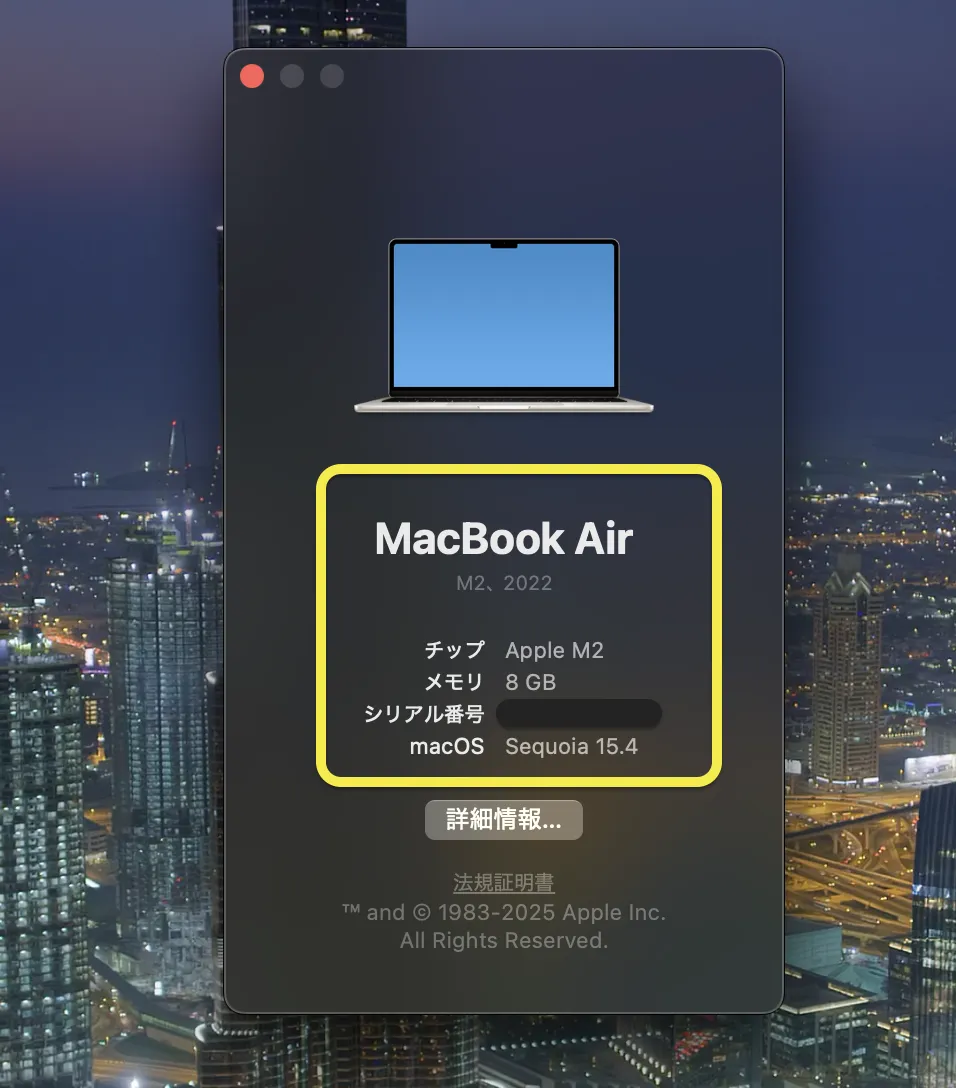
システム情報画面
- 同じウィンドウの「macOS」の項目で、バージョンを確認します。
「macOS Sequoia 15.1**」以降が表示されていれば、OSの条件もクリアです。バージョンが古い場合は、アップデートが必要です。
この確認方法で、お使いのMacがApple Intelligenceの要件を満たしているかがすぐに分かります。
Mac版Apple Intelligenceの主な機能を紹介
対応機種であることが確認できたら、次に気になるのは「具体的に何ができるようになるのか?」ですよね。Macで利用できるApple Intelligenceの主要な機能を見ていきましょう。
Apple IntelligenceはMacの様々なアプリやシステム機能に統合され、これまでにないインテリジェントな体験を提供します。ここでは、特に注目すべき機能をいくつかご紹介します。
より賢くなったSiri:自然な対話とMac操作
長年Macユーザーに親しまれてきたSiriが、Apple Intelligenceによって大幅に進化します。より自然な言葉での対話が可能になり、文脈を理解した上での応答や、より複雑なタスクの実行が可能になります。
例えば、「昨日、母さんが送ってくれた写真を探して、それを編集アプリで開いて」といった、複数のステップを含む指示も理解できるようになります。
また、画面上の情報を認識し、「このページの内容を要約して」といった指示にも対応。さらに、タイプ入力でのSiriへの指示(Type to Siri)もよりシームレスになり、音声とテキストを状況に応じて使い分けられます。
これまで以上に、SiriがMac操作の頼れるアシスタントとして活躍してくれるでしょう。タイプミスや言い淀みがあっても、意図を汲み取ってくれるようになる点も大きな進化です。
作文ツール:テキストの書き直し・校正・要約
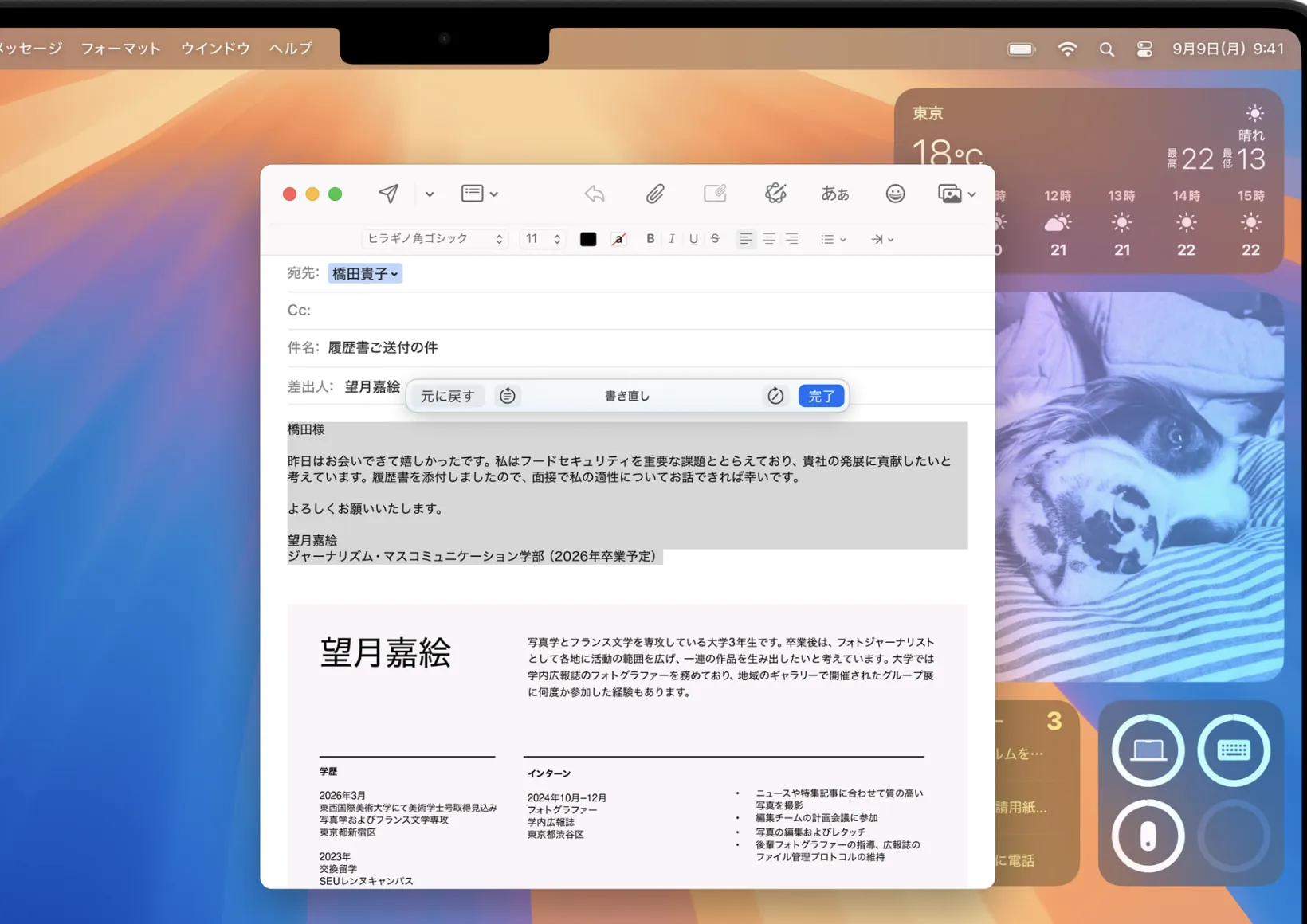
作文ツールの利用画面 (参考:Apple)
メール、メモ、Pages、さらには他社製アプリ内でも利用できる「作文ツール」は、文章作成に関わるあらゆる作業をサポートする強力な機能群です。
- 書き直し (Rewrite):
作成した文章を、異なるトーン(例: よりフォーマルに、よりフレンドリーに)や表現で書き直す提案をしてくれます。
読者や目的に合わせて最適な文章を作成するのに役立ちます。
- 校正 (Proofread):
文法的な誤り、スペルミス、不自然な言い回しなどをチェックし、修正案を提示します。誤字脱字を防ぎ、文章の質を高めます。
- 要約 (Summarize):
長い文章やメールスレッドの内容を、短い要約(箇条書き、段落、表形式など)にまとめてくれます。情報収集の時間を大幅に短縮できます。
これらの機能により、文章作成が苦手な方でも、より効率的かつ質の高い文章を作成できるようになります。レポート作成、メールの返信、ブログ記事執筆など、Macでのあらゆるライティングシーンで活躍します。
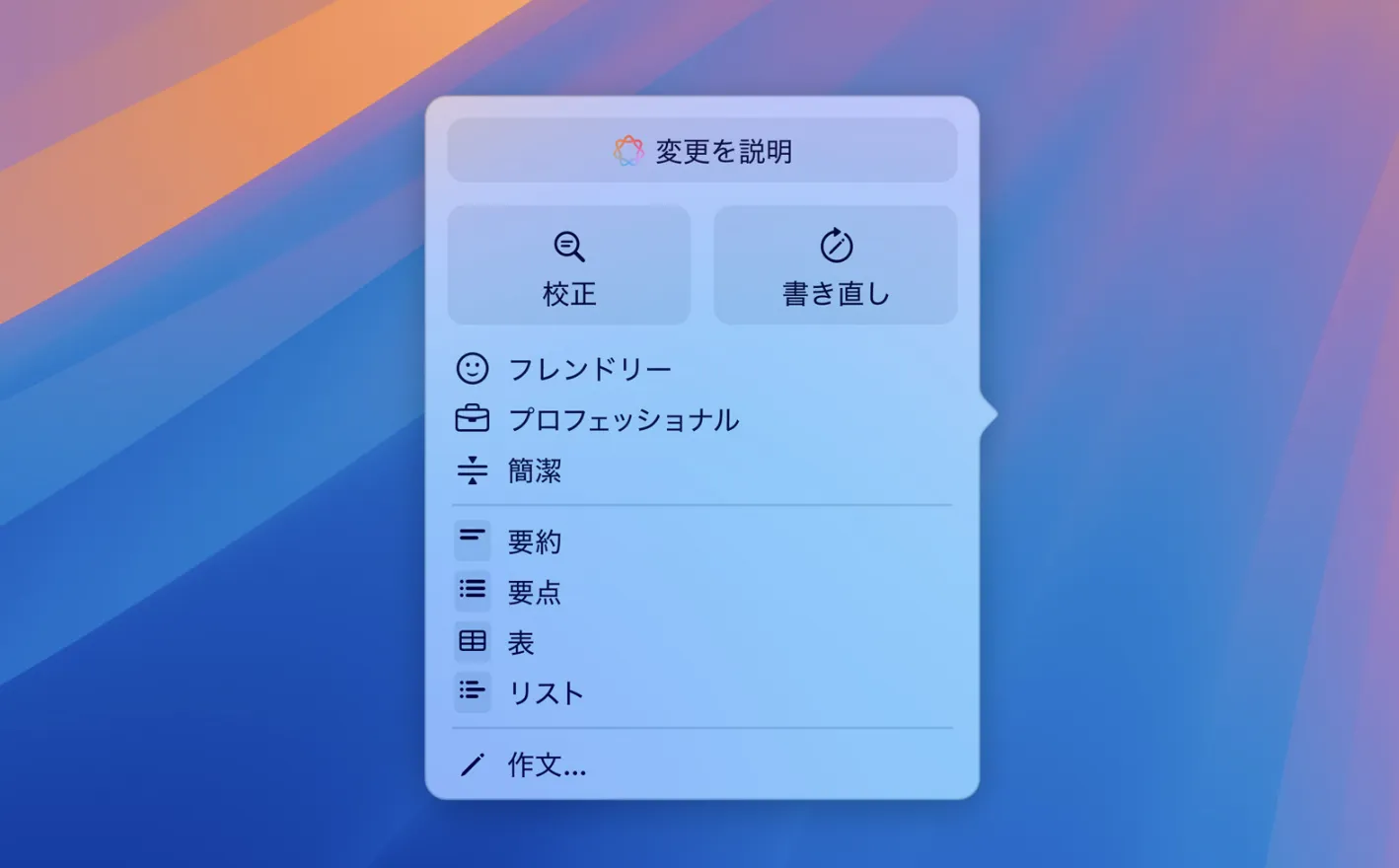
作文ツール (参考:Apple)
オリジナル画像を生成「Image Playground」
Apple Intelligenceは、文章だけでなく、画像生成の分野でもクリエイティビティを発揮します。
「Image Playground」機能を使えば、簡単なテキスト指示(プロンプト)を与えるだけで、オリジナルの画像を生成できます。
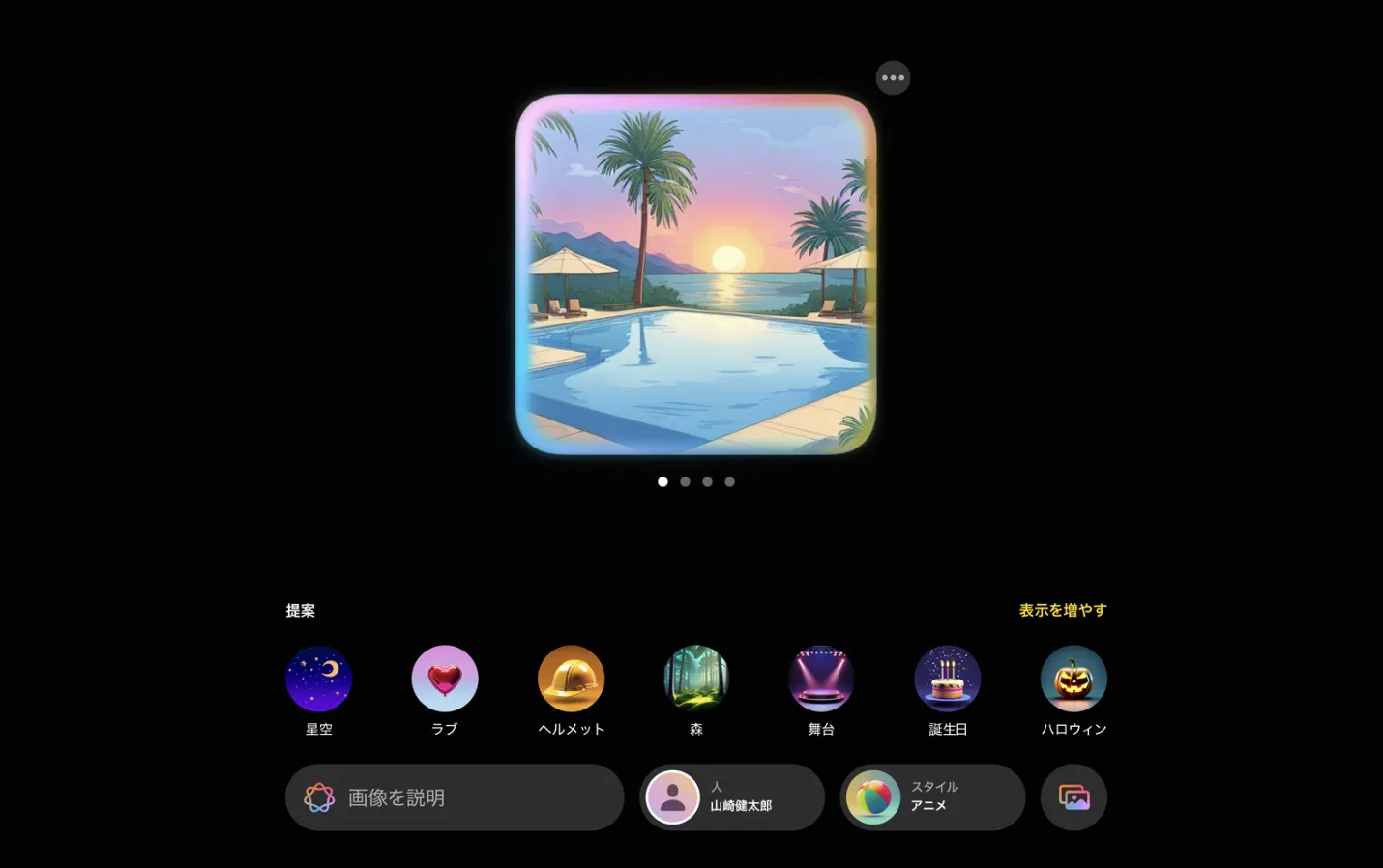
Image Playground (参考:Apple
「アニメ」「スケッチ」「イラストレーション」といったスタイルを選択し、「宇宙を飛ぶ柴犬、水彩画風」のように具体的なイメージを言葉で伝えるだけで、ユニークな画像が数秒で生成されます。
生成された画像は、メッセージで送ったり、メモに貼り付けたり、Pagesドキュメントに追加したりと、様々な場面で活用できます。
通知の優先順位付けと要約
日々大量に届く通知にうんざりしていませんか?Apple Intelligenceは、通知の内容を解析し、重要度を判断してくれます。
新しい「優先通知 (Priority Notifications)」機能により、緊急性の高い通知や、あなたにとって重要と思われる通知(例: 搭乗便の遅延情報、親しい友人からのメッセージなど)がロック画面の上部に優先的に表示されます。
さらに、「通知の要約 (Notification Summary)」も進化し、関連する通知をグループ化し、その内容を簡潔な要約で表示してくれるようになります。
例えば、グループチャットで活発な議論がされている場合、その要点をまとめて通知してくれるため、一つ一つのメッセージを追う必要がなくなります。
その他アプリ連携機能(メール、メモ、Pagesなど)
Apple Intelligenceの能力は、特定の機能にとどまらず、macOSの標準アプリ全体に深く統合されます。
- メール: 重要なメールを優先表示する「優先メッセージ」、長文メールの要約、返信内容の提案(スマートリプライ)などが可能になります。
- メモ: 音声メモの自動文字起こしと要約、手書きメモの整形、計算機能などが追加されます。
- Pages/Keynote/Numbers: Writing Toolsによる文章作成支援、Image Playgroundによる画像挿入などが利用できます。
- 写真: 自然言語での検索能力が向上し、「夕焼けとビーチでジャンプしている私の写真」といった曖昧な指示でも目的の写真を見つけやすくなります。また、不要なオブジェクトの削除などもより簡単になります。
これらの連携により、Macでの日常的な作業がよりスムーズに、よりインテリジェントになります。
MacでApple Intelligenceを使い始める方法 【設定手順】
Apple Intelligenceの魅力的な機能を利用するには、いくつかの設定が必要です。ここでは、MacでApple Intelligenceを有効にするための具体的な手順を解説します。
Apple IntelligenceをMacで利用開始するのは簡単です。以下のステップに従って設定を進めましょう。
macOS Sequoia 15.1以降へのアップデート
まず最も重要なのが、お使いのMacのOSをmacOS Sequoiaのバージョン15.1以降にアップデートすることです。Apple Intelligenceの機能はこのバージョンに含まれています。
-
画面左上のアップルメニュー () をクリックし、「システム設定」を選択します。
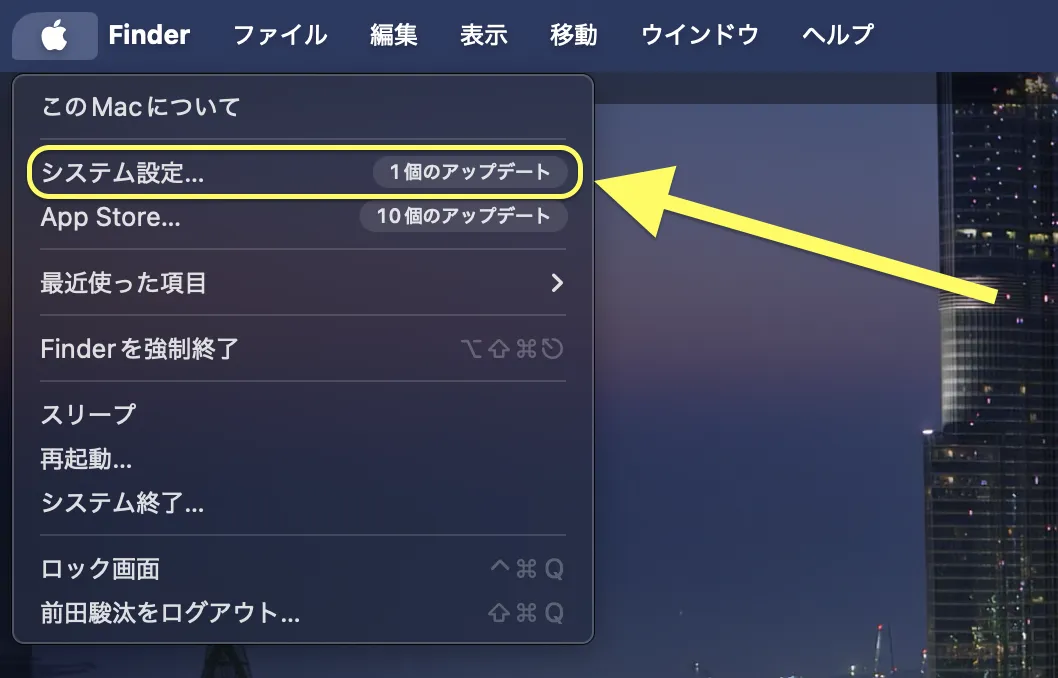
-
サイドバーで「一般」をクリックし、右側で「**ソフトウェアアップデート」を選択します。
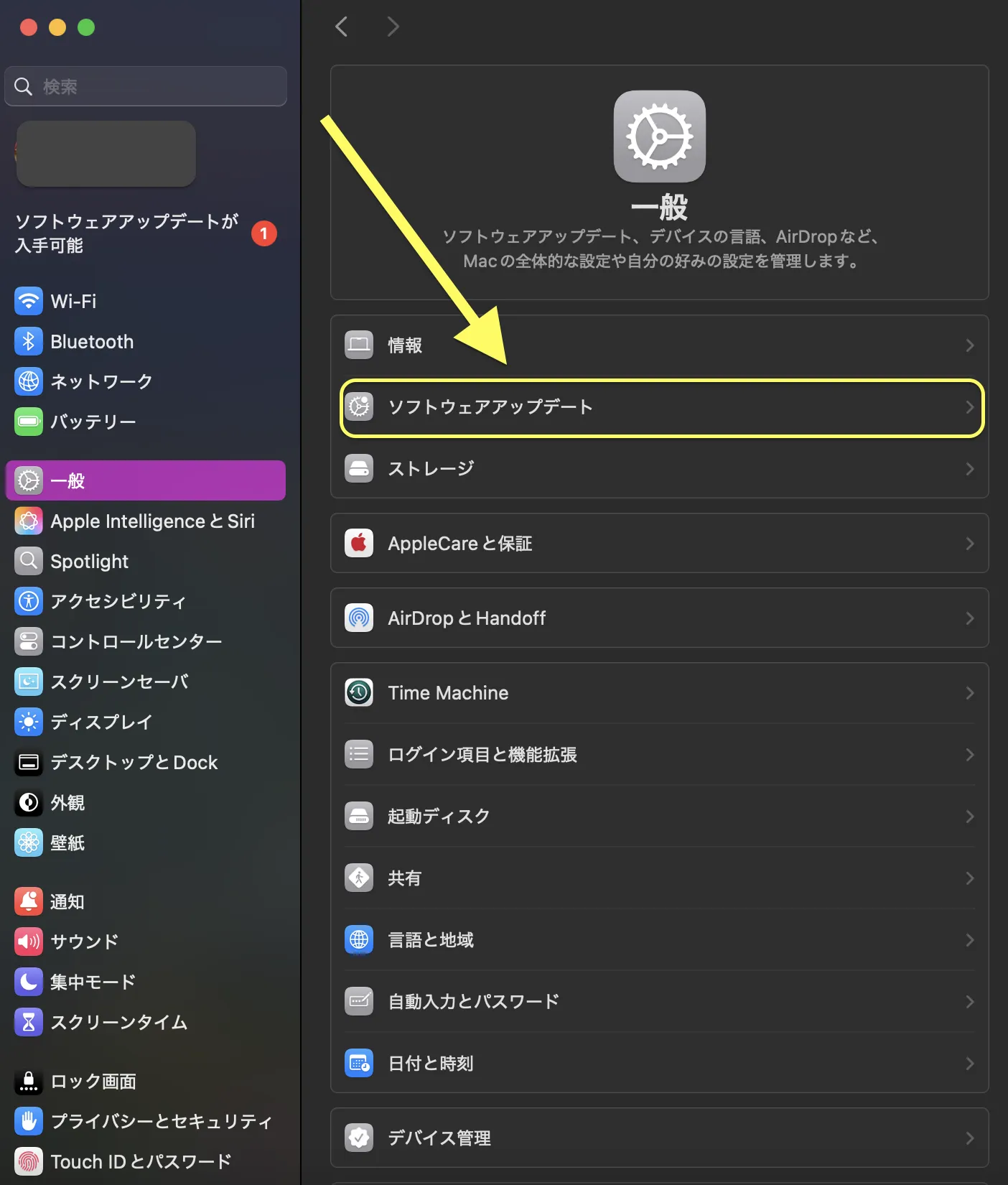
-
利用可能なアップデートがある場合は、ここに表示されます。「今すぐアップデート」または「今すぐアップグレード」ボタンをクリックし、画面の指示に従ってインストールを進めます。
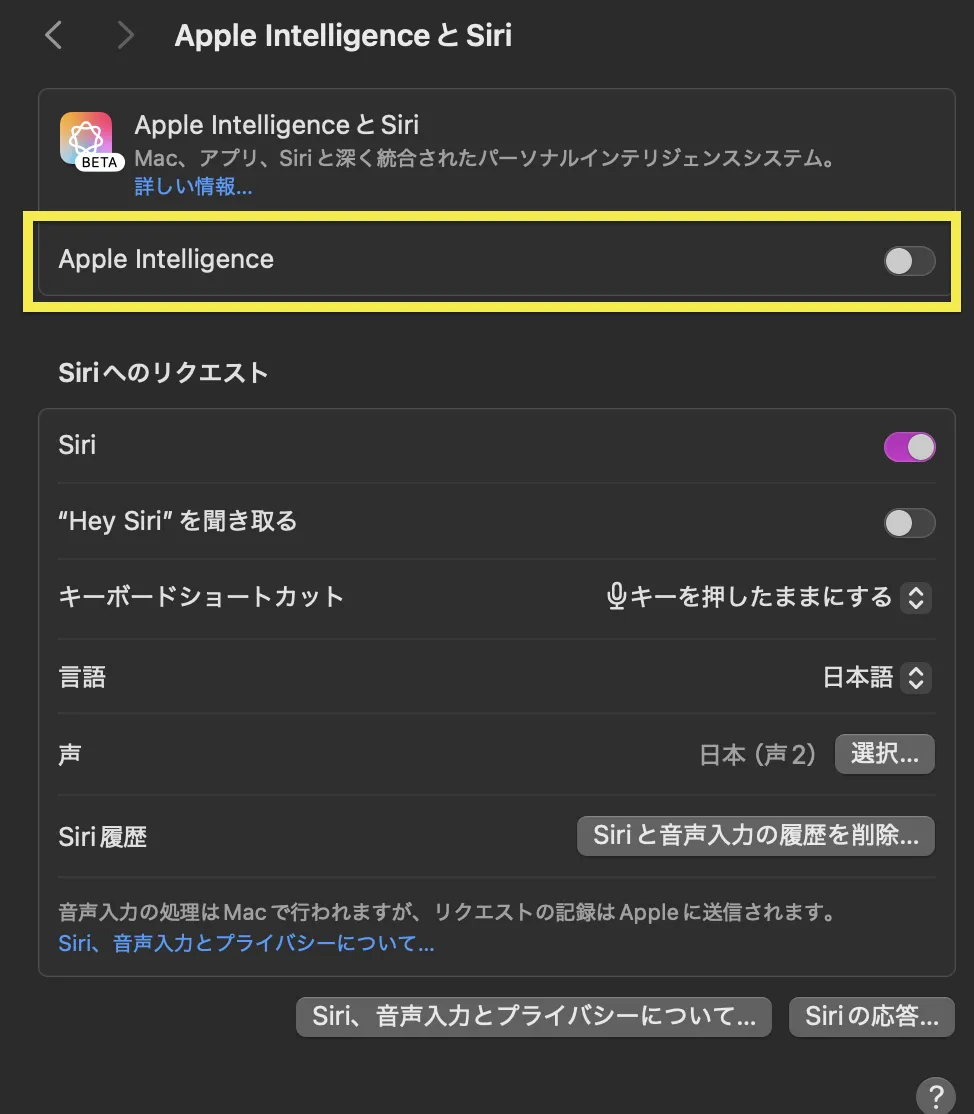
アップデート画面
-
アップデートには時間がかかる場合があり、再起動が必要になります。時間に余裕がある時に行いましょう。
システム言語とSiri言語の設定(日本語対応)
Apple Intelligenceを日本語で利用するには、Macのシステム言語とSiriの言語の両方を日本語に設定する必要があります。(2025年4月現在、日本語対応済み)
-
システム言語の設定
- 「システム設定」を開き、サイドバーで**「一般」**を選択します。
- 右側で「*言語と地域」をクリックします。
- 「優先する言語」のリストの一番上に「日本語」があることを確認します。もしない場合は、「+」ボタンで追加し、ドラッグして一番上に移動させます。
-
Siriの言語設定:
- 「システム設定」を開き、サイドバーで「SiriとSpotlight」(または単に「Siri」)を選択します。
- 「言語」の項目で「日本語」が選択されていることを確認します。異なる場合は、プルダウンメニューから日本語を選択します。
両方の設定が日本語になっていれば、Apple Intelligenceの機能を日本語で利用する準備が整います。
Apple Intelligence機能の有効化
-
macOS Sequoia 15.1以降にアップデートが完了すると、システム設定の左サイドバーに「Apple IntelligenceとSiri」という項目が追加されます。
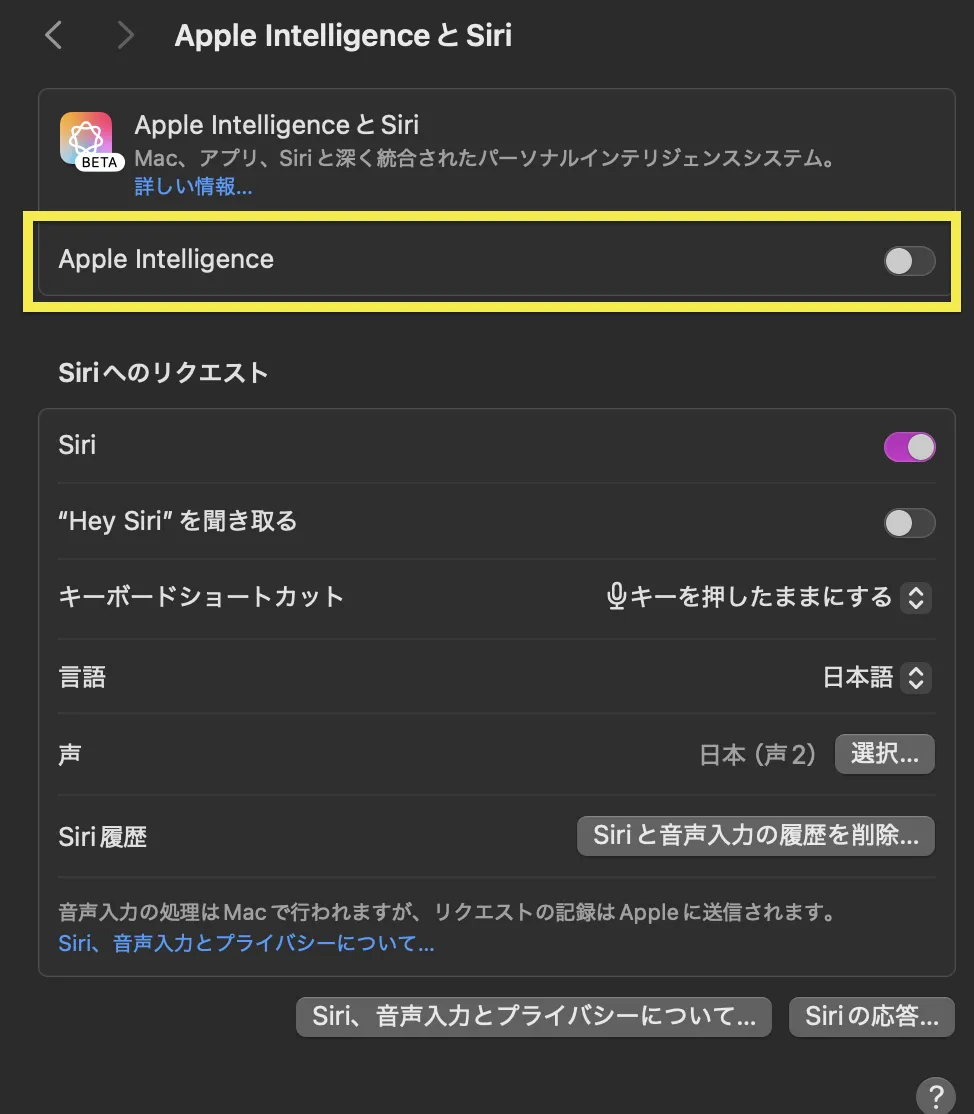
-
次のような画面が表示されるので、言語設定を「日本語」にします。
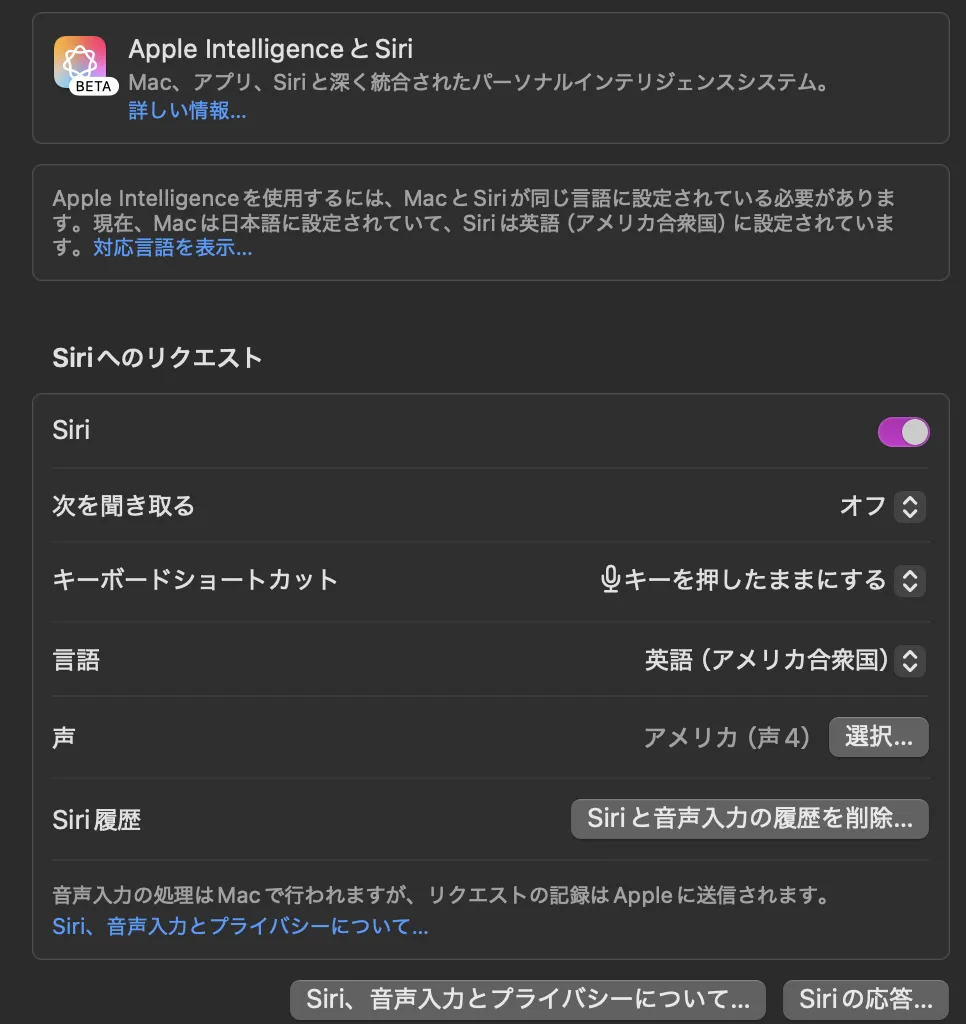
言語設定の画面
- 言語設定が完了すると、Apple Intelligenceの機能を利用するかどうかを選択するボタンが表示されます。
ここオンにすれば、設定は完了です。
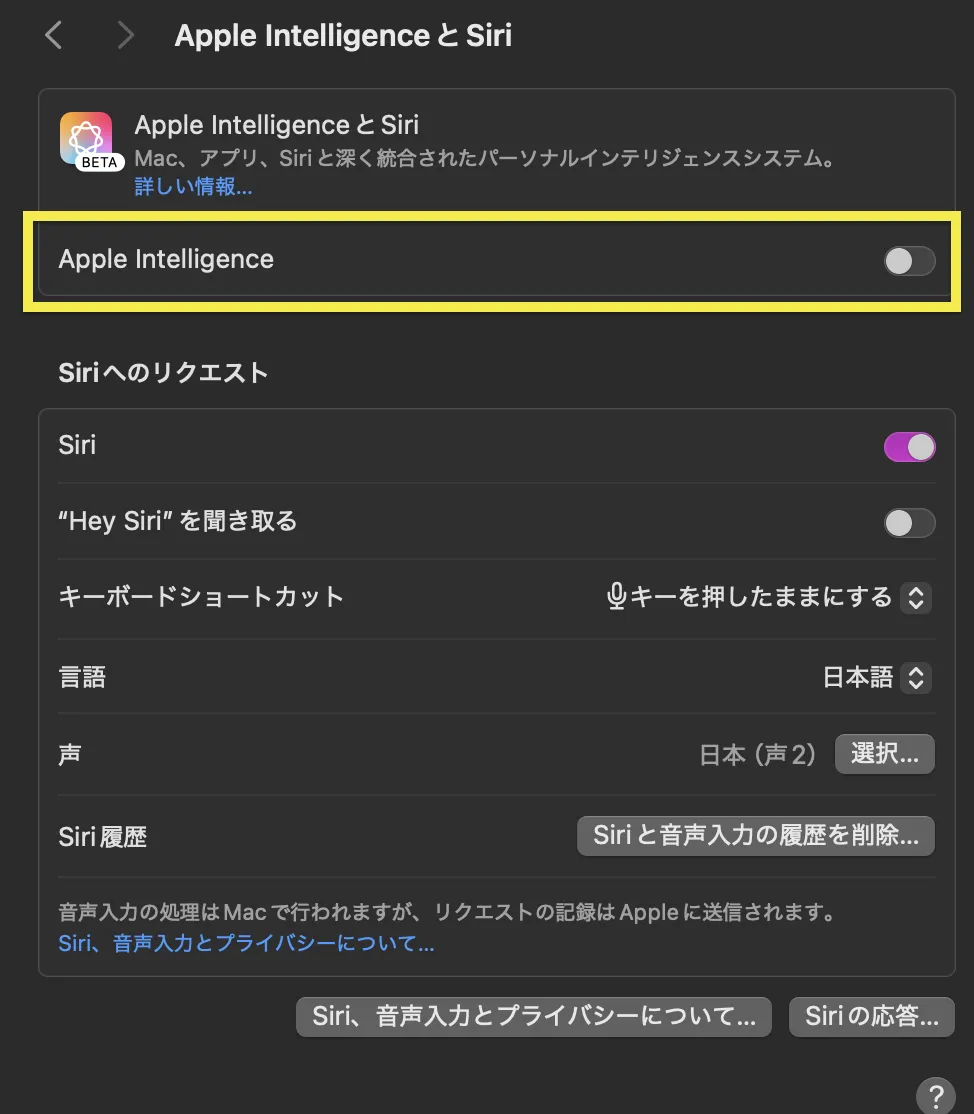
Apple Intelligenceの設定画面
現時点ではベータ版として提供される機能もあるため、設定項目や手順は今後変更される可能性がある点にご留意ください。
【重要】MacでApple Intelligenceを使う上での注意点とQ&A
Apple Intelligenceを快適かつ安全に利用するために、いくつか注意しておきたい点と、ユーザーが疑問に思いがちなポイントをまとめました。
日本語対応の詳細と今後の言語展開
Apple Intelligenceは発表当初、英語(米国)のみの対応でしたが、2025年4月1日より日本語にも正式に対応しました。これにより、日本のMacユーザーも主要な機能を母国語で利用できるようになりました。
設定方法で解説した通り、Macのシステム言語とSiriの言語を日本語に設定することで、Writing Toolsの日本語での書き直しや要約、Siriへの日本語での指示などが可能になります。
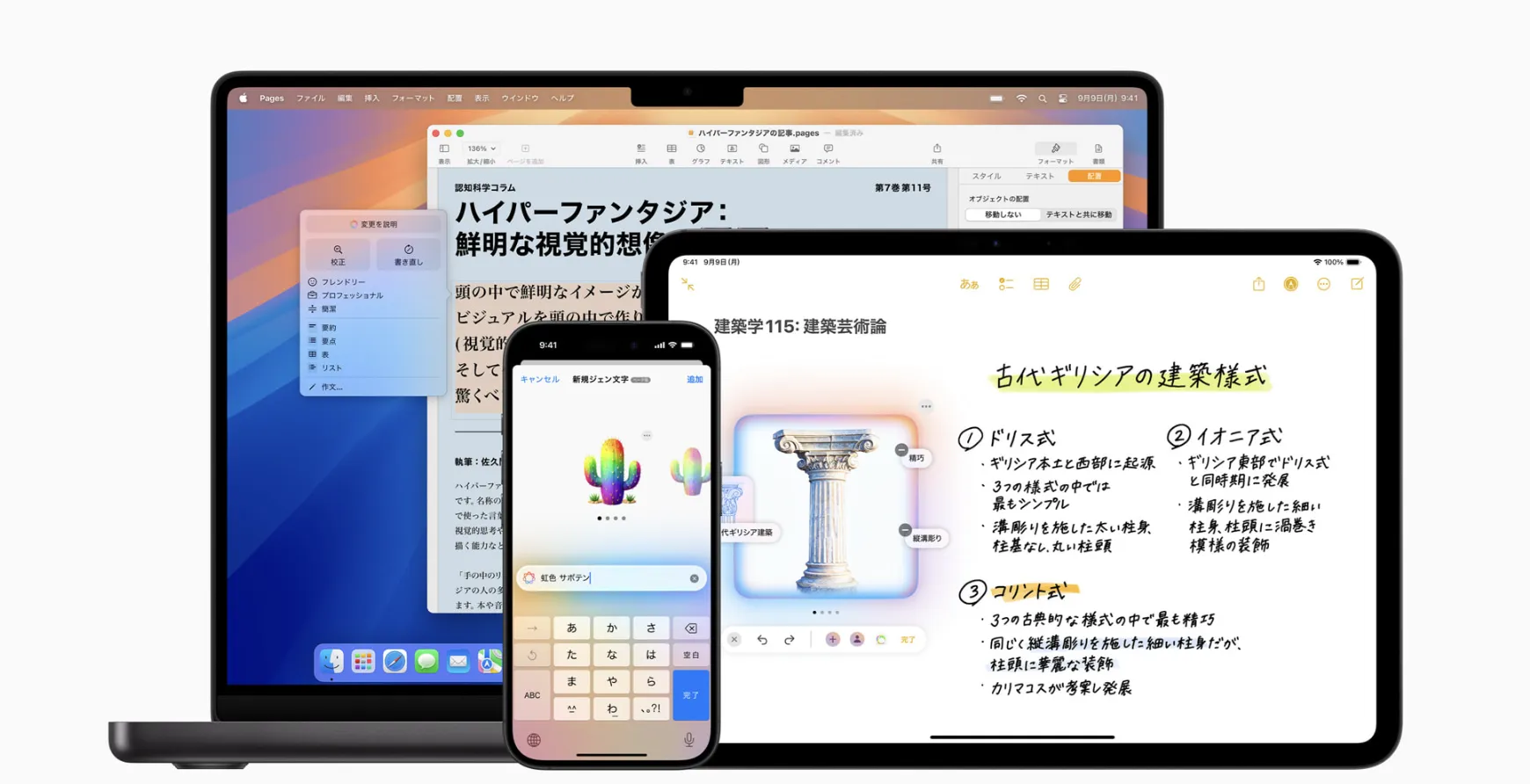
Apple Intelligenceの日本語対応 (参考:Apple)
<Br>ただし、すべての機能が最初から完璧に日本語のニュアンスを理解できるとは限りません。
特に複雑な指示や、文化的な背景を伴う表現については、まだ改善の余地がある可能性も考えられます。Appleは継続的にモデルの改善を行うと予想されます。
ベータ版としての提供と機能制限の可能性
Apple Intelligenceの多くの機能は、macOS Sequoiaのリリース当初は**ベータ版 (Beta)**として提供される可能性があります。ベータ版とは、正式リリース前の試用版であり、以下のような特徴があります。
- 予期せぬ不具合: 動作が不安定になったり、特定の機能がうまく作動しなかったりする可能性があります。
- 機能の制限: 一部の機能が利用できなかったり、性能が制限されたりする場合があります。
- 仕様変更: 正式リリースに向けて、機能の仕様やインターフェースが変更される可能性があります。
Appleはユーザーからのフィードバックをもとに改善を進めていくため、ベータ期間中は機能が進化していく過程と捉えるのが良いでしょう。
重要な作業に利用する際は、ベータ版であることを念頭に置き、必要に応じて従来の作業方法も併用することをおすすめします。
正式リリースは、今後のmacOSアップデートで行われる見込みです。
プライバシーに関する懸念とAppleの取り組み
AI機能、特にパーソナルな情報を扱うものについては、プライバシーに関する懸念がつきものです。Appleはこの点を非常に重視しており、Apple Intelligenceの設計においてプライバシー保護を最優先事項としています。
前述の通り、オンデバイス処理を基本とし、ユーザーデータを可能な限りデバイス内に留めることで、外部へのデータ流出リスクを最小限に抑えています。
クラウド処理が必要な場合でも、プライベートクラウドコンピューティングという特別な仕組みを採用。以下の特徴があります。
- 独立した検証: サーバーソフトウェアは独立した専門家によって検証され、プライバシーが守られていることを確認できます。
- データの非保存: 送信されたデータはリクエスト処理にのみ使用され、Appleが保存したり、アクセスしたりすることはありません。
- IPアドレスの秘匿: ユーザーのIPアドレスはサーバーに記録されません。
Appleは、ユーザーが自分のデータをコントロールできるべきだと考えており、透明性の高い情報提供と、ユーザー自身による設定管理を可能にしています。
M1チップとそれ以降のチップで性能差はある?
Apple IntelligenceはM1チップ以降のMacで利用できますが、「M1と最新のM3/M4チップでは、AI機能の体験に差が出るのでは?」と疑問に思う方もいるでしょう。
基本的な機能(Writing Tools、Siriの改善など)は、M1チップ搭載Macでも快適に動作するように設計されています。Appleは、対応機種であればコアとなる体験を提供できるように最適化を図っています。
しかし、チップの性能差が影響する可能性はあります。特に、以下のような点で違いが現れるかもしれません。
- 処理速度: より高性能なNeural Engineを搭載する新しいチップ(M2, M3, M4など)の方が、オンデバイスでのAI処理(画像生成、複雑な言語処理など)が高速になる可能性があります。
- 同時に実行できるタスク: より多くのメモリや高性能なコアを持つ上位チップの方が、複数のAI機能を同時に、あるいは他の重いアプリケーションと並行して実行する際に有利になるかもしれません。
- 将来的な高度機能: 今後、より高度なAI機能が登場した場合、それが最新世代のチップのみで利用可能になる可能性もゼロではありません。
とはいえ、現時点で発表されている主要機能については、M1チップでも十分実用的なレベルで動作すると考えられます。
Apple IntelligenceのためにMacを買い替えるべき?
現在Intel Macをお使いの場合、Apple Intelligenceを利用するにはM1チップ以降を搭載したMacへの買い替えが必須となります。
一方、すでにM1チップ以降のMacをお使いの場合は、Apple Intelligenceのためだけに急いで最新モデルに買い替える必要は、現時点ではないと言えるでしょう。前述の通り、M1チップでも主要機能は利用可能です。
買い替えを検討すべきケースとしては、以下のようなものが考えられます。
- 現在お使いのMシリーズMacの性能に、AI機能以外の用途(動画編集、開発など)ですでに不満を感じている場合。
- Apple Intelligenceの処理速度や、将来登場するかもしれない高度な機能を最大限に活用したい場合。
- 単に最新技術に触れたい、新しいMacが欲しいという場合。
まずは、お使いのMacでmacOS Sequoiaにアップデートし、実際にApple Intelligenceを試してみて、その体験に満足できるか、あるいはより高い性能が必要だと感じるかを確認してから判断するのが賢明です。
まとめ:Apple IntelligenceでMac体験を進化させよう
この記事では、Macで利用できるApple Intelligenceについて、対応機種から機能、設定方法、注意点まで詳しく解説しました。
重要なポイントのおさらい:
- Apple Intelligenceとは? Appleデバイスに深く統合されたパーソナルインテリジェンスシステム。プライバシーを重視し、オンデバイス処理とプライベートクラウドコンピューティングを組み合わせる。
- 対応Macは? M1チップ以降を搭載し、**macOS Sequoia (15.1以降)**がインストールされたMac。(MacBook Air/Pro, iMac, Mac mini, Mac Studio, Mac Proの対応モデルを確認)
- 主な機能は? 進化したSiri、文章作成支援 (Writing Tools)、通知の最適化、画像生成 (Image Playground)、各種アプリ連携など。
- 使い方は? macOSをアップデートし、言語設定(日本語対応済)を確認、必要に応じて機能を有効化する。
- 料金は? 無料で利用可能(OSの標準機能)。
- 注意点は? ベータ版としての提供、プライバシーへの配慮(Appleの取り組み)、チップ世代による若干の性能差の可能性。
Apple Intelligenceは、Macの利便性と生産性を新たなレベルに引き上げる可能性を秘めた、注目の技術です。対応するMacをお持ちの方は、ぜひmacOS Sequoiaへのアップデートを検討し、未来のMac体験を一足先に味わってみてください。
Intel Macユーザーの方は、これを機にApple Silicon搭載Macへの乗り換えを検討する良い機会かもしれません。
Apple Intelligenceが、あなたのMacライフをより豊かで創造的なものにしてくれることを期待しましょう!