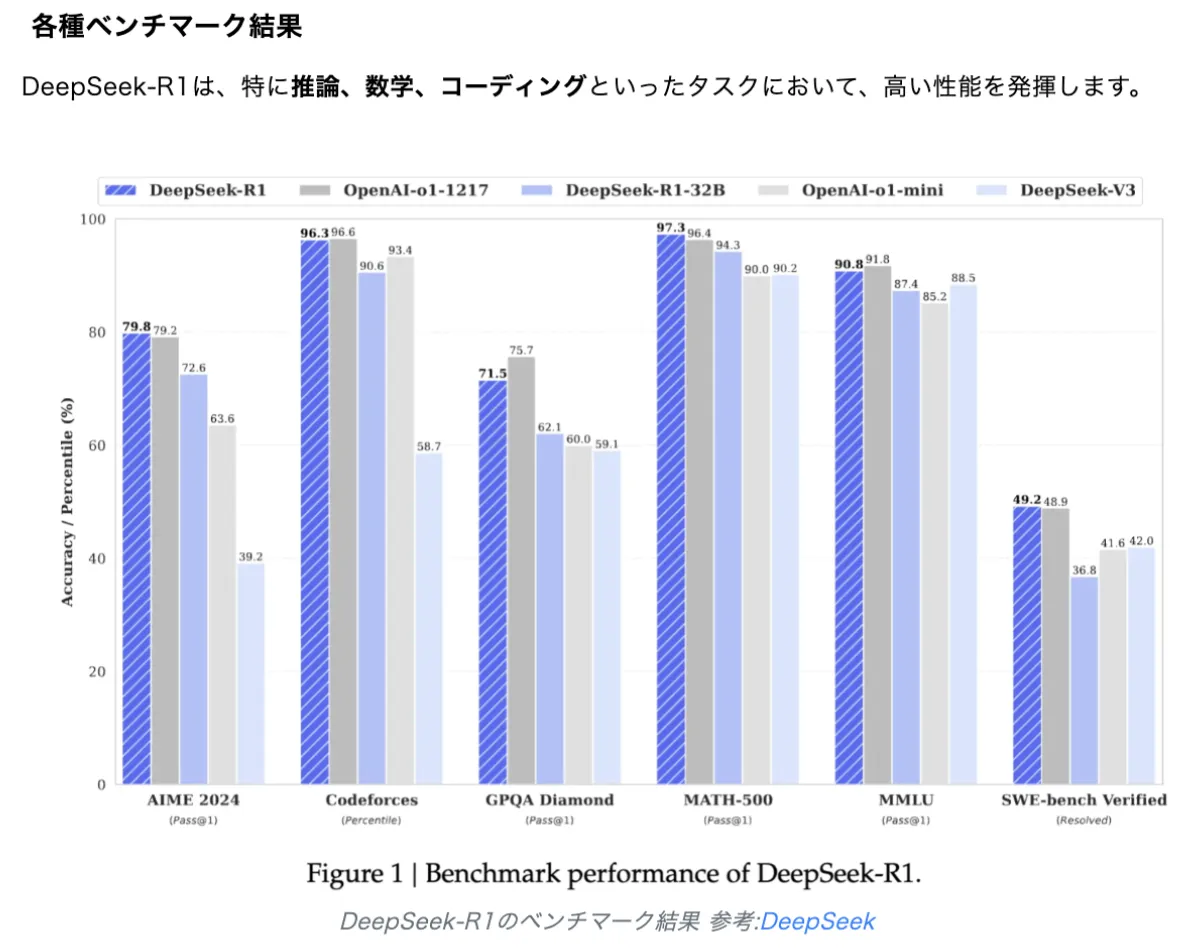この記事のポイント
Windows 11のCopilotをタスクバーから非表示にする方法を解説
Copilotのデメリットとプライバシー懸念について説明
画面上での非表示とシステムレベルでの無効化の手順を紹介
それぞれの方法のメリットとデメリットを比較
ユーザーのニーズに合った最適なPC環境の整え方を提案

Microsoft AIパートナー、LinkX Japan代表。東京工業大学大学院で技術経営修士取得、研究領域:自然言語処理、金融工学。NHK放送技術研究所でAI、ブロックチェーン研究に従事。学会発表、国際ジャーナル投稿、経営情報学会全国研究発表大会にて優秀賞受賞。シンガポールでのIT、Web3事業の創業と経営を経て、LinkX Japan株式会社を創業。
Windows 11に搭載された新しいAIアシスタント「Copilot」は、多くの利便性を提供しながらも、いくつかの理由により非表示にしたいと考える方も多いのではないでしょうか。
この記事では、そうしたユーザーのために、Copilotを簡単にタスクバーから隠す手順や、さらにシステムレベルで無効化する方法を詳細解説します。
また、メリットとデメリットについても解説するので、それぞれのニーズに合った方法を選びましょう。
プライバシーや作業効率化を重視する方々にとって、この記事が一助となれば幸いです。
目次
Copilot in Windowsとは
Copilotは、Windows 11に搭載されたAI機能で、ユーザーがより効率的かつスマートに作業を行うためのサポートを提供しています。
例えば、文書作成では、文脈に応じた単語の提案や文章の自動補完を行います。メールの整理では、重要度に応じたメールの分類や返信の提案を行います。
また、ウェブ検索では、ユーザーの検索履歴や好みに基づいて、より適切な検索結果を表示します。
Copilotは、ユーザーの入力パターンを学習し、次の行動を予測することで、パーソナライズされたアシスタントとして機能します。
Copilot in Windowsとは?無料で使える?できることや使い方を徹底解説! | AI総合研究所
Windows 11の作業を効率化するAIアシスタント、Copilot in Windowsの概要と使い方を説明します。快適なPC体験のためにぜひご覧ください。
https://www.ai-souken.com/article/copilot-in-windows-overview

Copilotのデメリット
Copilotは多くのメリットがある一方で、デメリットも存在します。
以下に主なデメリットを3点挙げます。
- タスクバーに常時表示されている
- プライバシーの懸念
- 現在プレビュー段階である
Copilotはタスクバーに常時表示されている
1つ目のデメリットはCopilotがタスクバーに常時表示されており、必要としないユーザーにとっては障害物であるという点です。
限られたスペースしかないデスクトップ内において、より効率的に作業を行うには少しでも不要なアプリ等を表示しないことが重要となります。
そのため、Copilotを日常で使用しないユーザーにはタスクバーに表示されるCopilotのアイコンが邪魔となるケースがあります。
また、ユーザーの中にはCopilotによる自動提案が作業の邪魔になると感じる場合もあります。特に集中して作業したい時や、作業フローが既に確立しているユーザーにとっては、Copilotによる介入が不必要な障害となり得ます。
プライバシーの懸念
2つ目のデメリットはプライバシーに対する懸念が挙げられます。Copilotはユーザーの行動を学習することでよりパーソナライズされたアシスタントとして役立っていますが、その一方でプライベートな情報が外部に漏洩してしまう可能性があります。
このようなセキュリティ上の理由で、企業ネットワーク内ではこのような機能を制限することが求められることもあります。
Copilot in windowsはプレビュー段階
Copilot in windowsは、アイコンにPREがついているようにまだプレビュー段階です。
そのため、バグやミス、情報の正確性といった様々な問題点が考えられています。
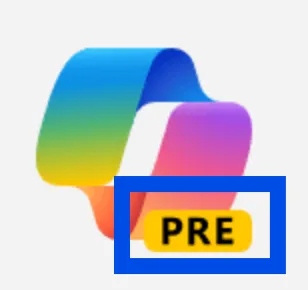
Copilotには「PRE」のラベル
また、プレビュー段階であるため使用可能な国が限られており、マイクロソフト社のCopilot紹介記事によると現在、北米、一部のアジアおよび南米のみで使用可能となっています。
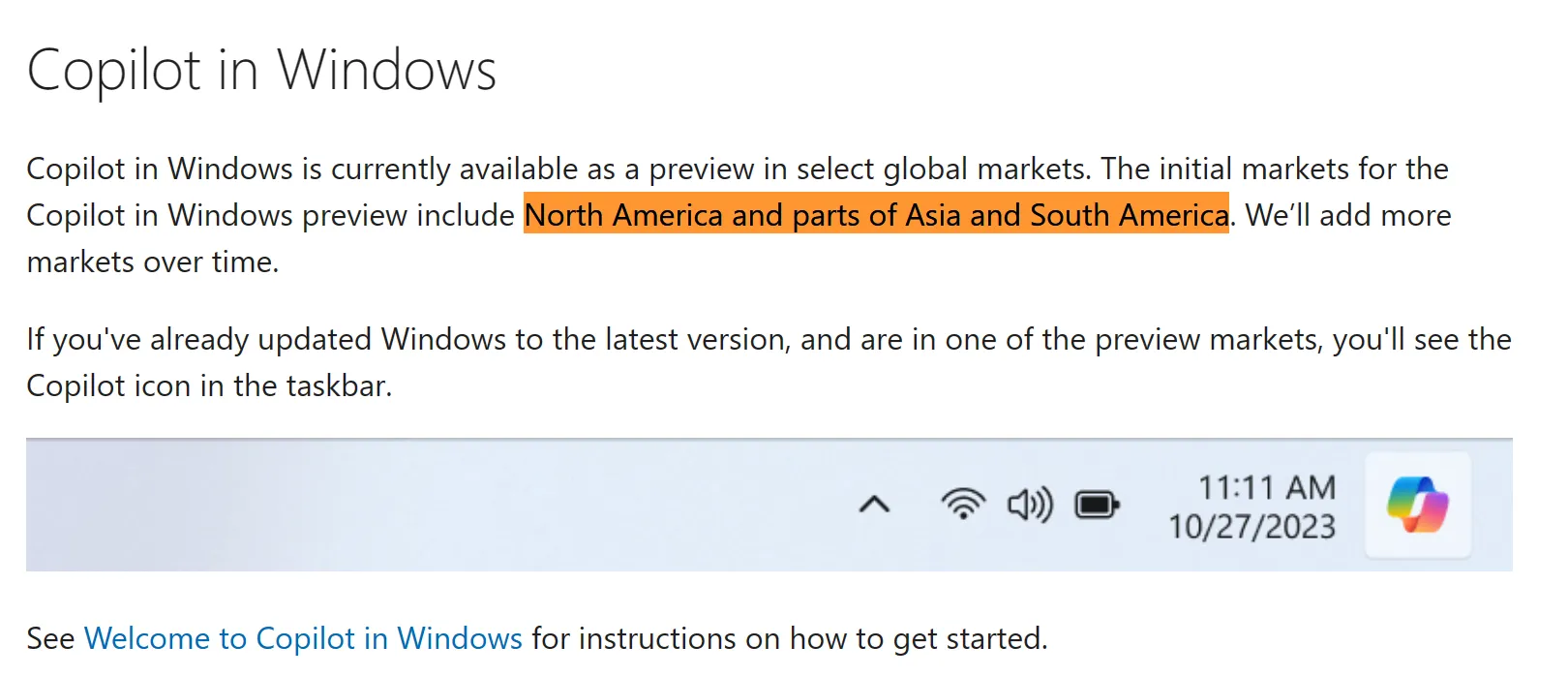
Copilot使用可能国の制限
Copilotをタスクバーから非表示にする方法
前章で述べたデメリットを考慮し、Copilotをタスクバーから非表示にしたいユーザーもいるでしょう。
ここでは、Copilotをタスクバーから非表示にする方法を「画面上でのみ非表示にする方法」と「システムレベルでデバイスから削除する方法」の2つ紹介します。
画面上でのみ非表示にする方法
- まず、Copilotをタスクバーから非表示にするには「タスクバーの設定」を開く必要があります。
タスクバー内のアイコンのないところで右クリックをします。次にオレンジ枠で囲ったタスク バーの設定をクリックしてください。
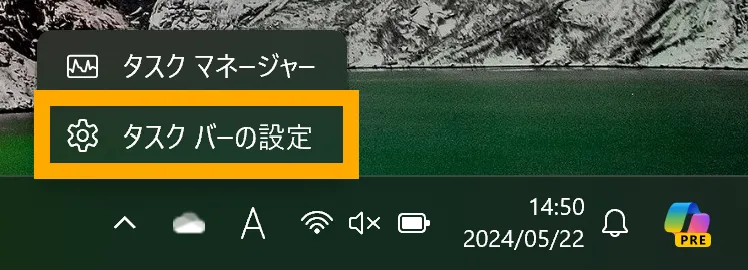
タスクバーの設定をクリック
- オレンジ枠で囲ったWindowsのCopilot(プレビュー)が青色でオンになっているため、クリックしてオフにします。
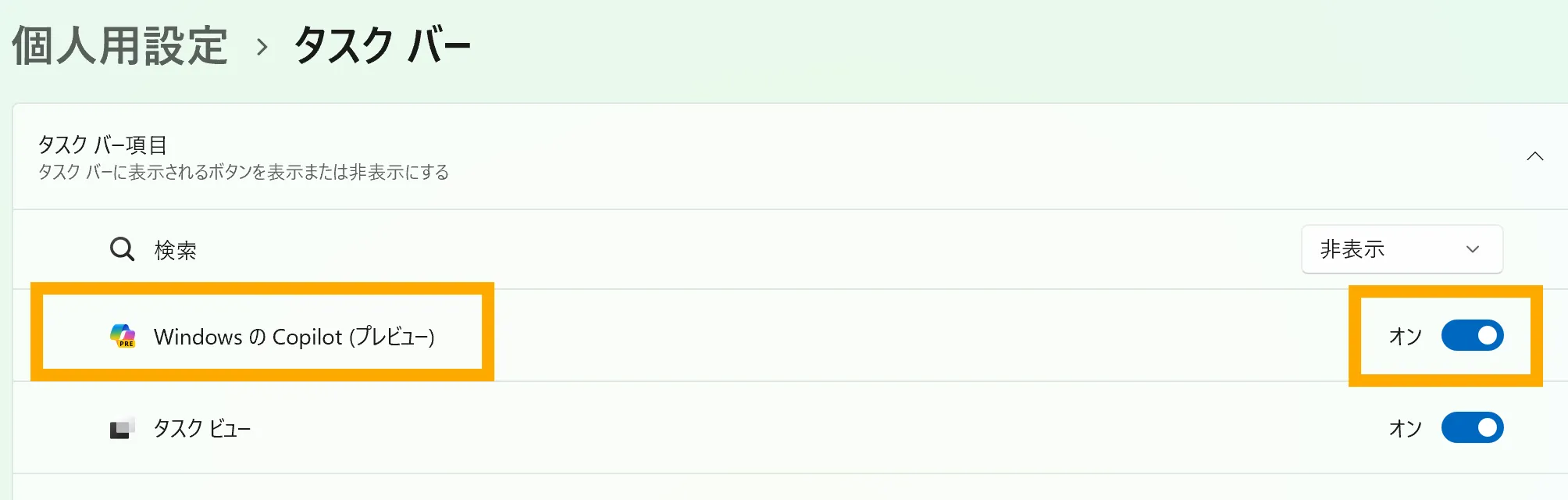
Copilotがオンの状態
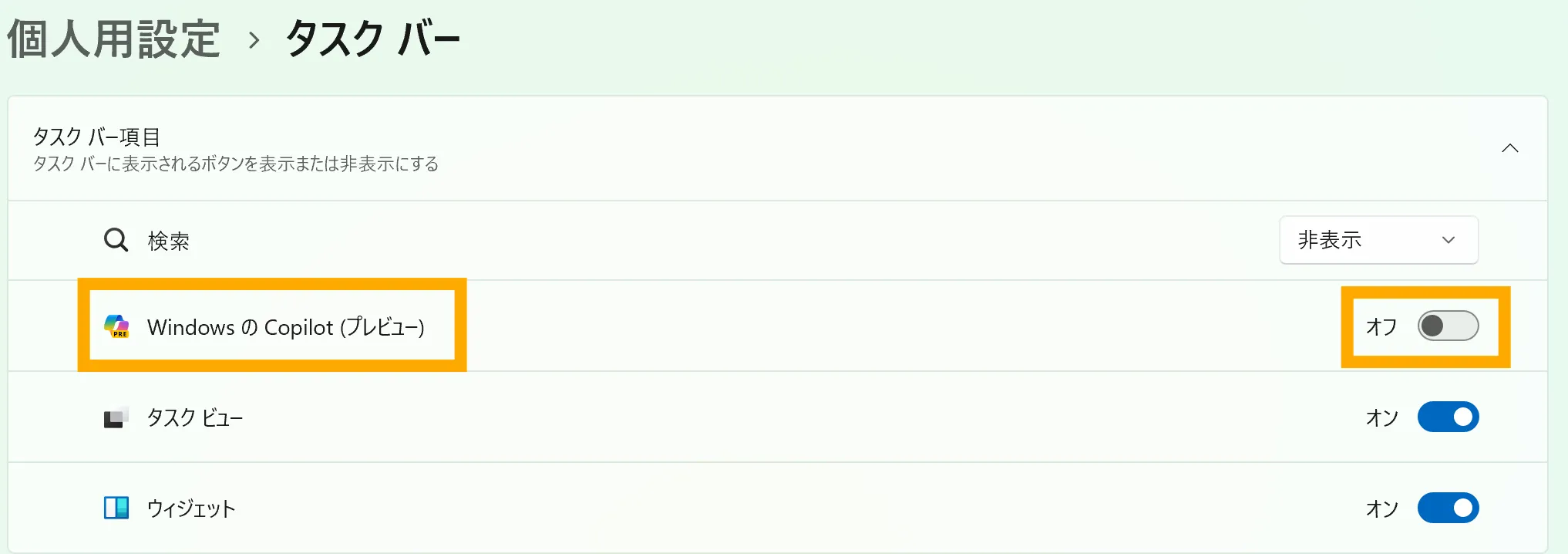
Copilotがオフの状態
- 最後に実際にタスクバーを見てCopilotがタスクバーから非表示になっているのを確認できます。
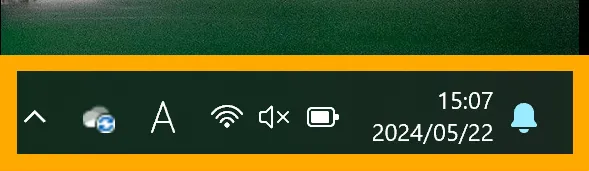
Copilotがタスクバーから非表示
システムレベルでCopilotを無効化する方法
上記の方法は一時的な非表示には効果的ですが、システムレベルでCopilotを無効化するにはグループポリシー設定からCopilotを無効化する**ことが有効です。以下に方法を順に説明します。
- 「Windows」+「R」キーを押す。
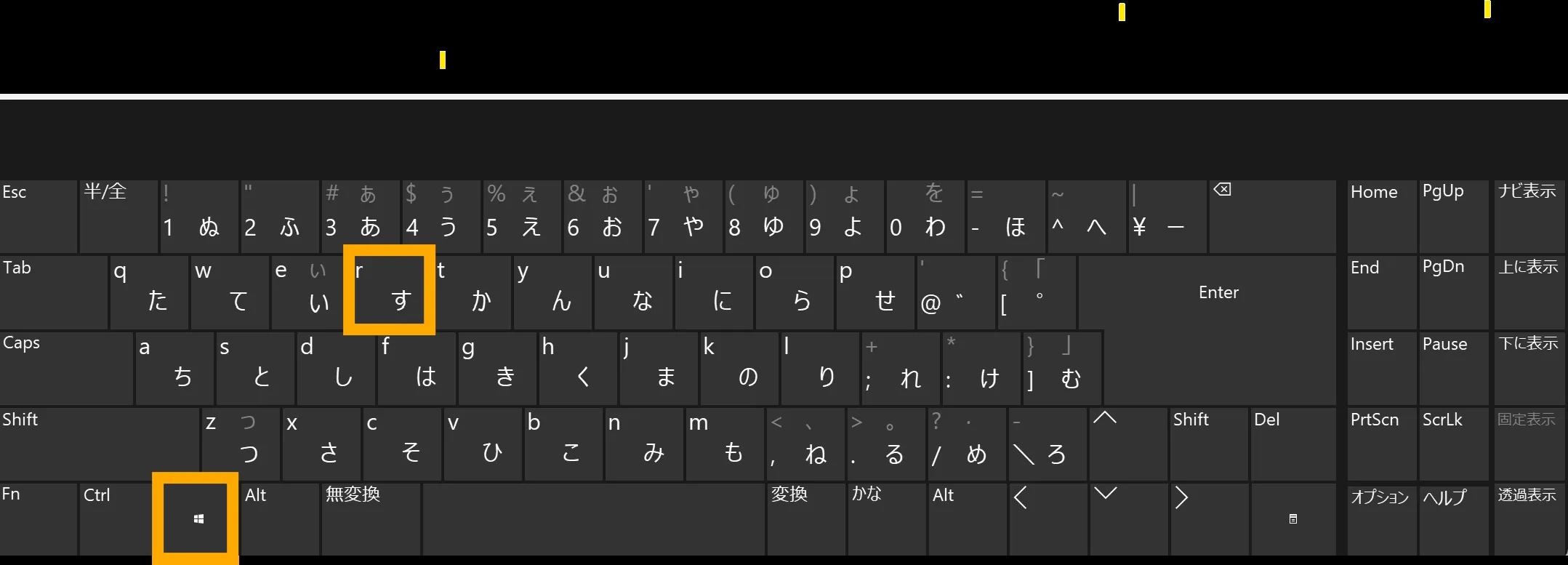
「Windows」+「R」キー
- 「ファイル名を指定して実行」が開いたら「gpedit.msc」と入力して「OK」をクリックします。これによってグループポリシーが表示されます。
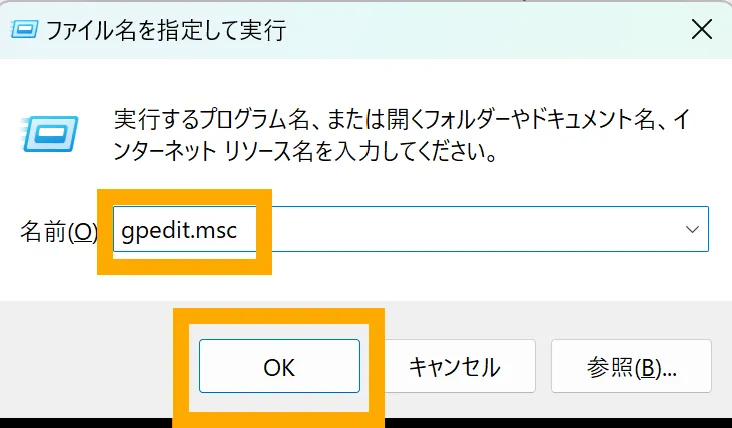
「gpedit.msc」と入力して「OK」
- ローカルグループポリシーエディターが表示されたら①ユーザーの構成、②管理用テンプレート、③Windows コンポーネント、そして④Windows Copilotの順に選択します。
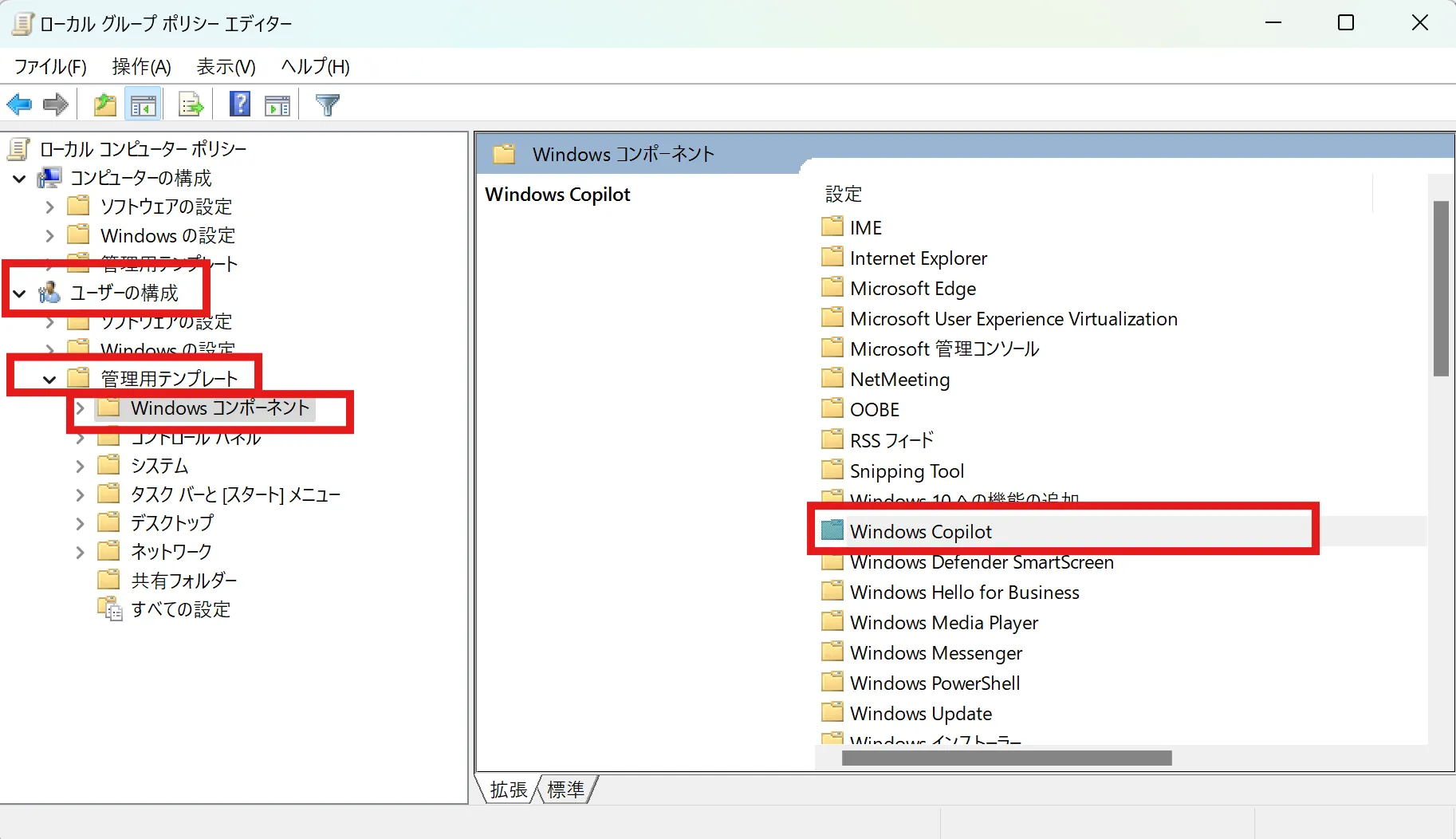
Windows Copilotを選択
- 赤枠で囲われたWindows Copilotをオフにするをクリックする。現段階ではCopilotをオフにするの状態が未構成となっておりタスクバーにCopilotが出現した状態である。
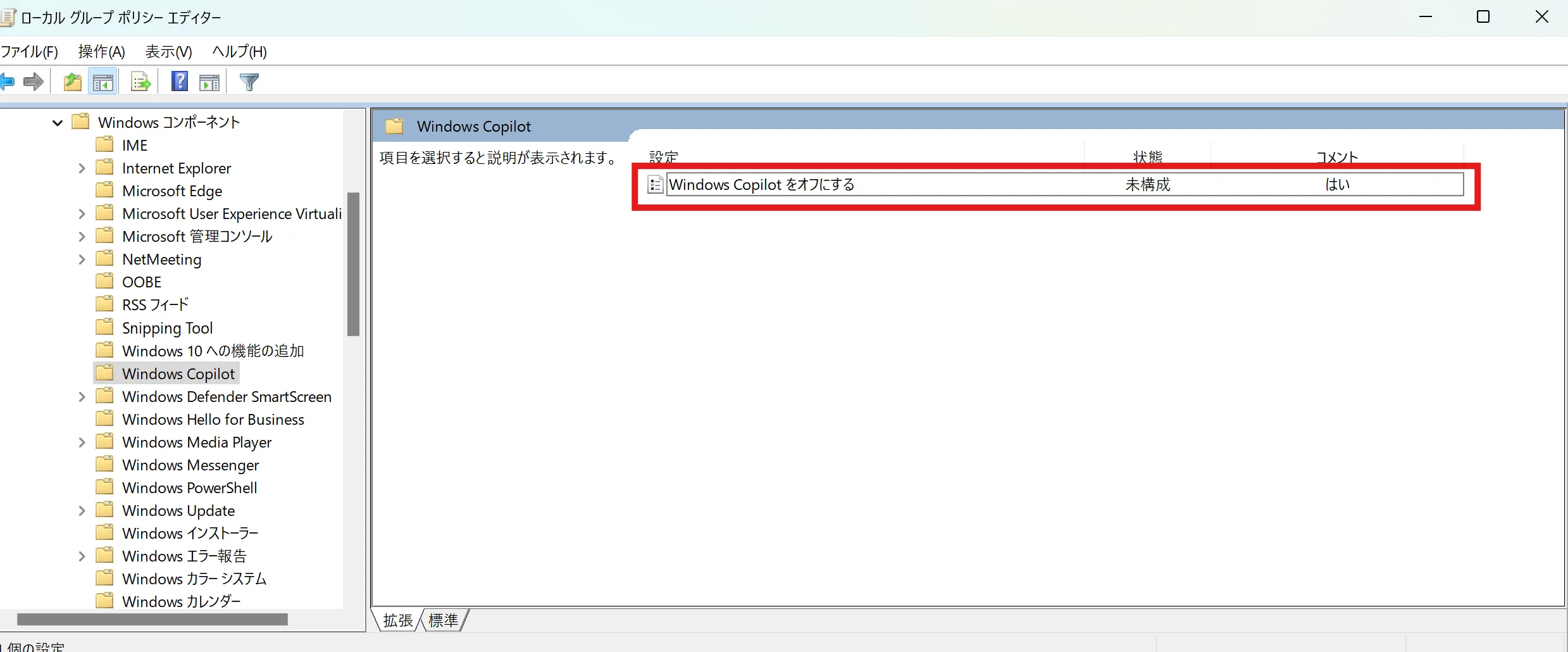
Windows Copilotをオフにするをクリック
- Windows Copilotをオフにするのタブが開いた後、左側の有効(E)にチェックを入れOKをクリックします。
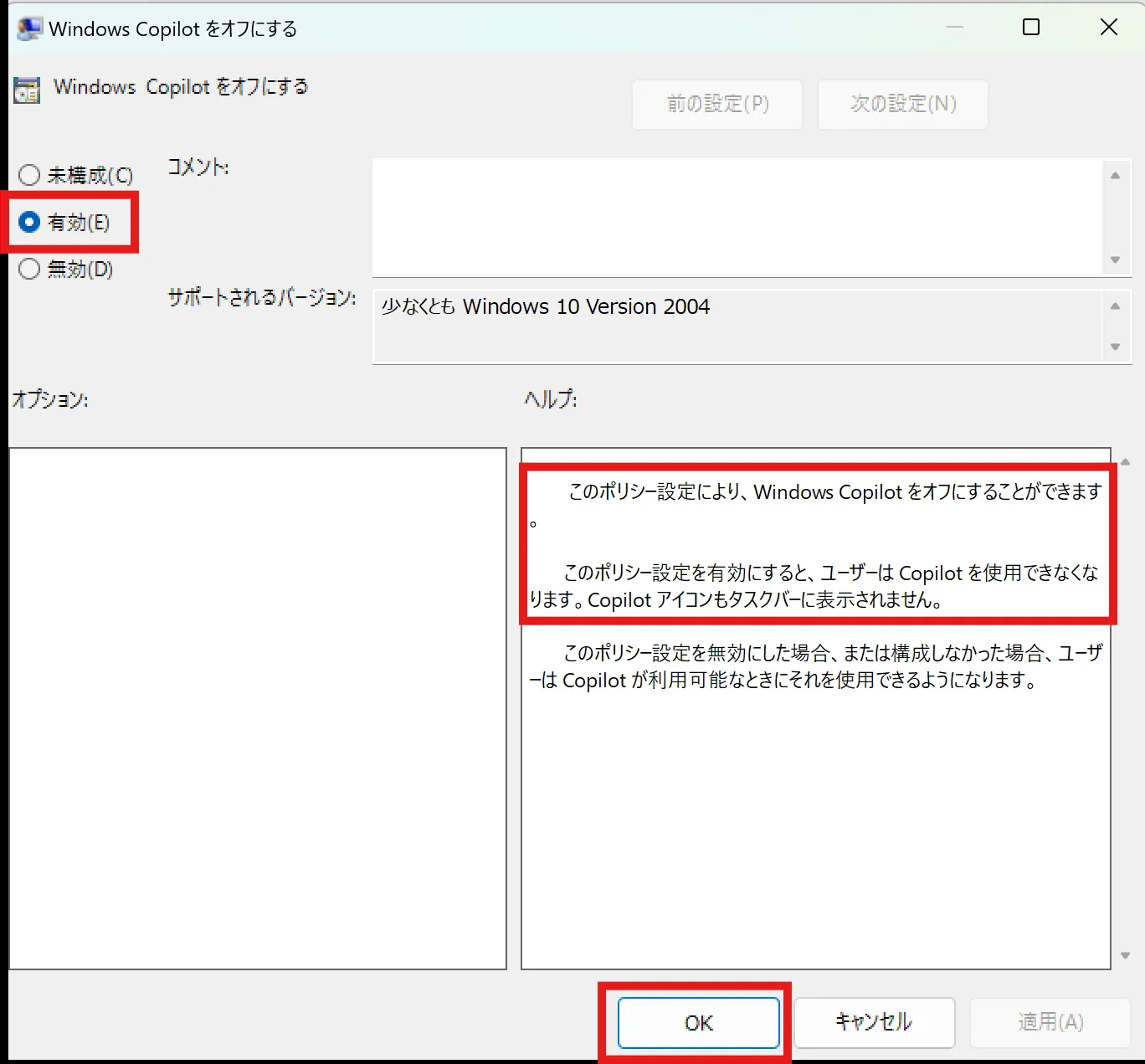
有効を選択
これにより、先のCopilotをオフにするの状態が有効となります。
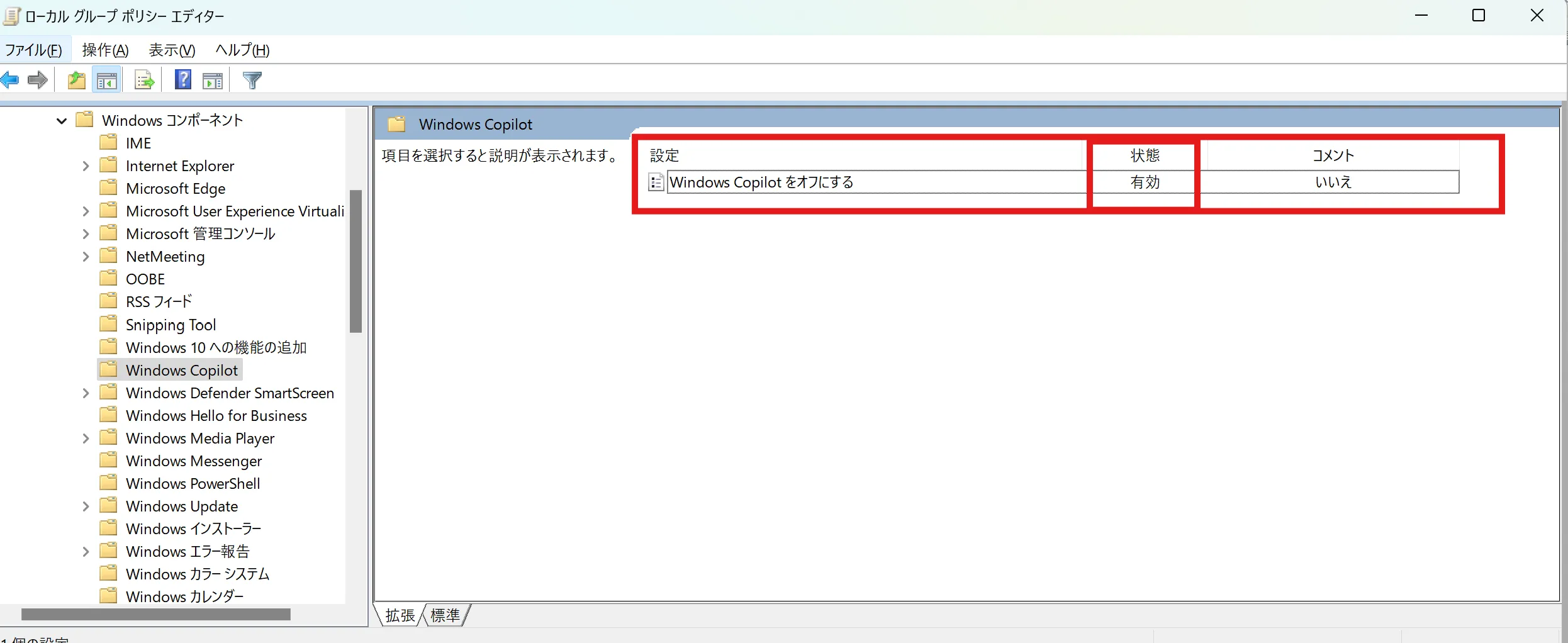
状態が有効に変更
6. 最後にこれらの操作を実際にWindowsに反映させるためにパソコンを再起動することで、Copilotをタスクバーから非表示になります。
それぞれの手順のメリット・デメリット
画面上でのみ非表示にする方法
- メリット
非表示にする作業が非常に簡単である。
- デメリット
画面上でのみ非表示になっているため、「Windows」+「C」キーでCopilotが出現してしまう。
システムレベルでCopilotを無効化する方法
メリット
システムレベルでCopilotを無効化しているため、「Windows」+「C」キーをおしてもCopilotは出現しない。
- デメリット
非表示にする作業に少し手間がかかり、システム設定を操作するため操作ミスすると他のシステムに不具合が出てしまう可能性がある。
まとめ
この記事では、Windows 11のCopilot機能を無効化する方法を説明しました。タスクバーからの一時的非表示からグループポリシーの編集による完全な無効化まで、ユーザーの技術レベルに応じた選択肢を提供しました。
また、それぞれの方法のメリットとデメリットも紹介しました。
ただし、これらの方法で行ったCopilotの無効化は、アップデートやセキュリティパッチのインストールによりリセットされる可能性があります。定期的に設定を確認し、必要に応じて再度無効化を行うことをおすすめします。
Copilotを再度有効化したい場合は、無効化の手順を逆に行えば元の状態に戻すことができます。ユーザーのニーズに応じて、最適なPC使用環境を整え、作業の効率や質の向上を目指しましょう。