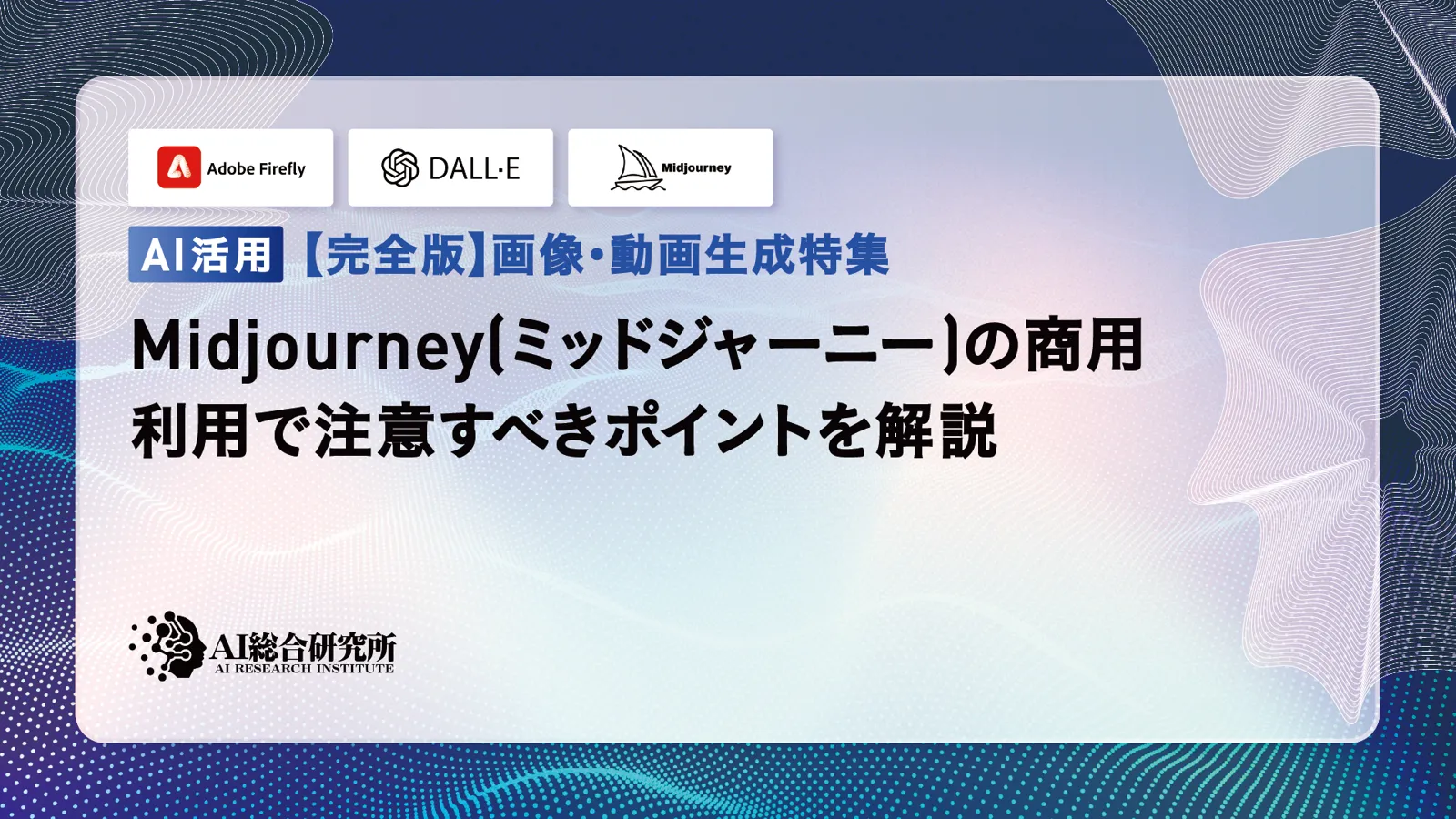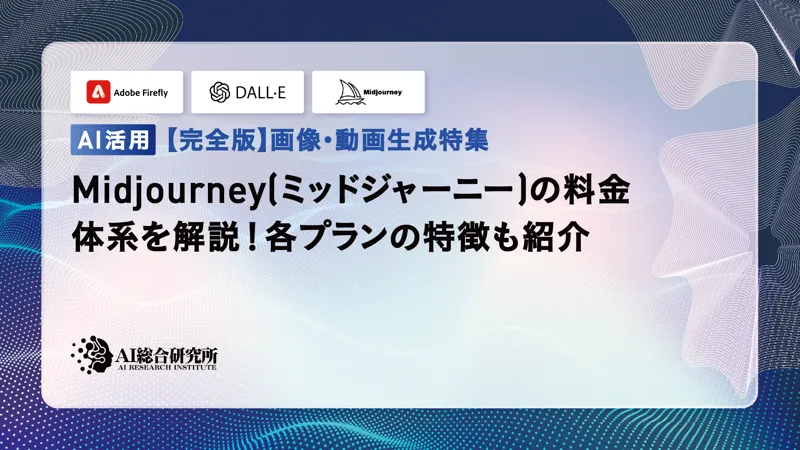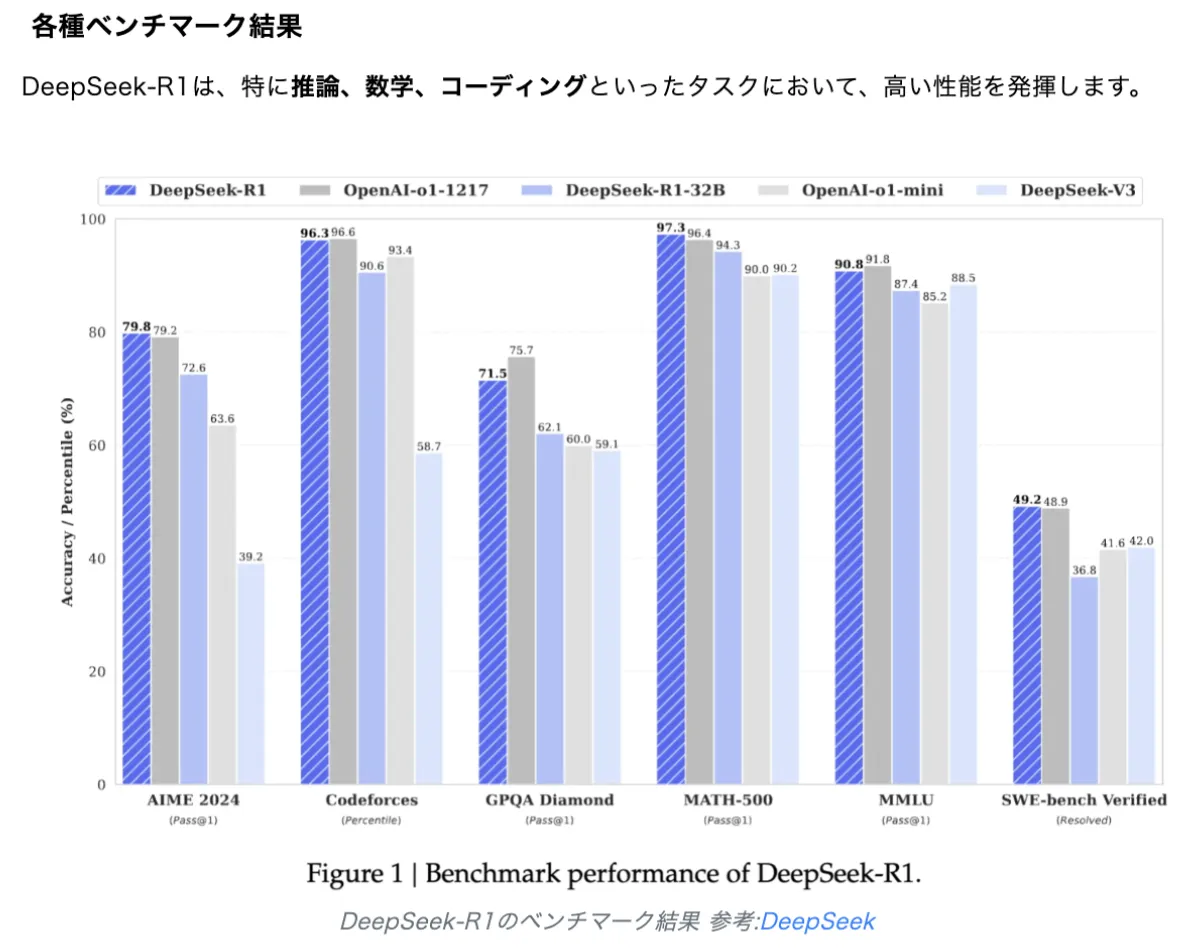この記事のポイント
Midjourneyは、テキストから高品質な画像を生成できるAIツール
Discord経由での利用方法と、Midjourney Alpha(Web版)の使い方を詳細に解説
プロンプトの書き方や画像生成のコツ、キャラクターリファレンスやスタイルリファレンスの活用法を紹介
自分専用のDiscordサーバーの立て方や効率的な利用方法を説明
料金プランや商用利用の条件についても言及し、実践的な活用方法を提案

Microsoft AIパートナー、LinkX Japan代表。東京工業大学大学院で技術経営修士取得、研究領域:自然言語処理、金融工学。NHK放送技術研究所でAI、ブロックチェーン研究に従事。学会発表、国際ジャーナル投稿、経営情報学会全国研究発表大会にて優秀賞受賞。シンガポールでのIT、Web3事業の創業と経営を経て、LinkX Japan株式会社を創業。
ミッドジャーニーは、AIを活用した画期的な画像生成AIツールです。テキストを入力するだけで、想像した通りの画像を自動生成できます。
人物やキャラクター、風景、アートなど、あらゆるジャンルの画像を誰でも簡単に作成することができ、プロンプトの記述を工夫すれば、構図、色使い、質感までもこだわって生成可能です。
この記事では、Discord経由で利用するミッドジャーニーの基本から応用まで、実際の操作画面を交えてご紹介します。また、自分専用のサーバーの設立方法までを明らかにし、Midjourneyを駆使して行う画像生成が楽しくなるコンテンツを提供していきます。
本記事を参考にしながら、あなたもMidjourneyを使ったクリエイティブな作品作りにチャレンジしてみてください。
「AIをマーケティングに活用したいけど、具体的な方法がわからない」とお悩みではありませんか?
AI Marketerなら、効率的なコンテンツ制作と多チャネル展開が簡単に実現できます。
⇒AI Marketerの資料を見てみる
目次
Midjourney(ミッドジャーニー)の使い方【Discord編】
Midjourney(ミッドジャーニー)の使い方【Midjourney Alpha編】
Midjourney(ミッドジャーニー)とは
Midjourneyは数ある画像生成AIの内の一つですが、誰でも芸術的な画像を作ることができるサービスとして注目を浴びています。
画像生成AIの爆発的普及を牽引したのも、この「Midjourney」です。そのようにしてAIで作られた画像は、さまざまな分野で活用されていこうとしています。
例えば、2022年には、イギリスの雑誌「エコノミスト」の表紙制作にMidjourneyが使われています。
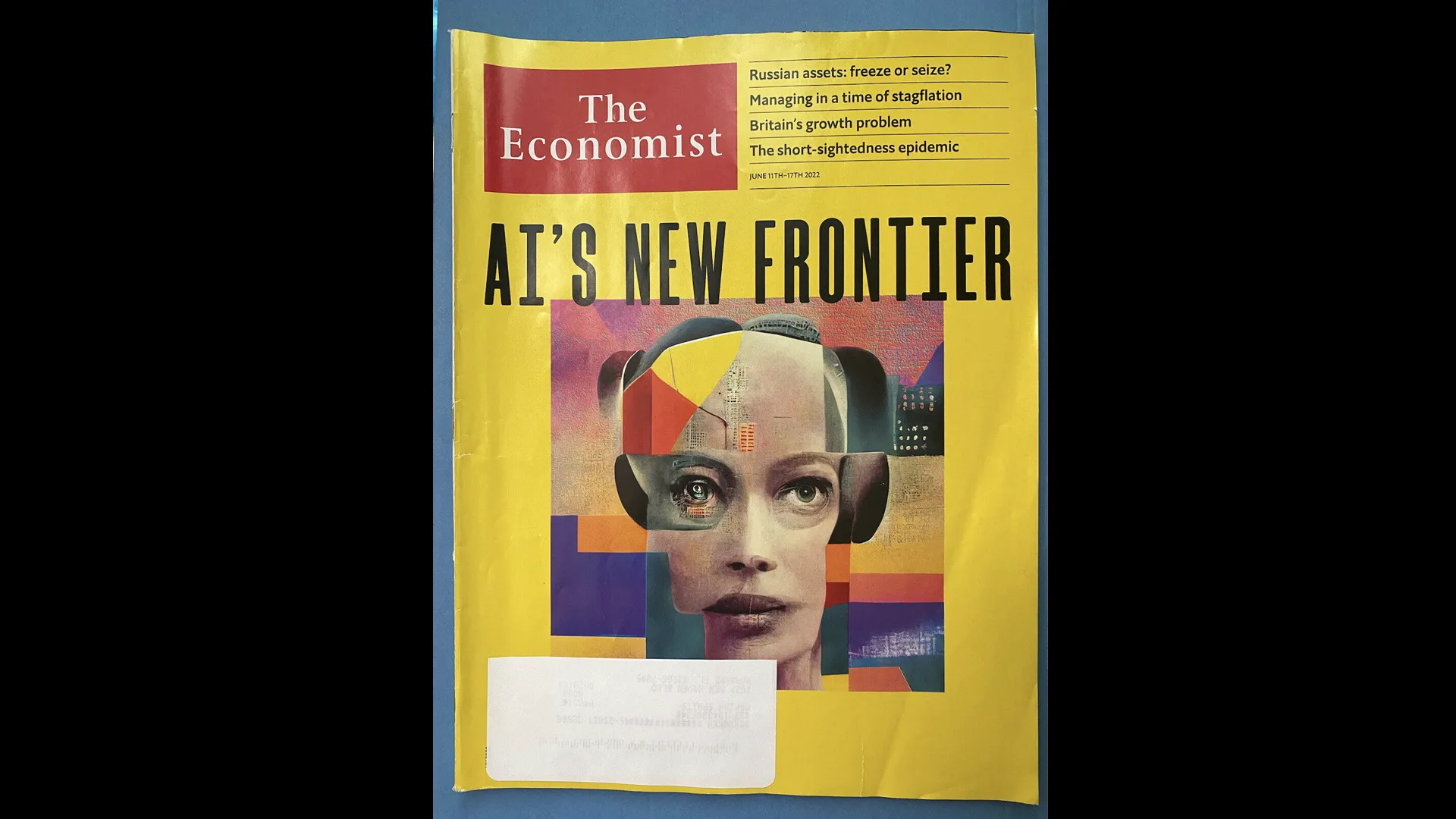
引用:How a computer designed this week’s cover | The Economist
また、2022年のコロラド・ステート・フェアで開催されたデジタルアートコンペティションでは、Midjourneyが作成した画像「Théâtre d'Opéra Spatial」が1位を獲得しました。

引用:Une IA secoue le monde de l'art ... en remportant un concours | Arts in the City
いずれも海外の事例ですが、今後日本でもさまざまな分野で活用方法が実験されていくのではないでしょうか。
Midjourney(ミッドジャーニー)の始め方
Midjourneyには2種類の使い方があります。SNSサービスの「Discord」を使用する場合と、MidjourneyのWebサイト上で使用する場合(Midjourney Alpha)です。
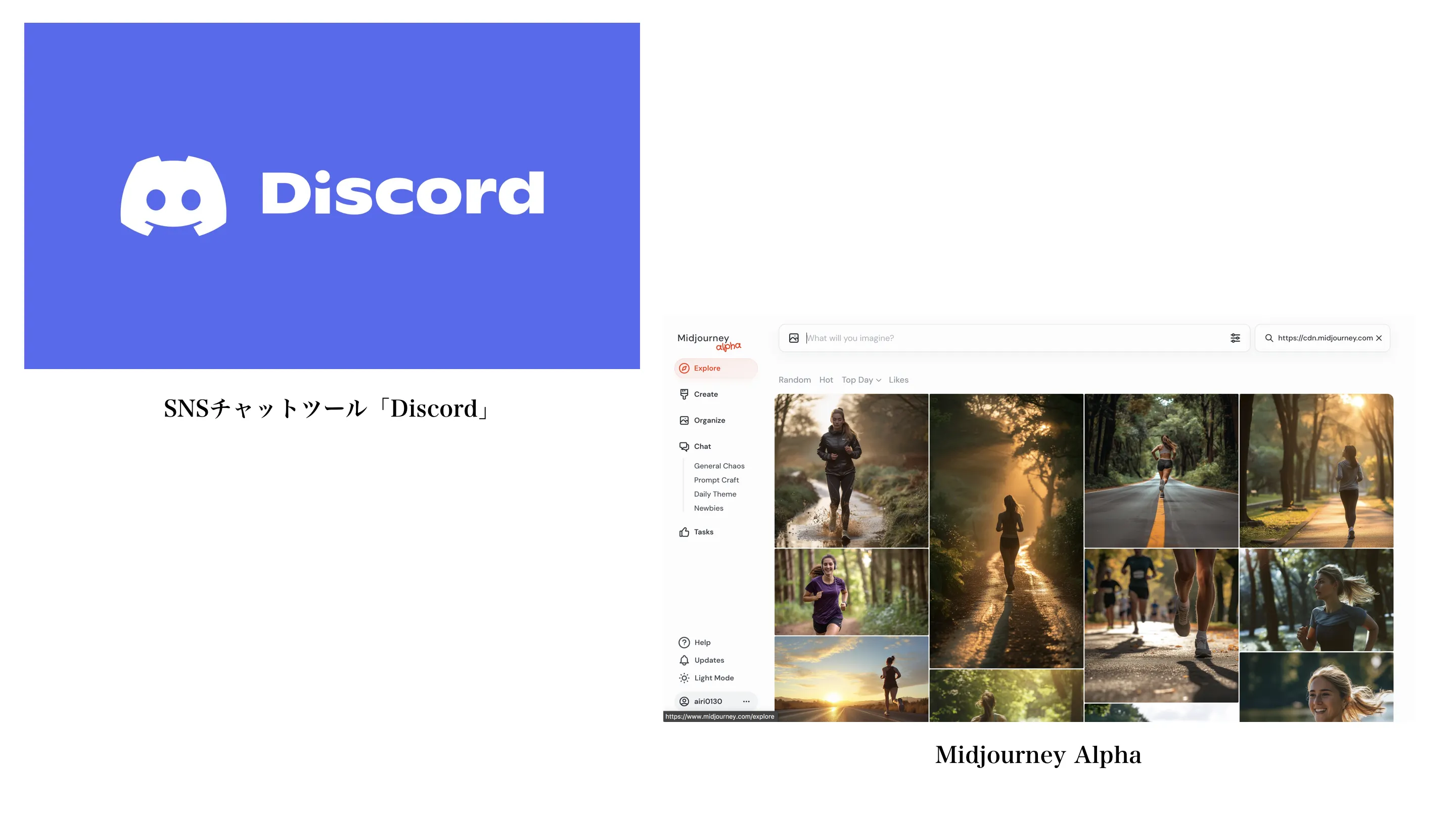
Midjourneyをはじめる2種類の方法
Discord上でMidjourneyを使い始めるためには準備が必要です。以下に示す2つのプロセスを順番に進めていきましょう。
1.Discordへの登録
2.Midjourneyとの連携
1. Discordへの登録
Discordは、主にゲームをする人たちの間で話題になり、最近では趣味の集まりやビジネスの人たちにも活用されているチャットツールになります。
以下のリンクをクリックしてください。Discordのトップページが表示されます。
➡️Discord
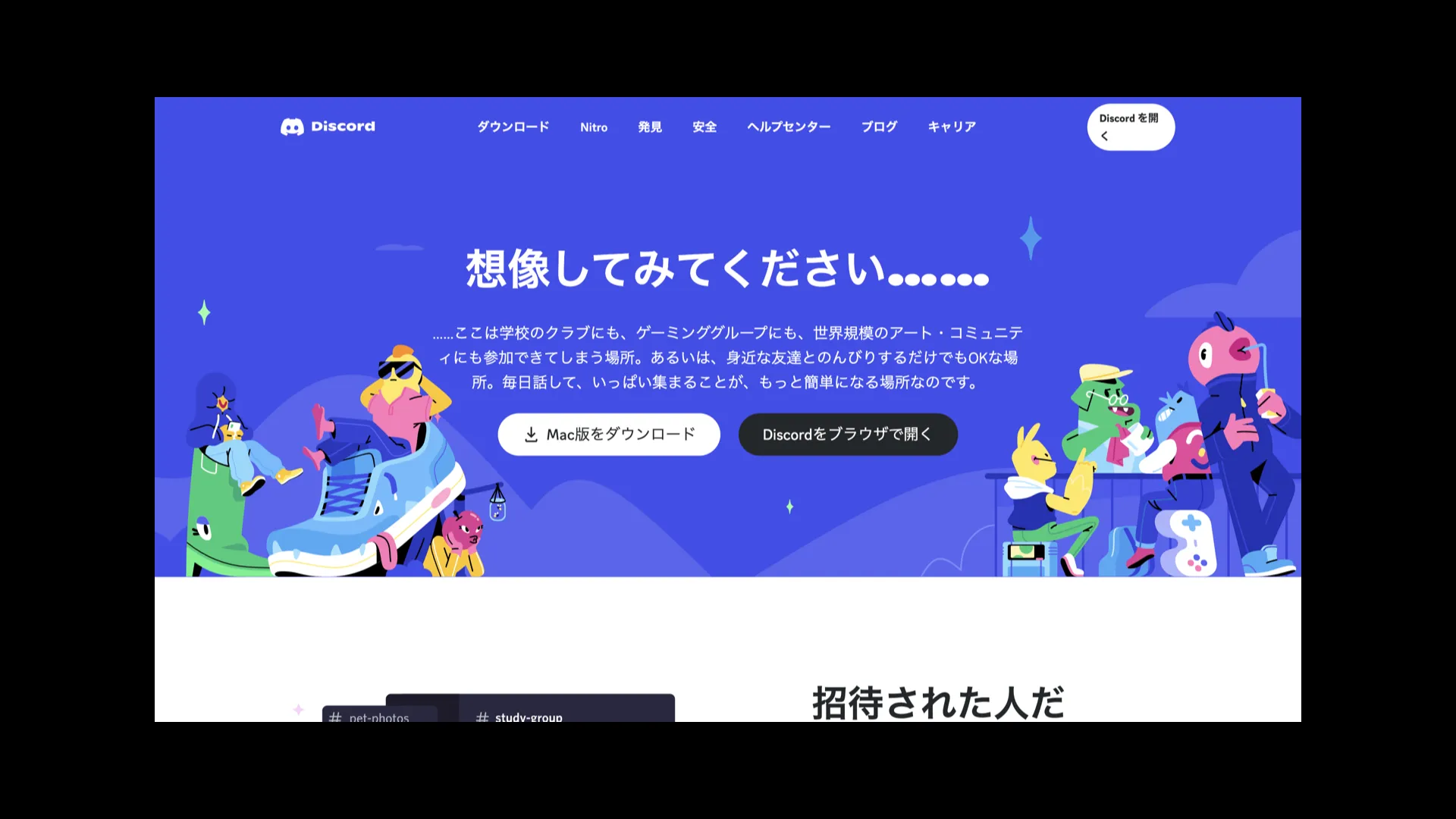
ページの真ん中に2つの選択肢がありますが、今回はブラウザで開きます。
ブラウザで開いた場合、ユーザーネームや生年月日など諸々の設定を行えば、仮アカウントとしてDiscordを利用できるようになります。
Midjourneyを使う為には、Discordの認証済みアカウントが必要です。
以下を参考にして、まずはDiscordのアカウントを作成してください。
1. Discord公式サイトにアクセス
2.「ログイン」をクリック
3.ログインボタンの下にある「登録」をクリック
4.メールアドレス&ユーザー名&希望のパスワードを入れてアカウントを作る
5.電話番号を入力してアカウントを認証済みにする
6.アカウントの作成後、ログインする
認証済みアカウントが作れたら、次はMidjouney側でも操作を行います。
2.DiscordとMidjourneyの連携方法
Midjourenyにアクセスし、以下案内に従って、手続きを進めていきましょう。
-
「Sign in」を選択
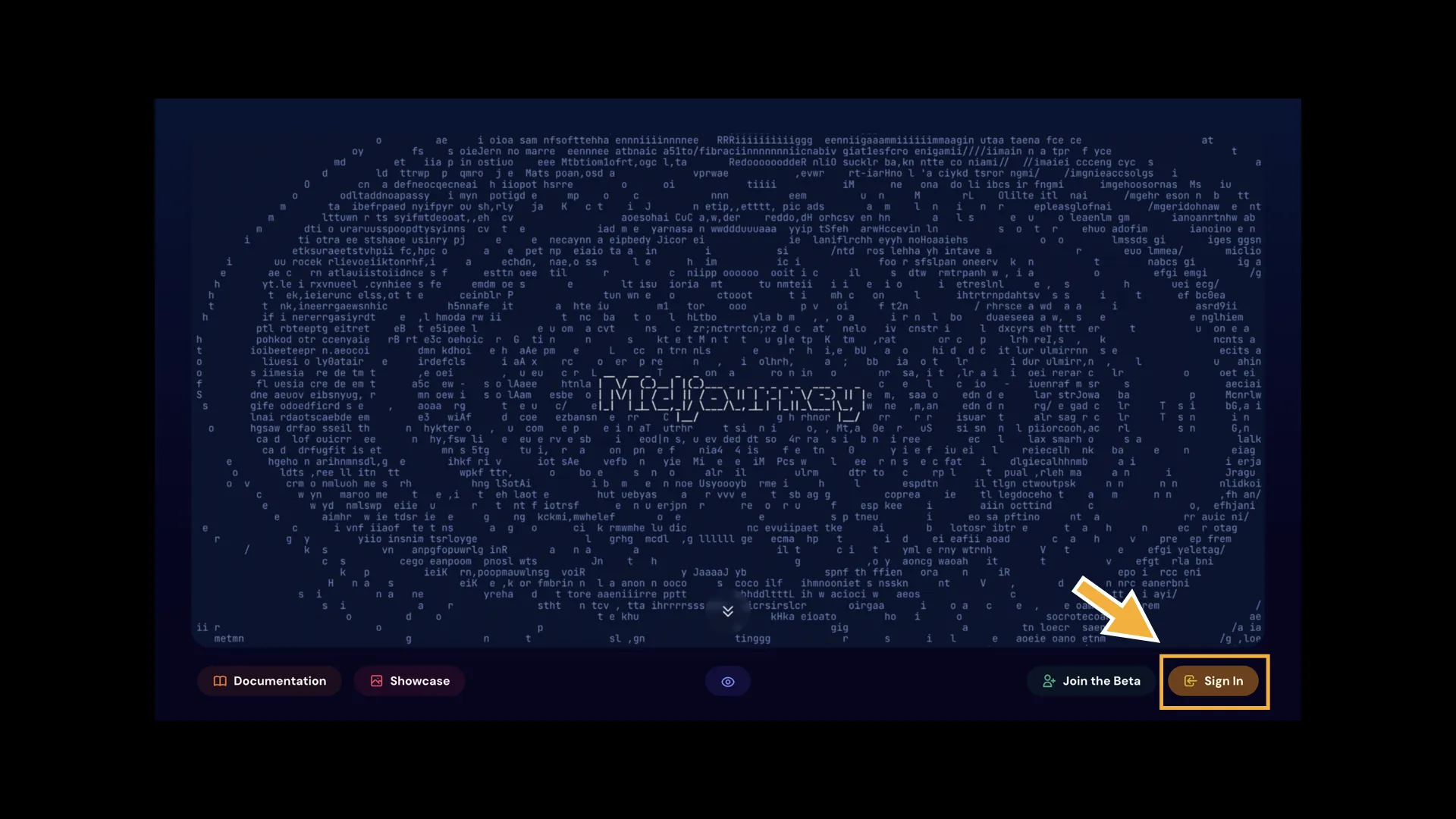
-
認証済みDiscordアカウントでサインイン
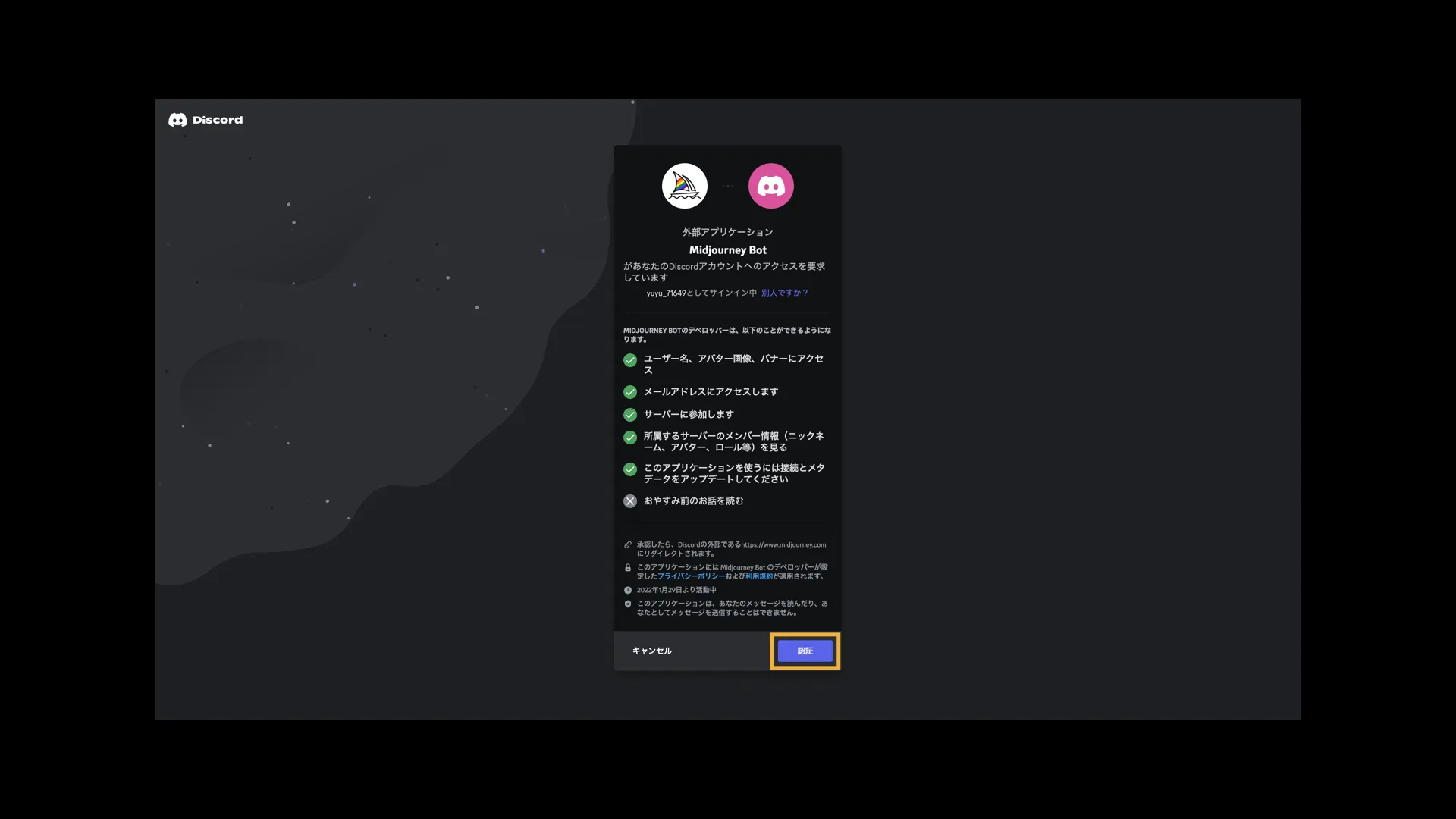
-
「Community」を選択
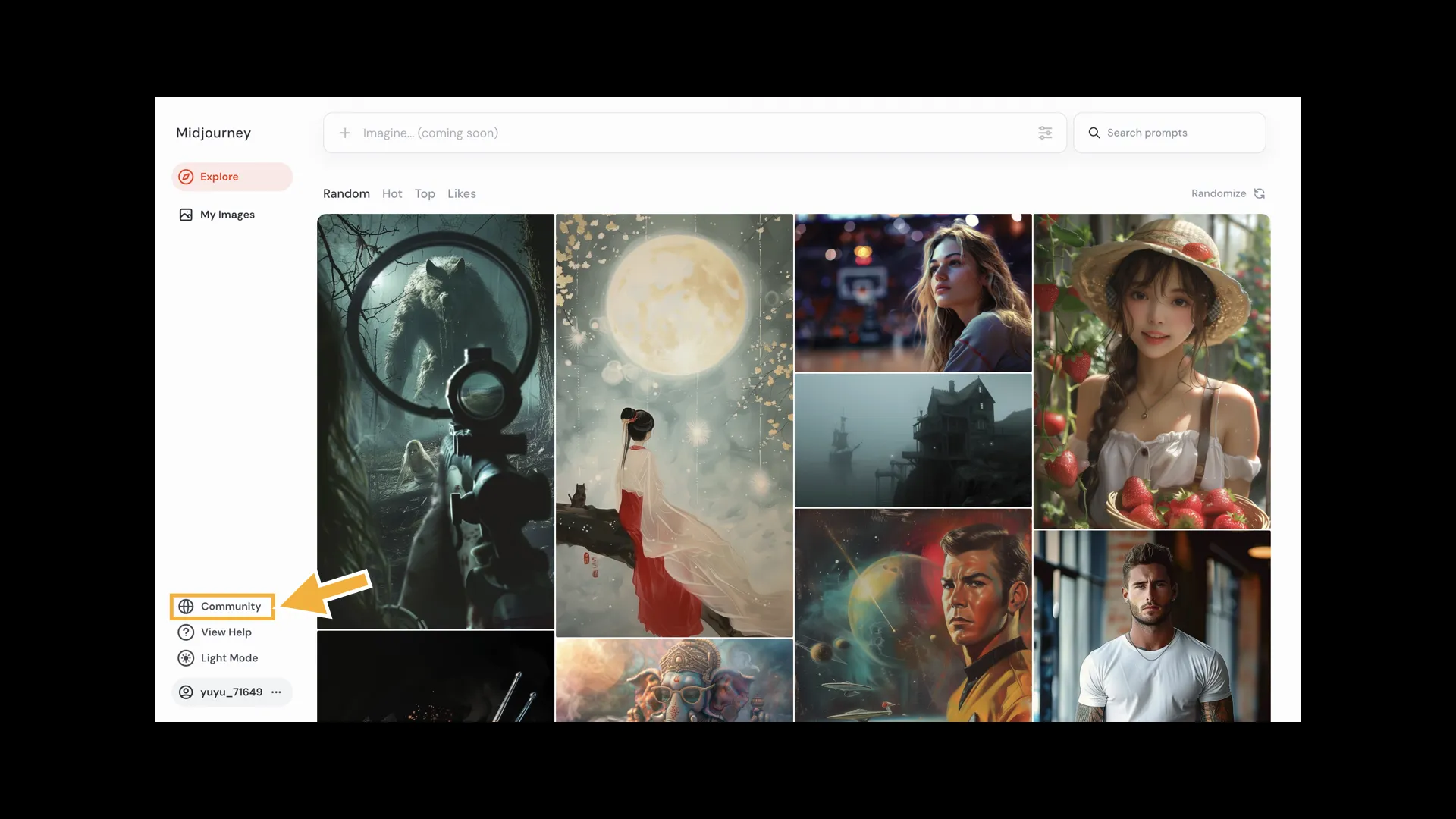
-
「Get your Membership Midjourney」を選択
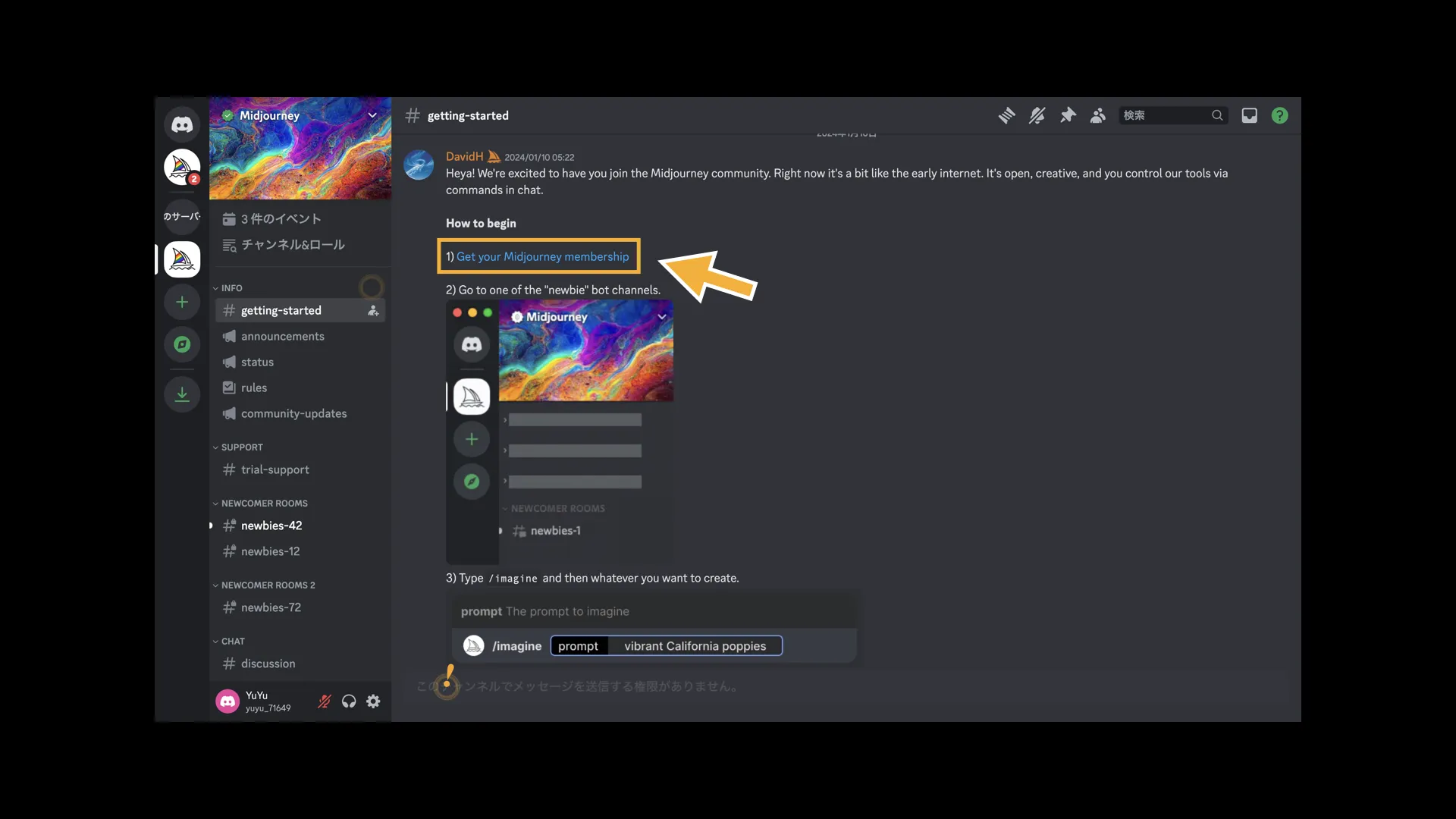
-
料金プランを選択し、クレジットカード情報を入力
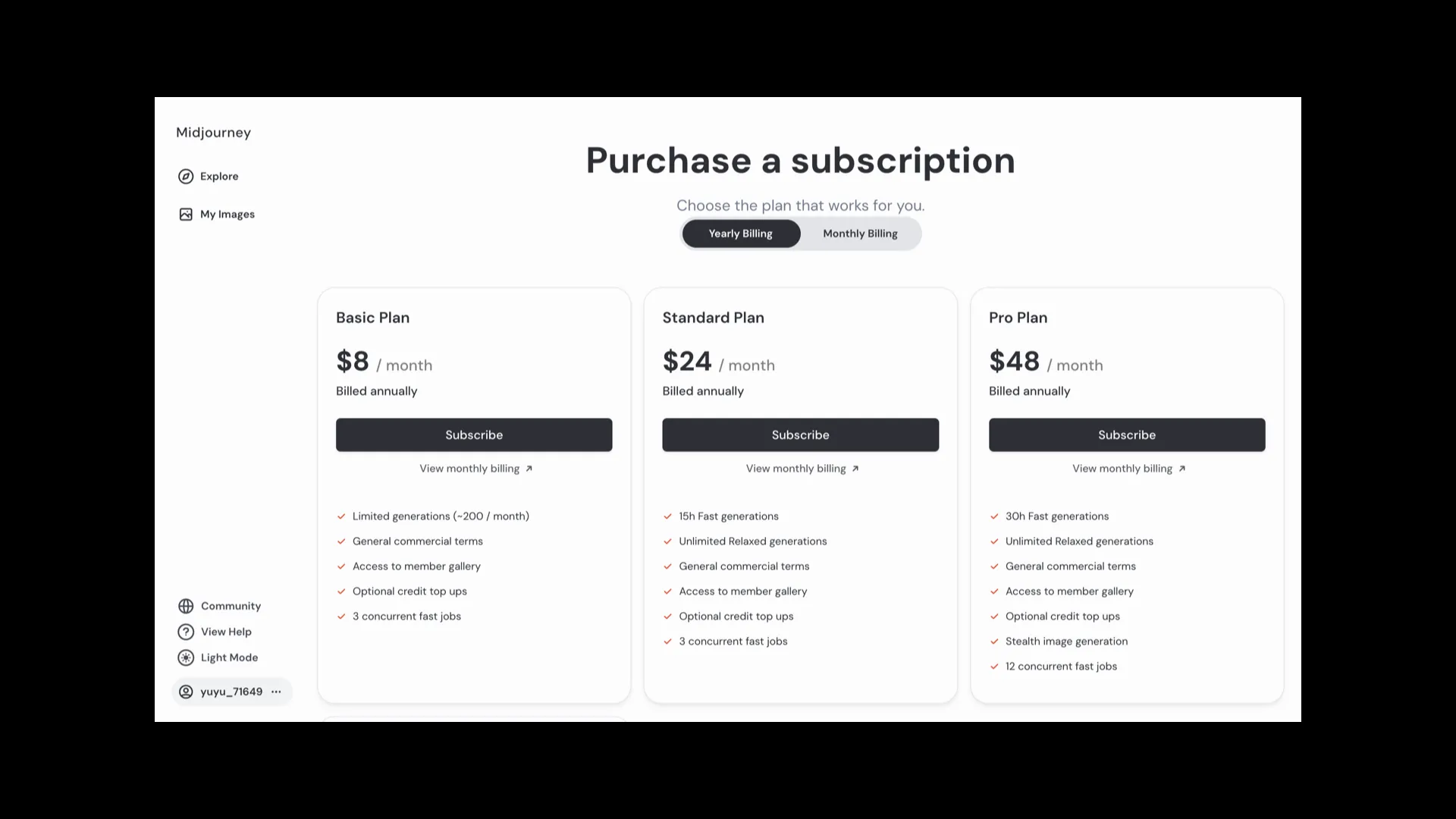
準備は以上になります。ここまでの操作で、Discord上でMidjourneyが使えるようになりました!
Midjourney(ミッドジャーニー)の使い方【Discord編】
まずはDiscordのチャット画面を開きましょう。
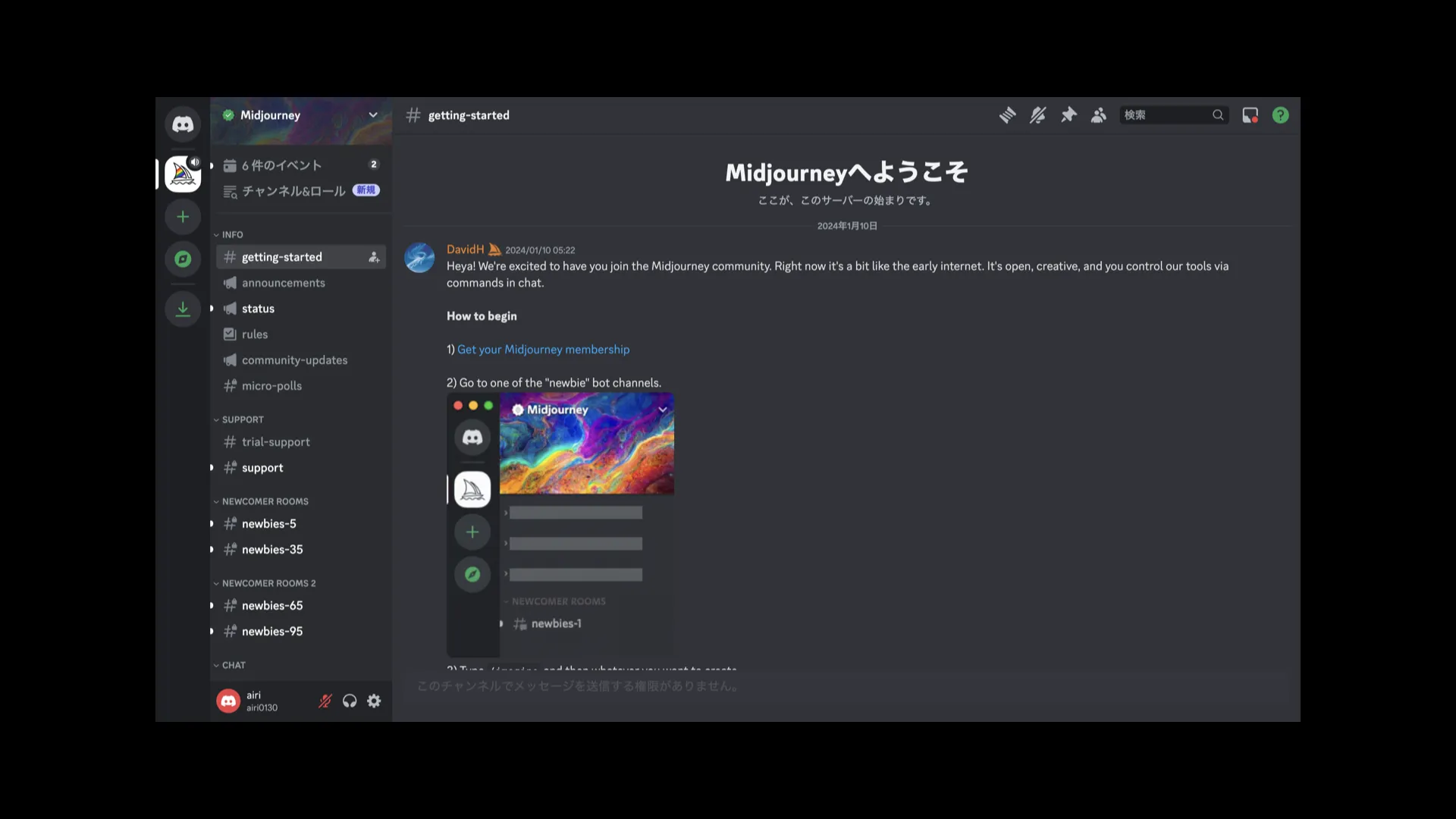
Discordを初めて触る方向けに、画面構成について簡単に説明します。
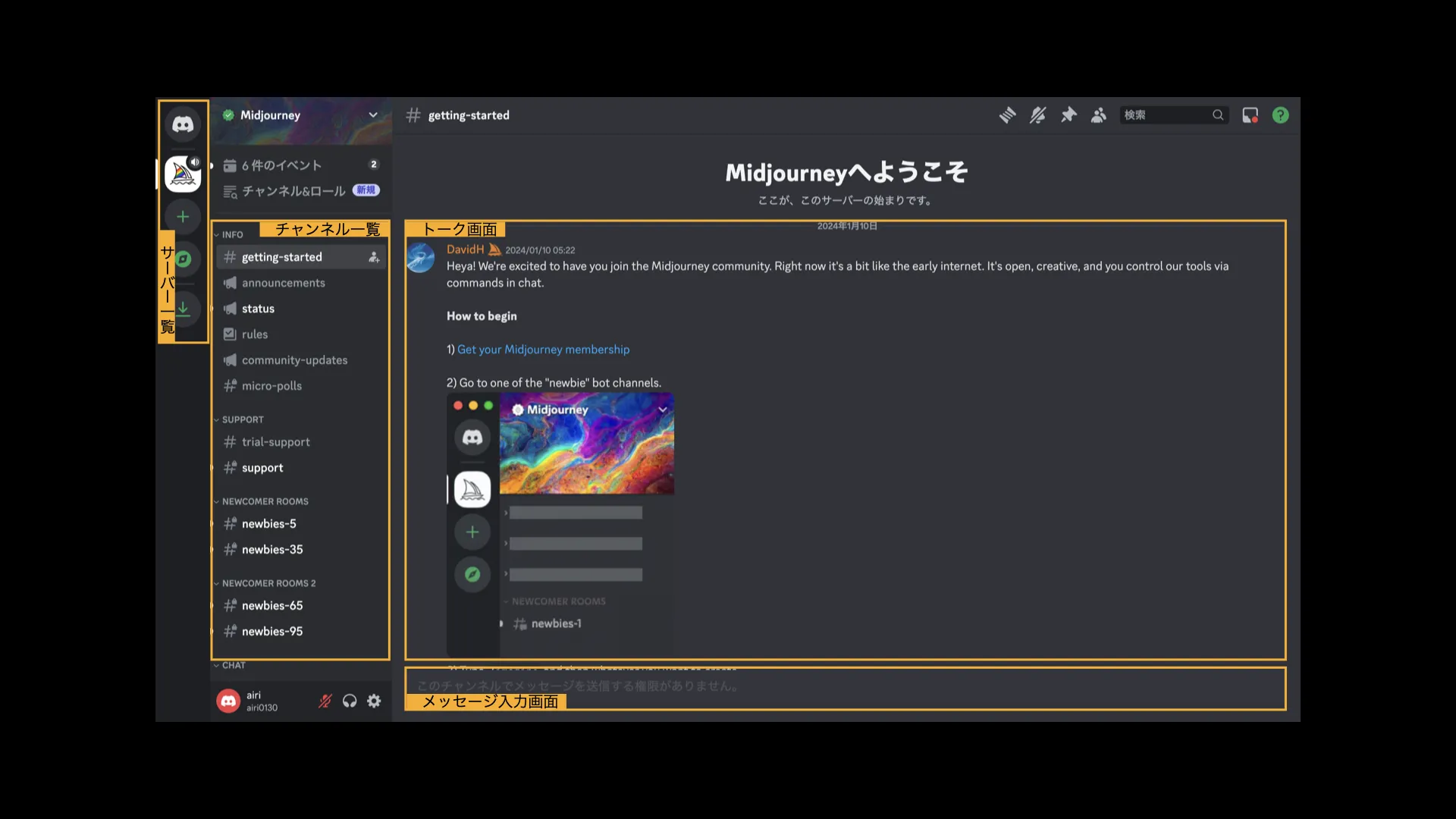
サーバーとは、一つの教室のようなものです。各サーバーの中にはチャットルームが複数あることが普通です。
教室の中で、グループがいくつもできているようなイメージです。チャットルームにいるメンバー同士でチャットが可能です。
Midjourneyを最初に開くと「getting started」というチャットルームに案内されます。
ここではMidjourneyの概要や設定が説明されているため、チャットを送ることはできません。
実際の手順
画面構成の説明は以上になります。ここからは、さっそくMidjourney使っていきましょう。
画像を生成するまでには、大きく区分して、以下の3つの手順があります。
1.チャットルームに参加する
2.有料プランに登録する
3.プロンプトを入力する
4.U1〜U4、V1〜V4を使う(画像編集)
1.チャットルームに参加する
MidjourneyではDiscordのチャット上でbotと会話をするような形で画像を生成していきます。
そのため、最初にチャットルームに入る必要があります。
画面の左側の「NEWCOMER ROOMS」という項目の中にある「newbies-○○」がチャットルームです。
いずれかのチャットルームを選択してください。
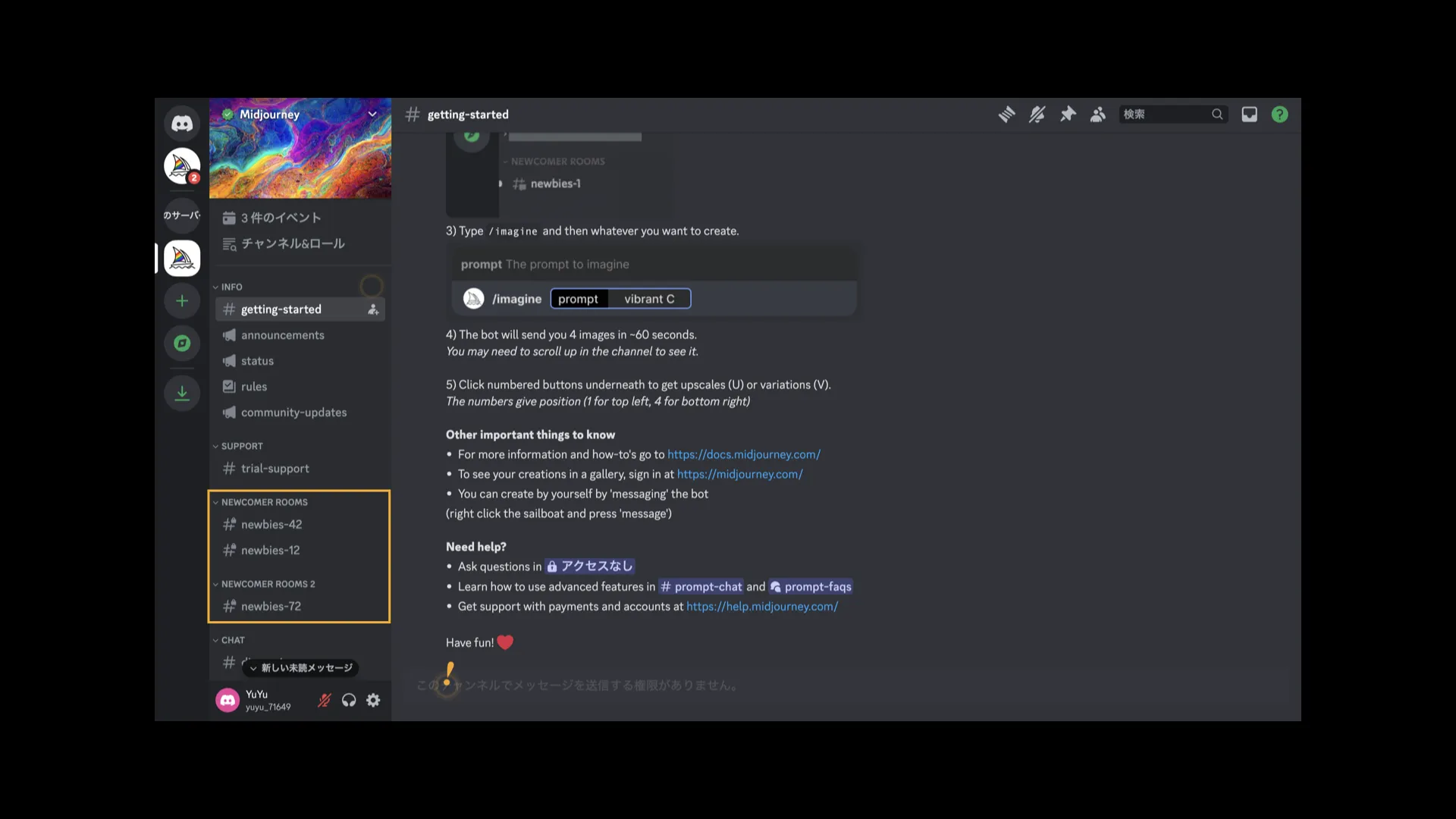
2.有料プランに登録する。
有料プランの手続きは、チャットルーム上でも行えます。
以下の手順に沿って、操作を進めてください。
1.画面下部のチャット欄に「/subscribe」と入力
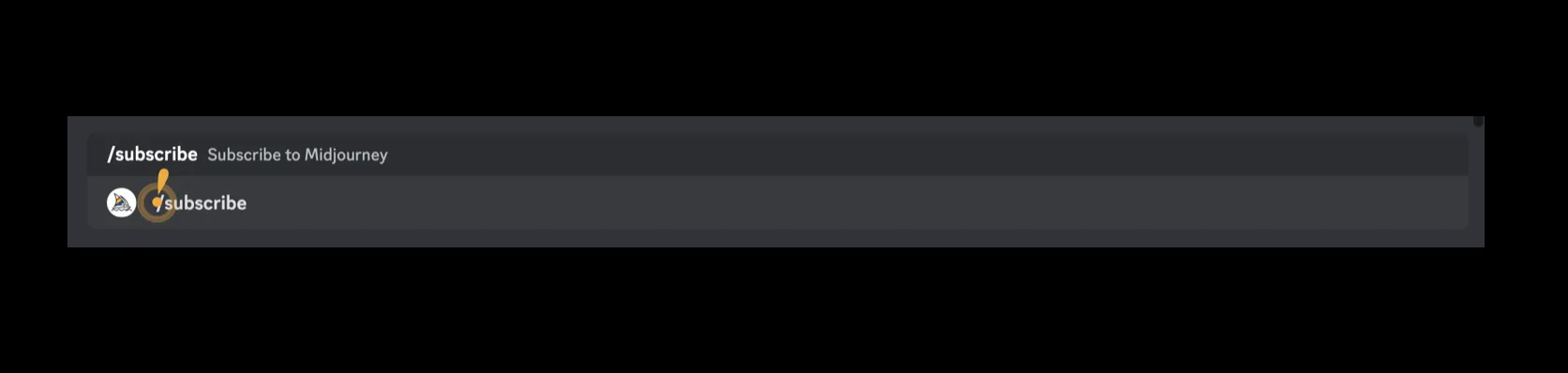
2.「Manage Account」をクリック
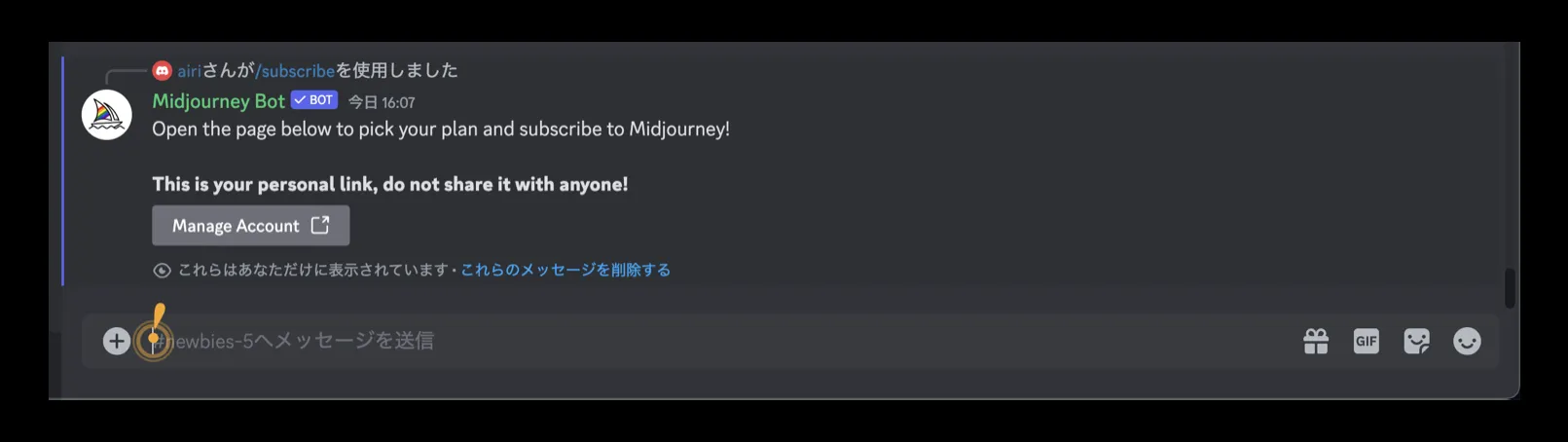
3.プラン選択画面から登録したいプランを選択し、支払い情報を入力して完了
3.プロンプトを入力する / 画像編集
チャットルームに参加し、有料プランになったので、ここからは実際に手を動かしていきます。
前提として、Midjourneyは、対話型AIと呼ばれるものの一種です。そのため、文章や言葉をAIに渡し、それに応じて画像を出力してくれるといったラリー風に進んでいきます。
そこで渡す文章や言葉のことを、一般的に、プロンプトと呼ぶことになっています。
例えば、 「歩きタバコをしている男性が、警察官に注意されている」 ようなイラストが欲しいとします。
ここでは、「歩きタバコをしている男性が、警察官に注意されている」という一連の説明文が、プロンプトに該当します。
そして、テキスト入力欄に「/image prompt」と入力します。すると、「prompt」の部分に枠が付与され、「prompt ~...」という形で文章が打ち込めるようになります。

この部分に、先ほどのテキストを入れてみたいと思います。
今回の場合は、 「A man walking and smoking, and a policeman warning him.」 となります。
メッセージを送信後、少し待つと画像が4枚出力されます。
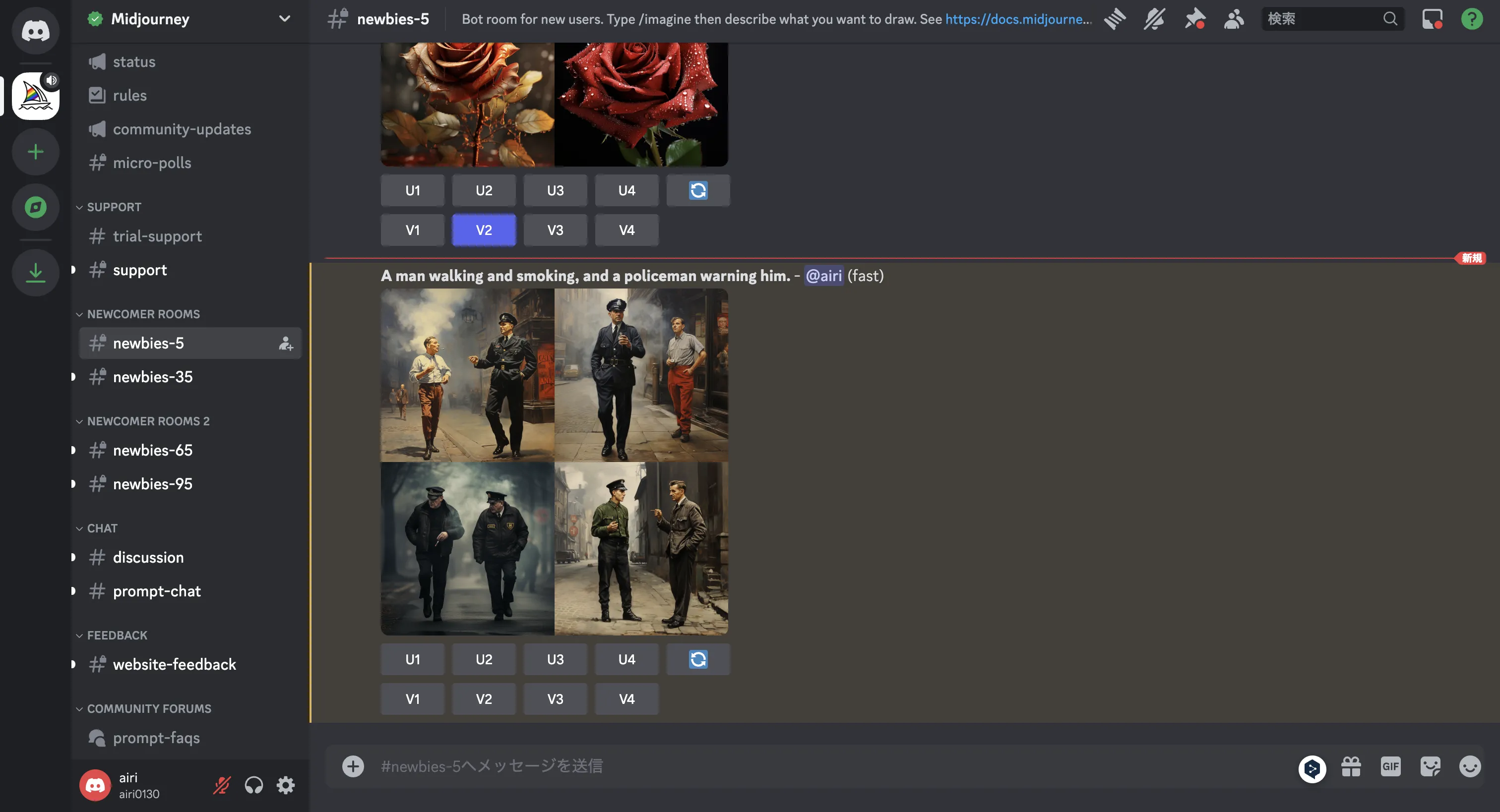
Midjourneyでは、このようにして出力された画像をベースに、さらに精度をあげるための機能がついています。
それが、4つの画像の下にある「U1」や「V1」などのボタンです。次はこれらの機能について解説していきます。
U1〜U4、V1〜V4を使う(画像編集)
「U」ボタンと「V」ボタンが4つずつ並んでいます。
- Uは「Upscale(アップスケール)」の略で、選択した画像を高解像度で表示できます。
- Vは「Variation(バリエーション)」の略で、選択した画像に類似する画像をさらに4枚表示することができます。
また、Uの行の右端に青の矢印マークがあります。このボタンは4枚まるごと変更して、新しい画像を出力させることができます。
この4枚の中だと、右下「4」が一番イメージに近いです。バリュエーションが欲しいため、「V4」を選択してみます。
すると、以下のような画像が出力されました。
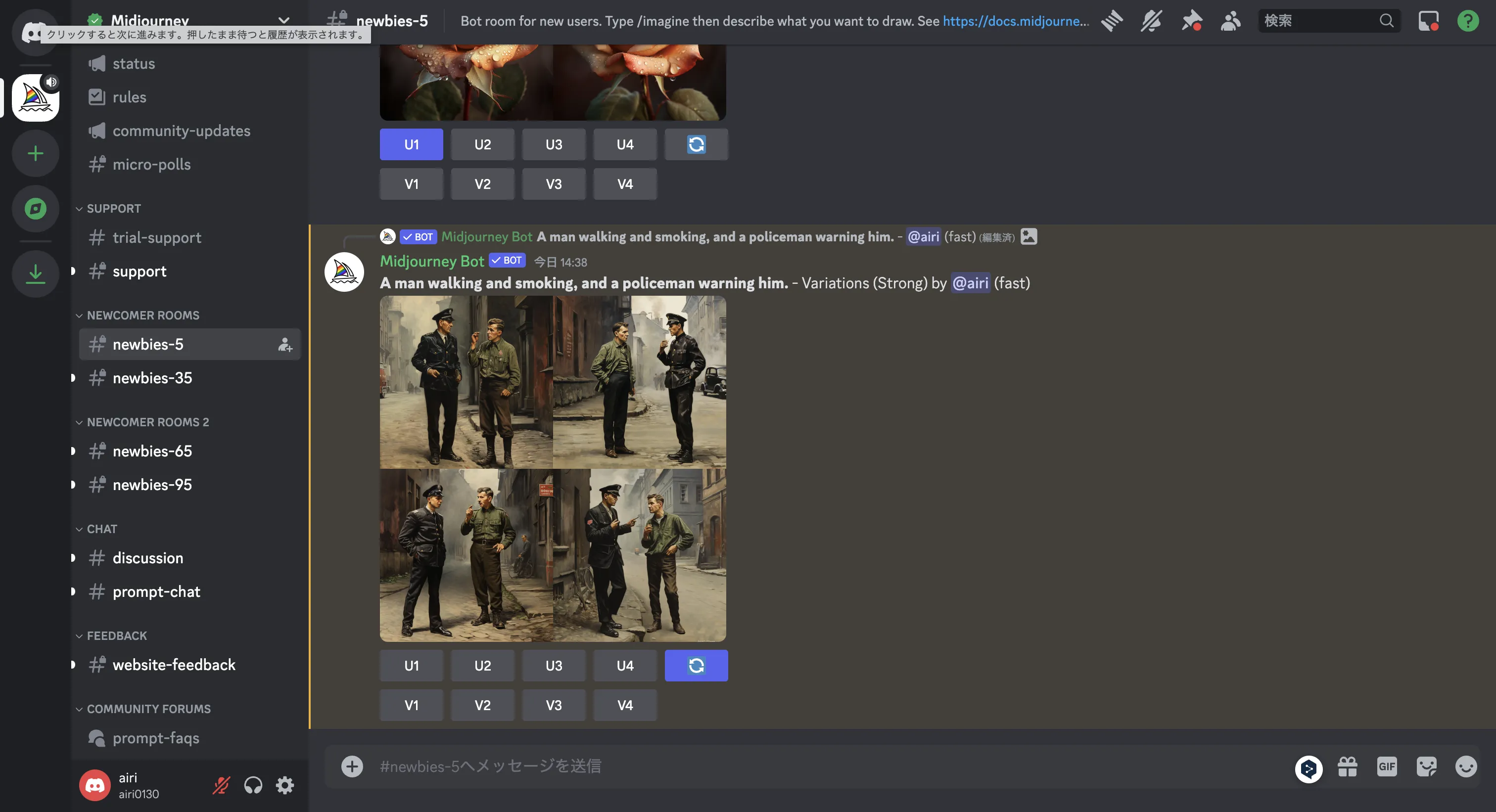
さっき選んだ画像よりも、遠のいてしまっています。歩きタバコをしている人が見当たりません。
この場合は、プロンプトで入力した説明文を詳細にしてみるか、もう一度4枚を変えてみるか、などをする必要があると思います。
この事例に限らず、画像の精度をあげていくためには、Midjourneyがどういう手順で画像を表示しているかといった仕組みや、応用テクニックを覚えていく必要があります。
Midjourney(ミッドジャーニー)の使い方【Midjourney Alpha編】
以下のURLにアクセスし、Googleアカウント、Discordアカウントのいずれかにログインします。 https://www.midjourney.com/explore
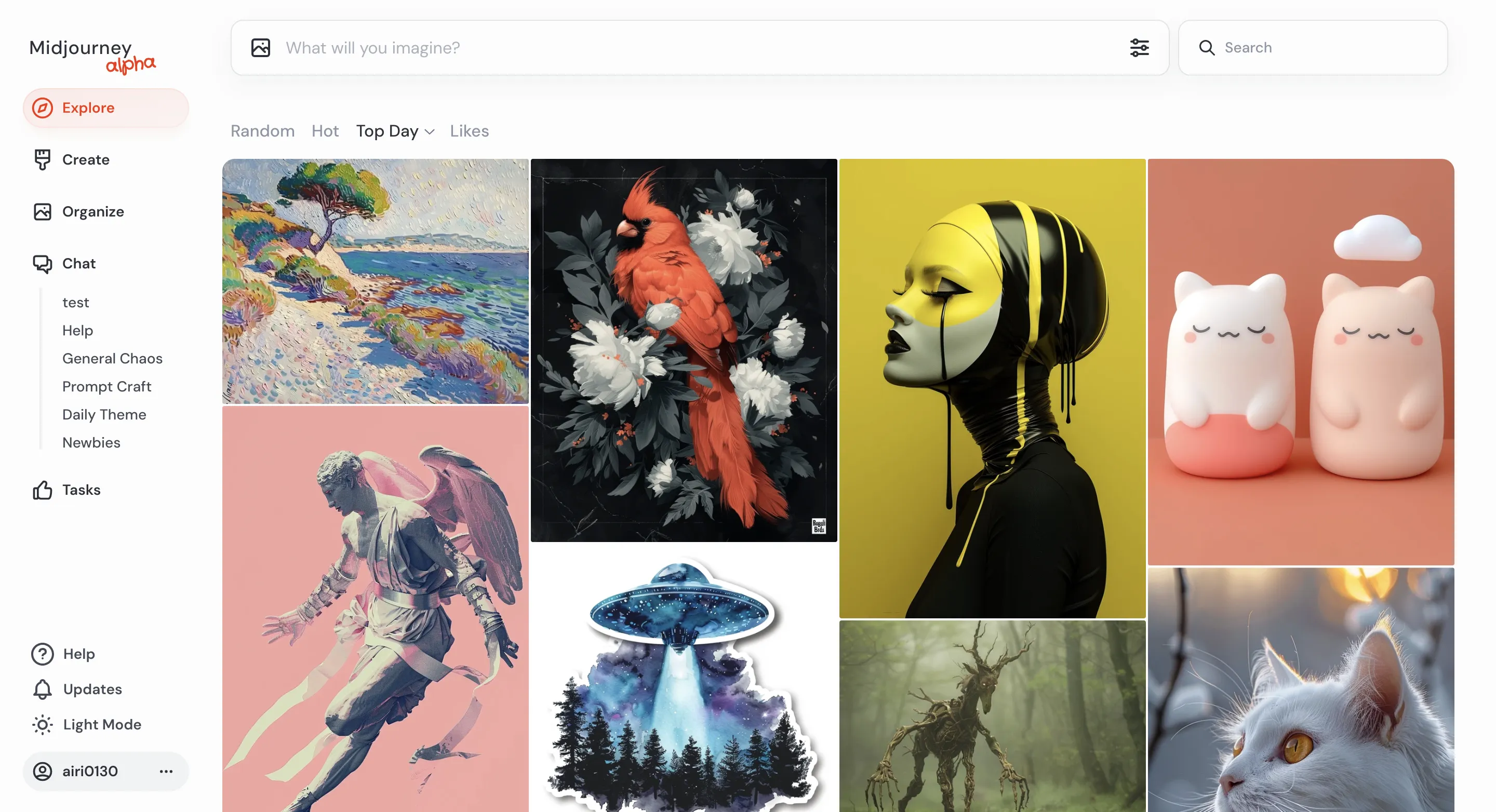
Midjourney Alpha のトップページ
Explore
「Explore」では、他のユーザーが生成した画像を、プロンプトとセットで閲覧することができます。「Random」「Hot」「Top Day」「Likes」などといったフィルターが用意されており、気になる観点から画像を閲覧することができます。
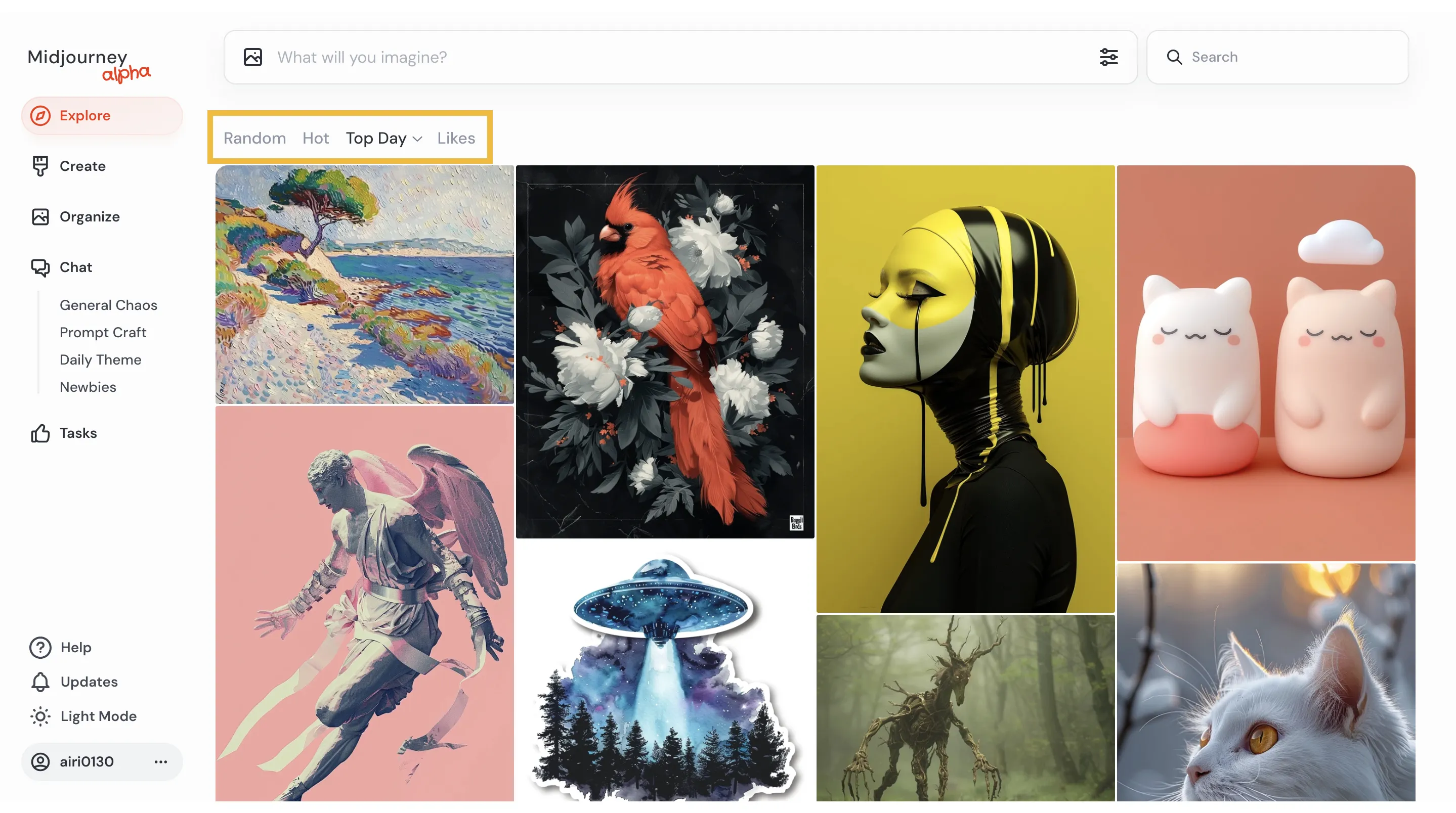
「Explore」のページ画面
一連の画像の中から気になる画像を選択することで、その画像単体をじっくり閲覧することができます。ここでは「油絵で描かれたような無人のビーチの画像」を選択してみます。
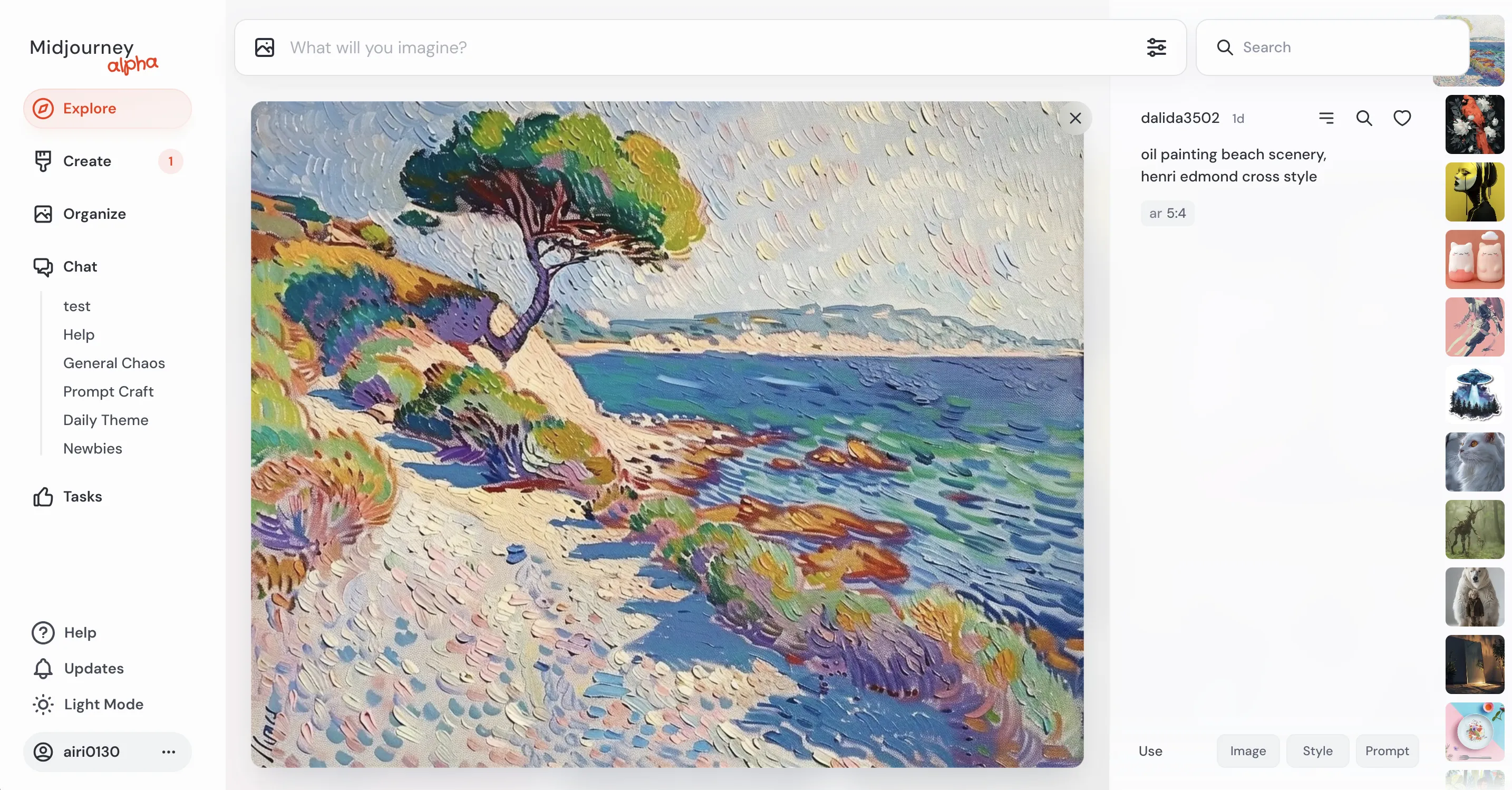
カタログ化された他ユーザーの画像をピックアップすることができます
さらに、ピックアップ先の右側の画面にて、様々な操作をすることができます。例えば、「コピー」という機能を使えば、画像に使われているプロンプトやイメージをコピーすることができます。
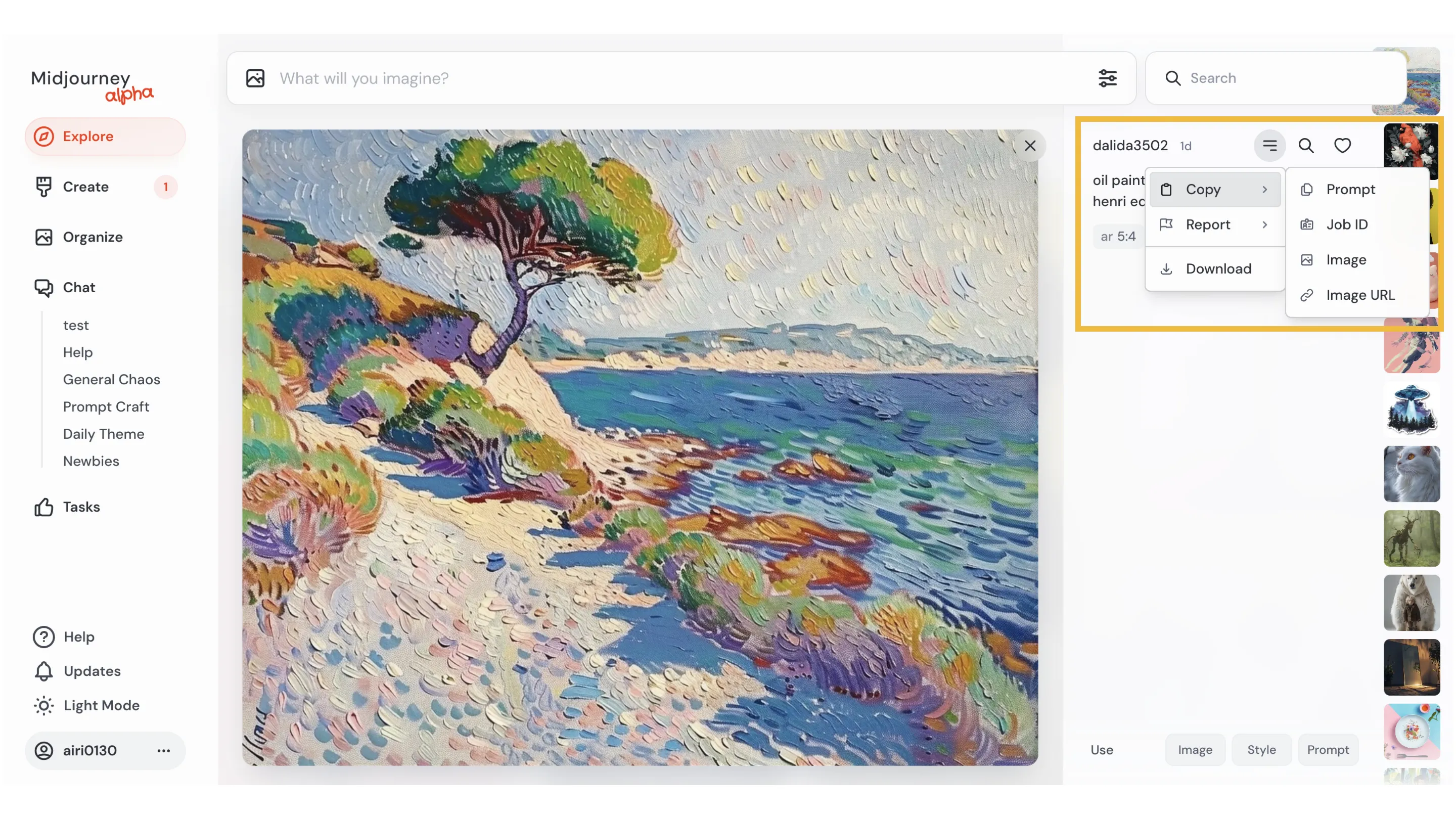
「コピー」機能
いかがでしょうか。とても便利ですね。
また、先ほどの紹介では「大量にある画像の中から一つ選択し、その先で色々な操作ができる」という説明の仕方でしたが、画像を複数表示させている状態でプロンプトや画像のコピーをすることも可能です。
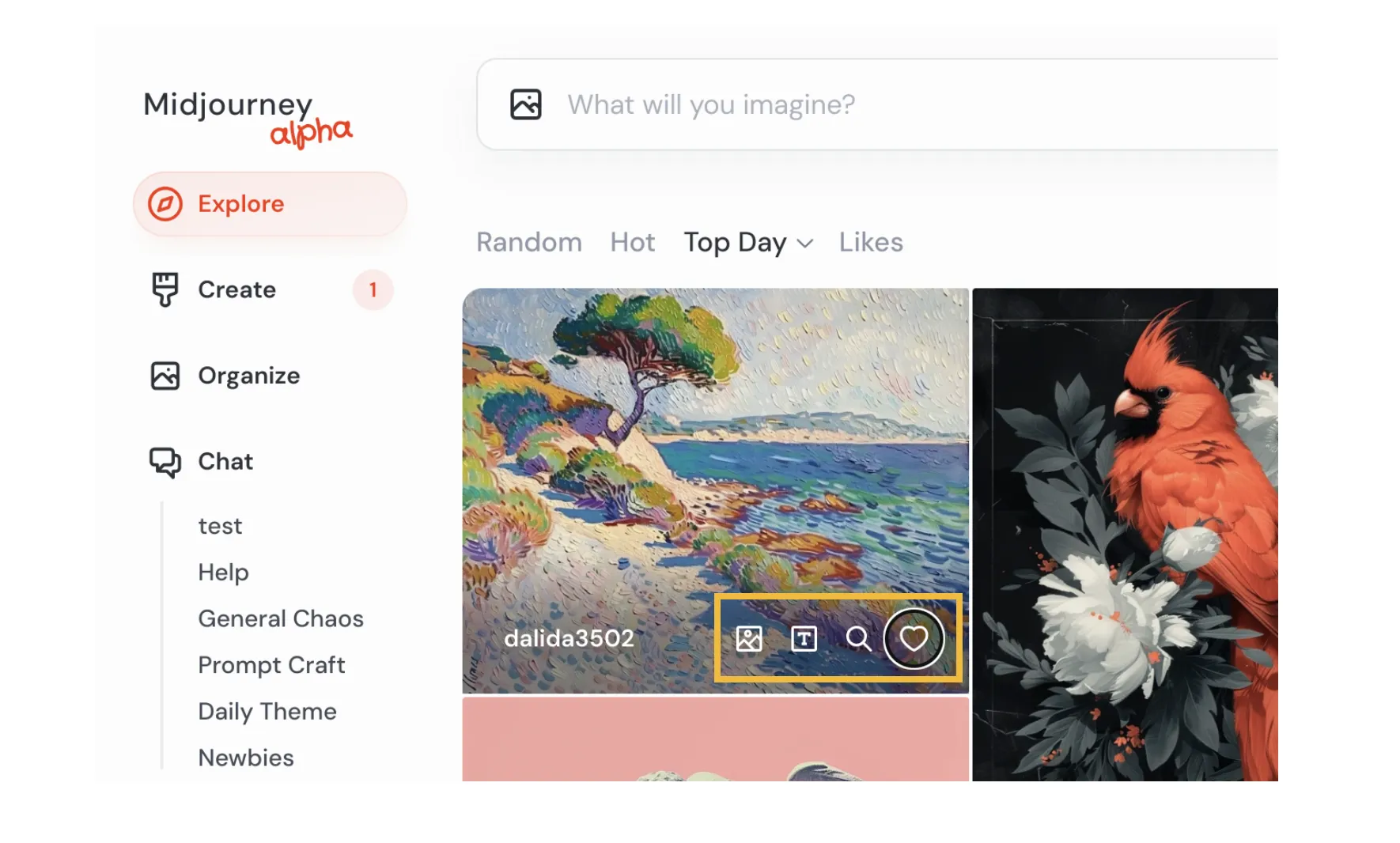
カタログ上での操作
例えばここでは、画像をコピーした上で、以下のプロンプトを追加してみましょう。
「A man in short sleeves and short pants sits and looks at the shoreline. Dusk.(半袖半パンの男性が座り込み、海岸線を眺めている。夕暮れ。)」
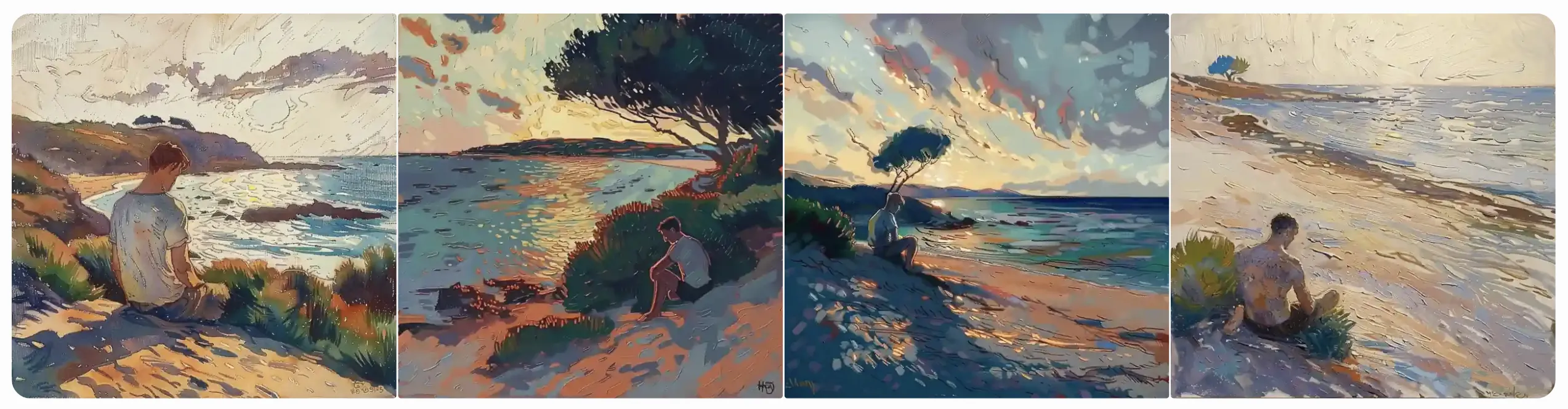
カタログ内の画像から新たに生成した画像
このような画像が生成されました。コピー前のテイストや構図を引き継ぎつつ、プロンプトの内容通りに変化を加えることに成功していると言えます。
このように、「Explore」では、他ユーザーのアウトプットを見るだけでなく、自らのアイデアとコラボレーションさせることが用意にできるのです!
Create
「Create」では、プロンプトを入力することで画像生成をすることができます。画面右側に生成された画像。左側には、その画像に使われたプロンプトの情報が表示されています。
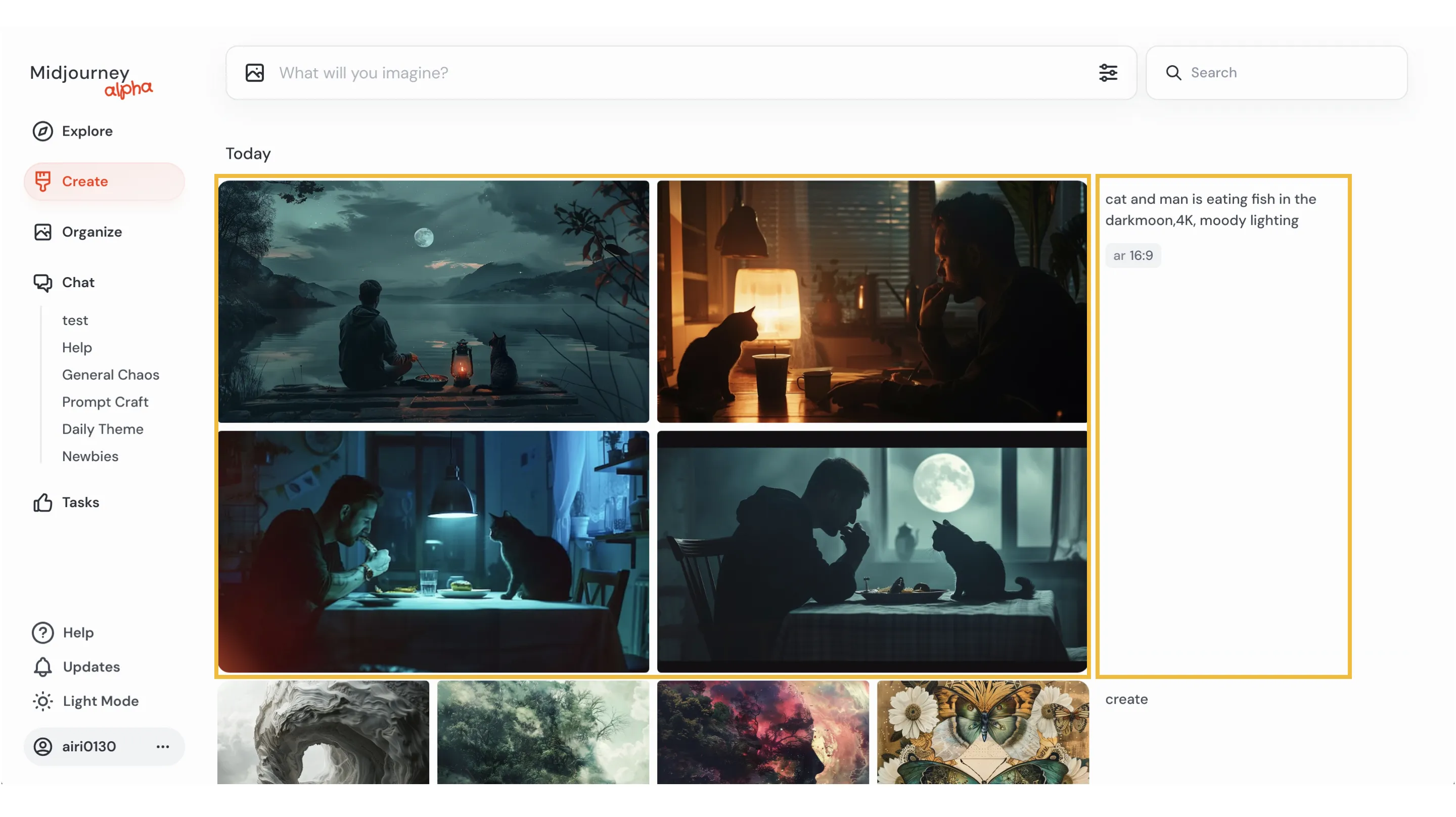
「Create」のページ画面
また、プロンプトの入力欄の右に、画像のサイズや生成スピード、テイストなどを直感的に操作するための機能があります。
「Discord版」では、画像サイズを変更するためには、「-- ar」関数などを使う必要がありましたが、Midjourney Alpha版では、直感的に操作できるため、とても扱いやすくなっています。
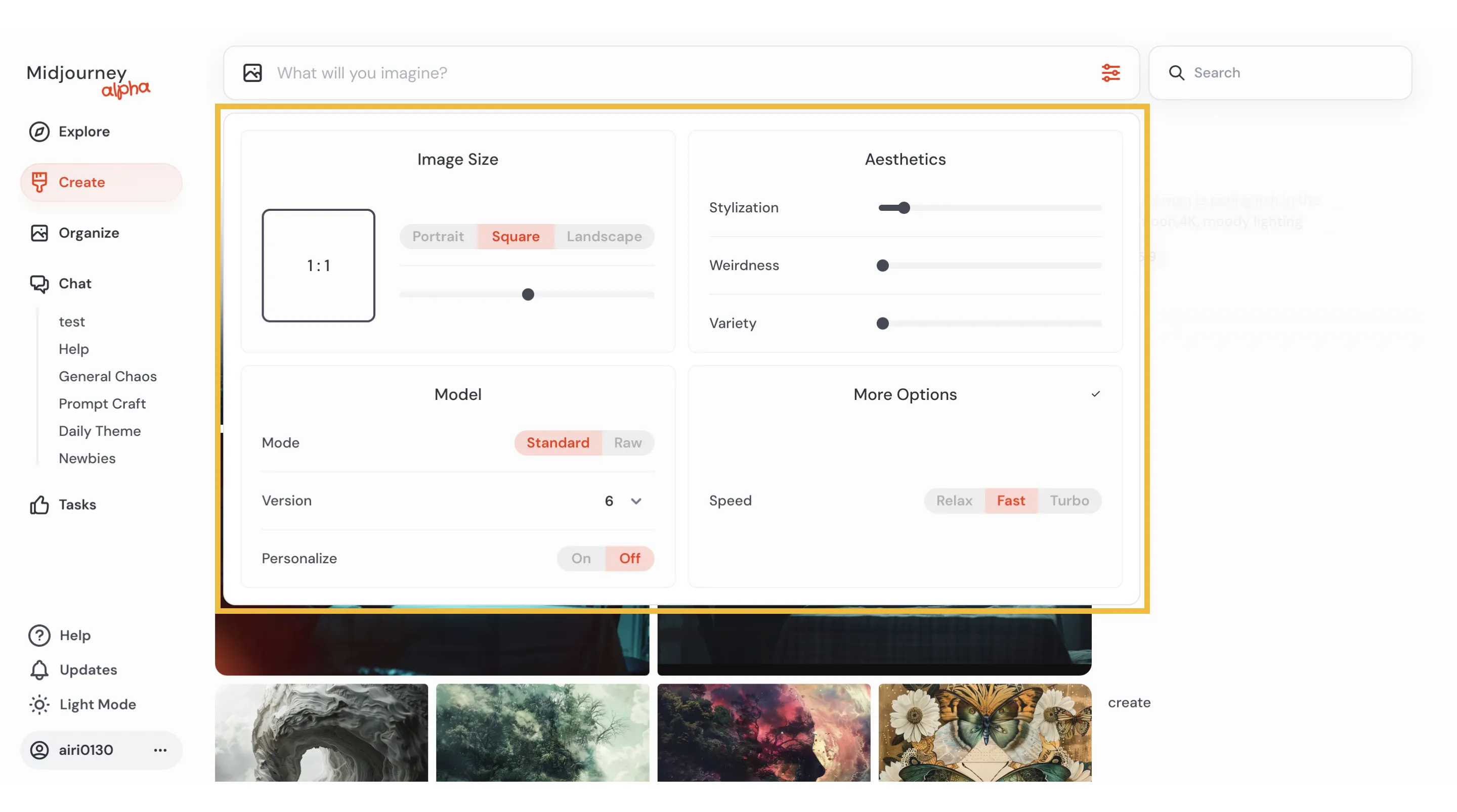
画像の微調整を、直感的で操作しやすいデザインですることができる
Organize
「Organize」では今までMisjourneyで生成した画像を全て確認することができます。
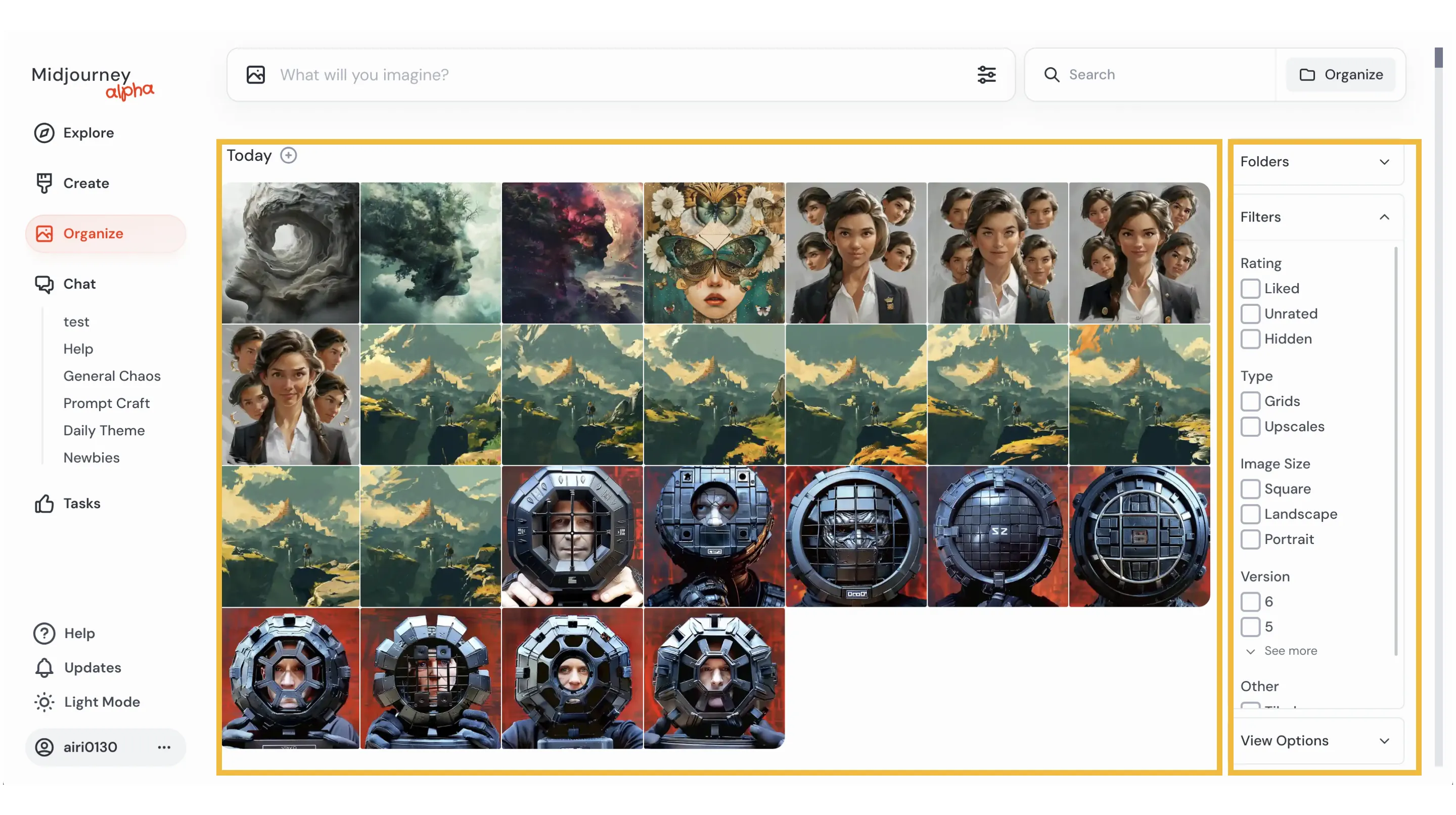
「Organize」で一覧化された過去の画像
画面右の欄には「Folders」「Filters」「View Options」の設定があり、これらを操作することで、一覧化された画像の表示方法を切り替えることができます。
-
「Folders」
画像を整理整頓することができます。生成した画像が膨大になればなるほど、特定の画像を探し出すために手間がかかる場合があるのでとても便利です。 -
「Filter」
12種類の観点から画像を検索することができます。 -
「View Options」
画面内の画像表示数などを変更することができ、閲覧しやすい画面構成にすることができます。
どの機能も、画像生成AIを使った創造性や、コミュニティ内でのコミュニケーションなどを円滑にするために欠かせない機能となっており、大変ユーザーフレンドリーな設計になっております。
また、「Organize」からでも新規画像を生成することができます。画面上部のプロンプト入力欄に言葉を入力して、生成ボタンを押せば、画像の生成画面が表示されます。
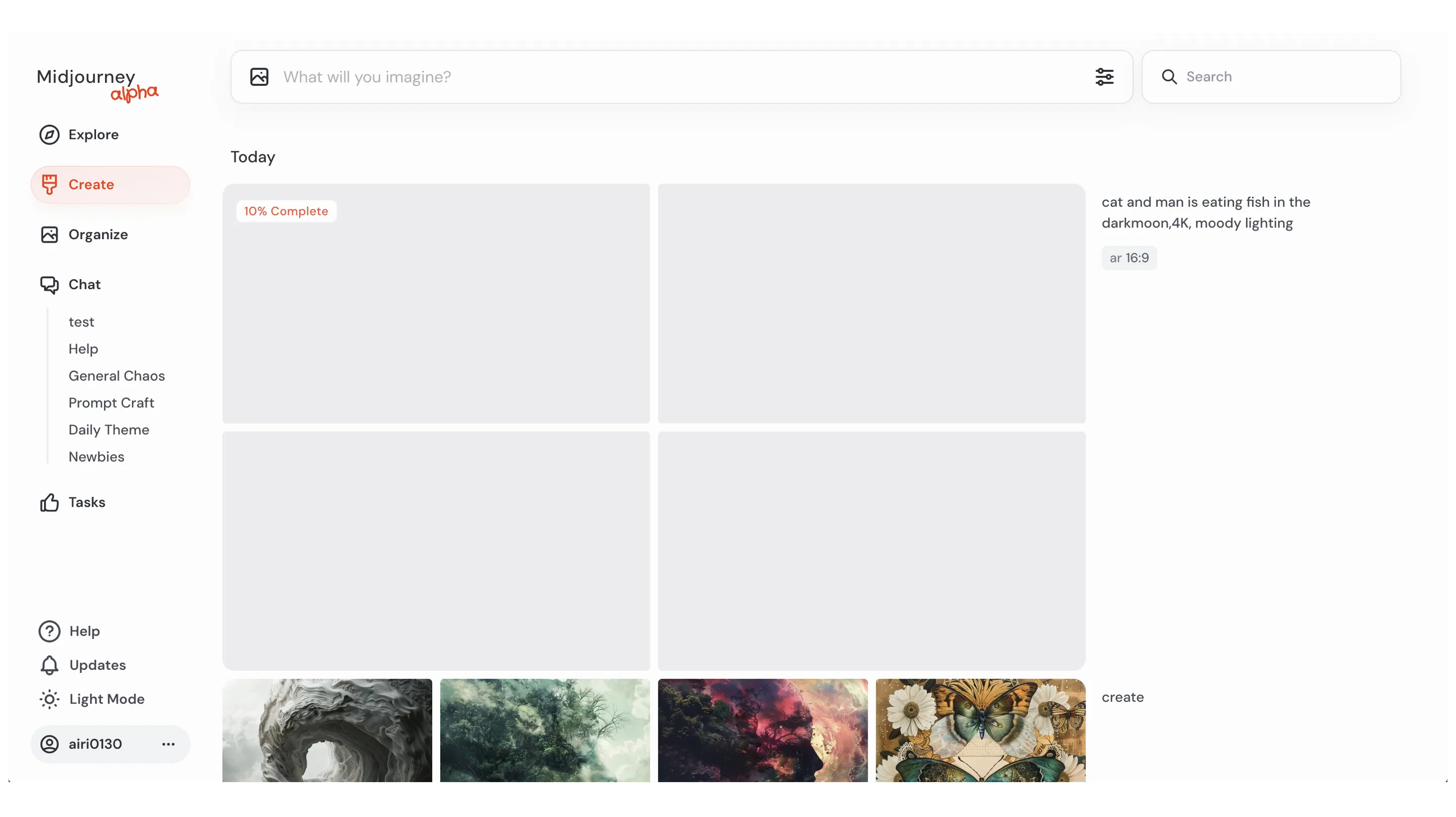
過去の一覧を見ながら、新規で画像を生成することができる(生成中の画面)
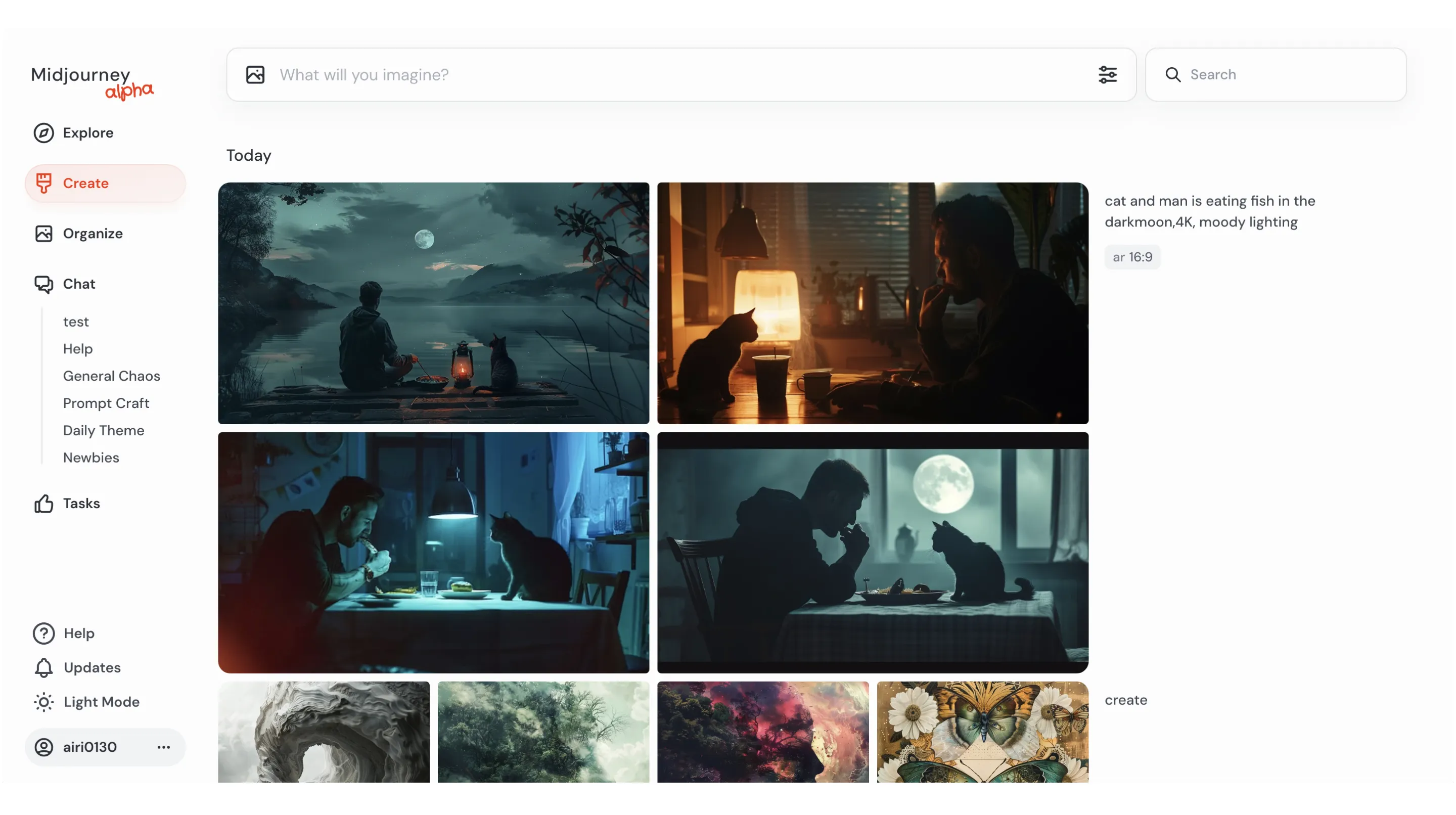
新たに生成された画像は上から追加されていく
Chat
Chatという名前からもわかる通り、ここでは他のユーザとの交流をすることができます。
「Chat」を選択するとまず初めに、「Rooms」というページに案内されます。部屋という意味の言葉が使われている通り、Chatにおいては、他ユーザーと交流するための複数の部屋が用意されているのです。
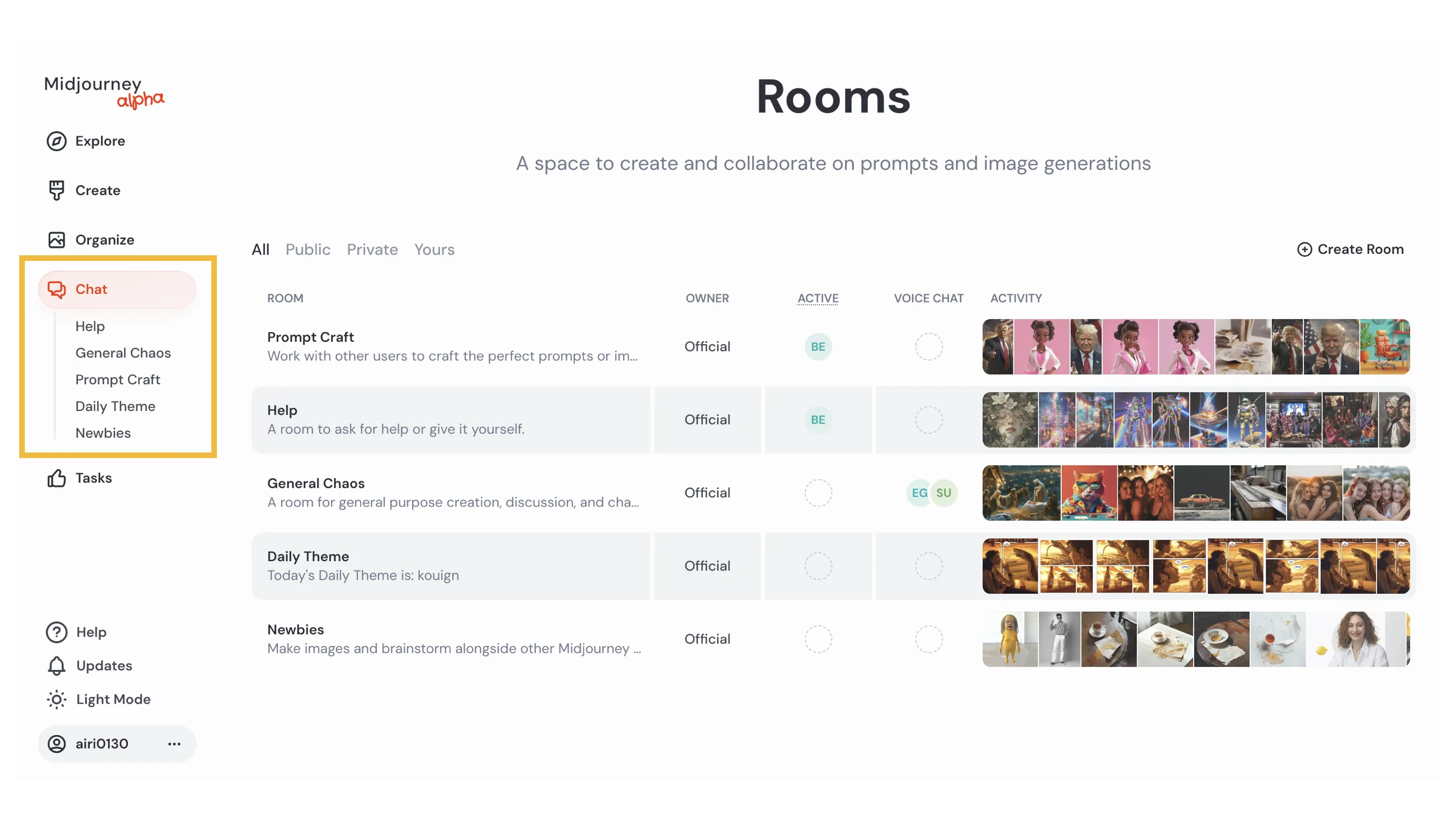
Chatページにて複数のRoomを選択することができる
Roomsは以下にまとめるように、5種類で構成されています。順を追ってそれぞれについて説明していきます。
【Help】
この部屋では、他のユーザーに向かって助けを求めたり、自らの手で助けを差し伸べたりすることが推奨されています。
Midjourneyや画像生成AIに関して行き詰まったことがある場合は、ここで問題解決のヒントを得ることができるかもしれません。
また、この部屋における助け合いのやりとりを通じて、ユーザー同士のネットワークがより強まっていく可能性もあります。
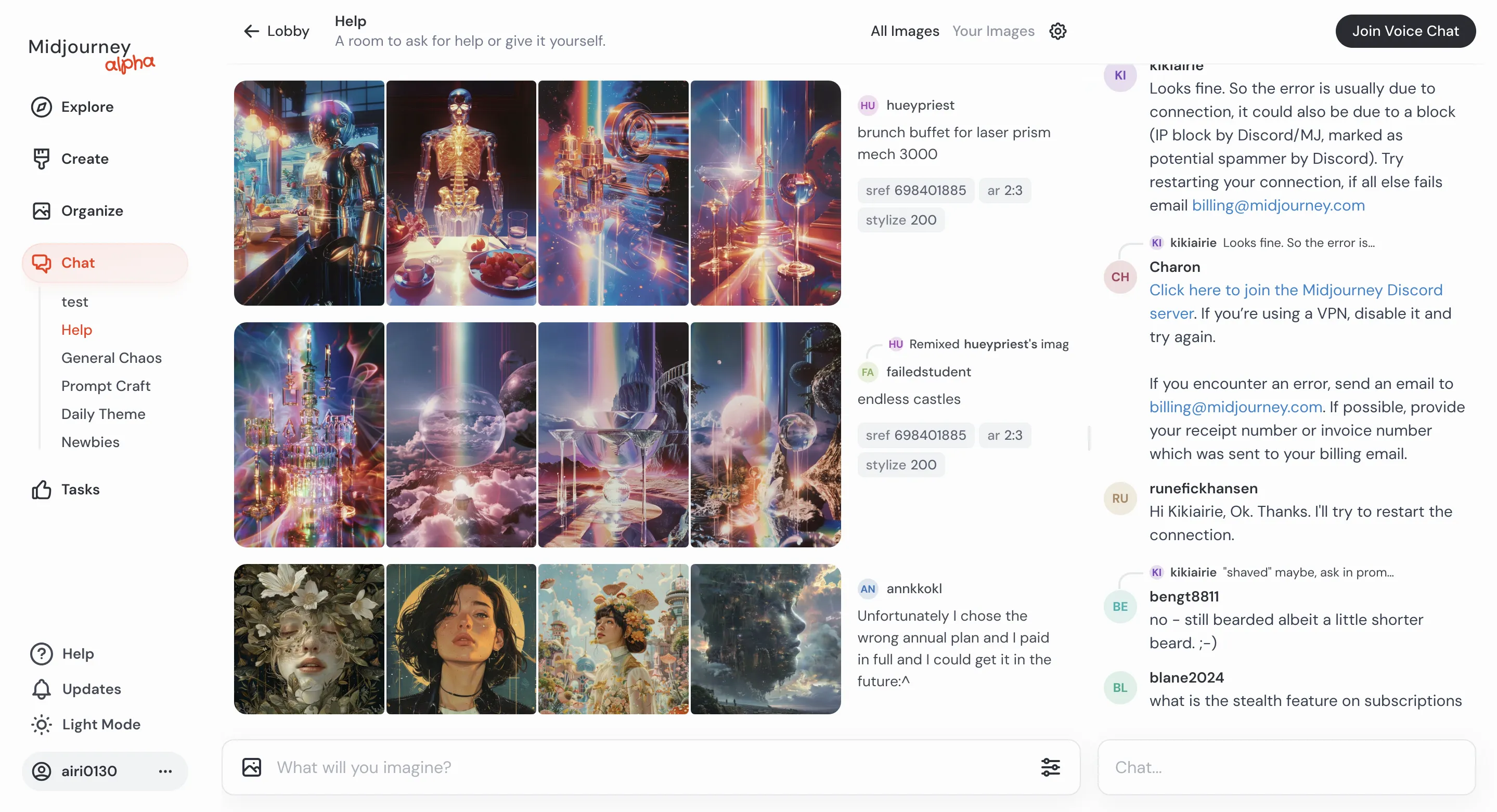
Room「Help」の画面
【General Chaos】
この部屋は、汎用性に開かれた、なんでもありの部屋だといっていいでしょう。議論するもよし、画像をシェアするもよし、誰かの生成した画像をリサーチするもよし、という風に、様々な可能性に開かれています。
そのせいもあってか、部屋の中で行われているコミュニケーションは少しカオスでもありますが、そのカオスさから、画像生成AI界隈の熱気を感じることも可能かもしれません。部屋選びに迷ったら、とりあえずここを活用してみましょう!
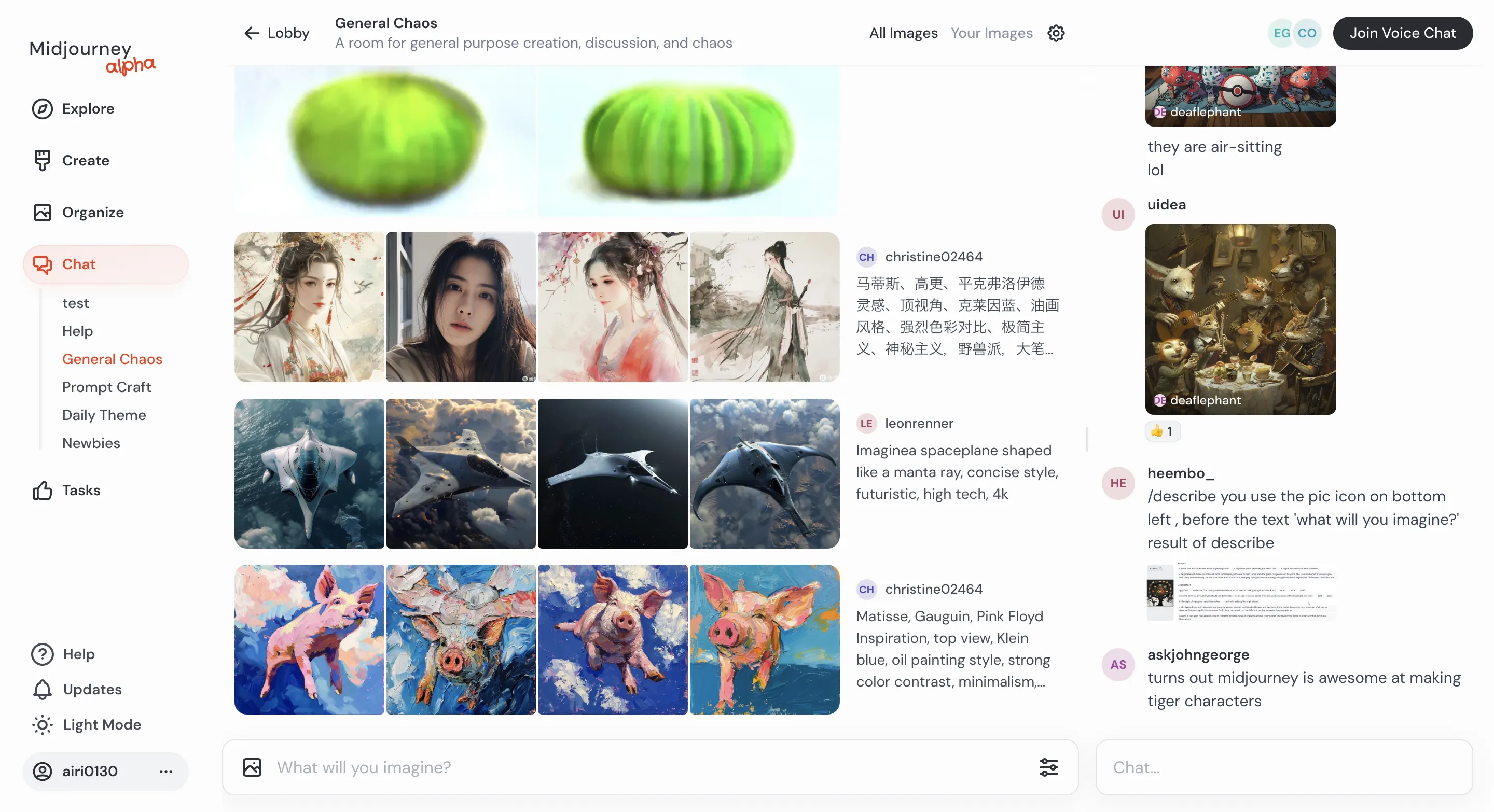
Room「General Chaosの画面」
【Prompt Craft】
この部屋では、より完全なプロンプトを作成するために、各ユーザーがお互いにアドバイスをしあうことが推奨されています。
プロンプトがうまくいかない時は、画像をシェアし、チャット欄で助けを求めてみましょう。
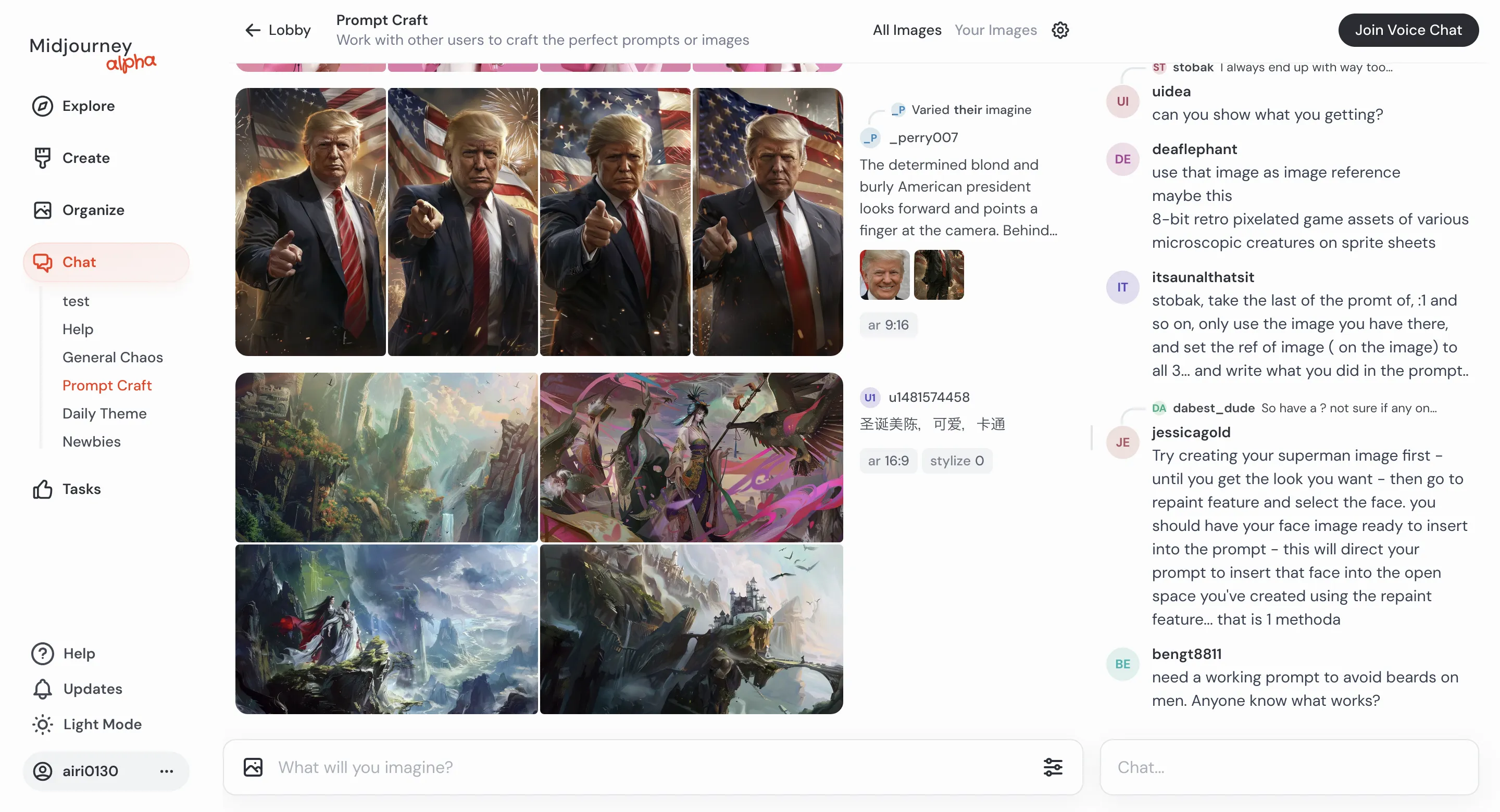
Room「Prompt Craftの画面」
【Daily Theme】
この部屋では、Midjourney公式が毎日一つのお題を提示しています。誰でも参加可能なイベント性を持っており、ユーザー同士がお題に答える形で様々な画像を生成しています。
捉え方次第では、世界規模で行われている大喜利をみるようでもあり、一つのお題に対しての切り口の豊富さを体感できます。
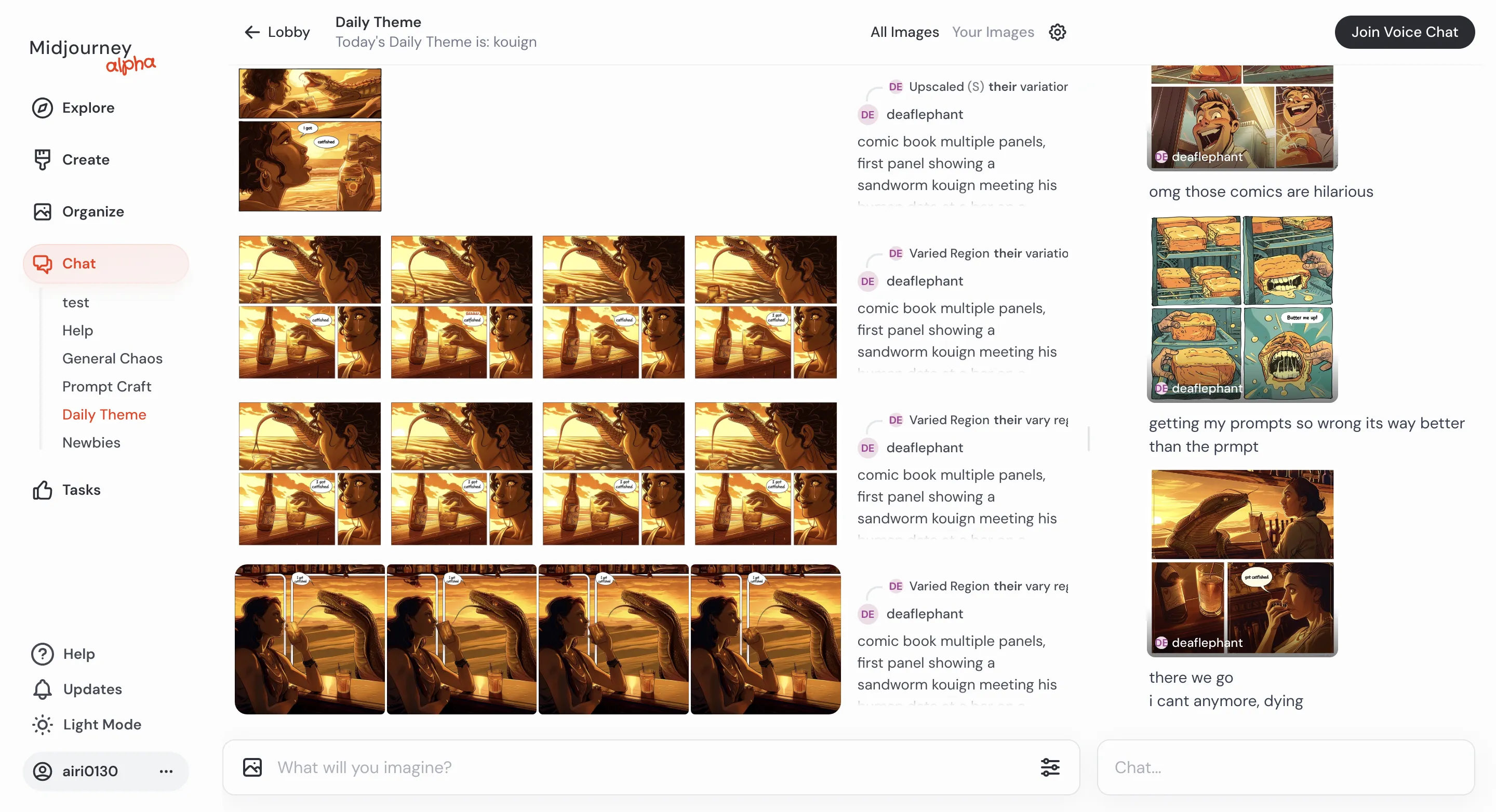
Room「Daily Themeの画面」
【Newbies】
Newbieとは初心者という意味です。この部屋では、Midjourneyを始めたばかりの人たち向けに、実験的な画像生成やブレインストーミングなどが行われています。
他の部屋と比べて、プロンプトの内容やシンプルなものが多いです。しかし、現実味のない画像や形が崩れてるものなどが時々含まれていることもあり、画像生成AIならではの面白いビジュアルを探すことなどが可能です。
その点ではとてもおもしろい部屋だと言えます。
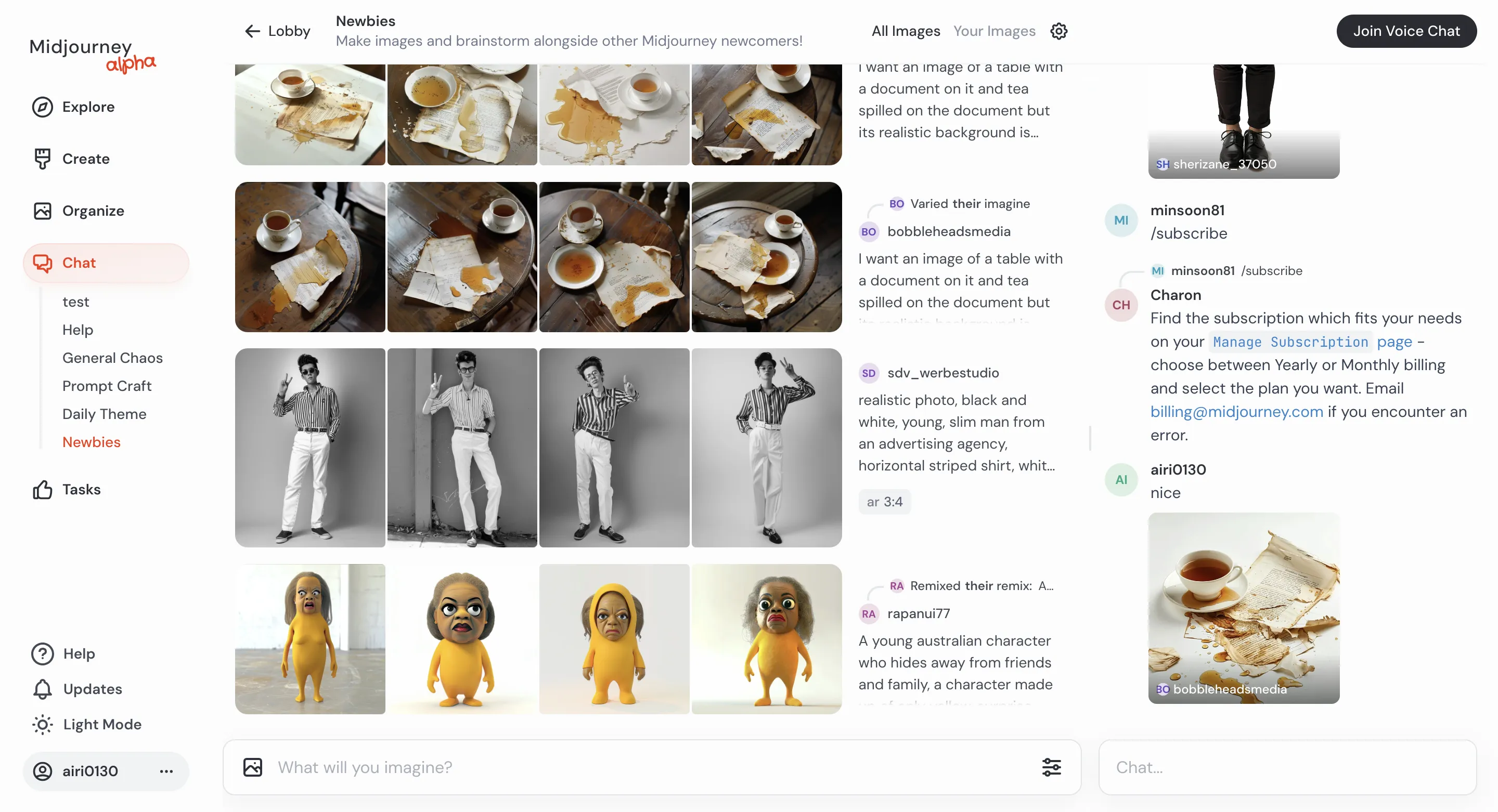
Room「Newbiesの画面」
以上が各Roomの説明でした。5種類とも公式が作成しており、最初から自由に使用することができますが、自分でRoomを作成することもできます。
画面右にある「Chat」を選択することで、Chatの先頭ページに飛ぶことができますが、その画面の右上に「Create Room」があるので、それを選択することでRoomを作成可能です。
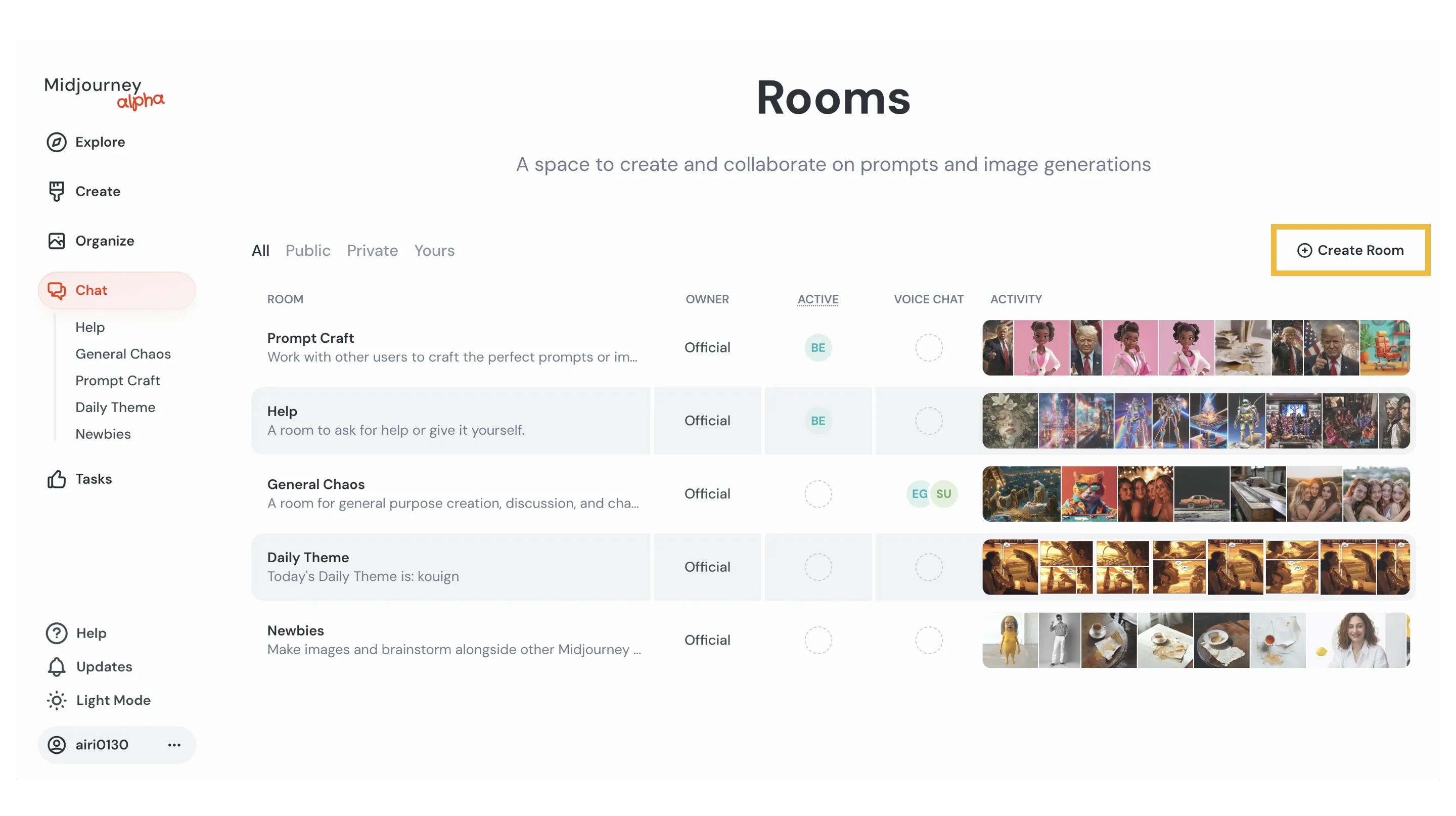
画像右上の「Create Room」を選択し、自分のRoomを作成可能
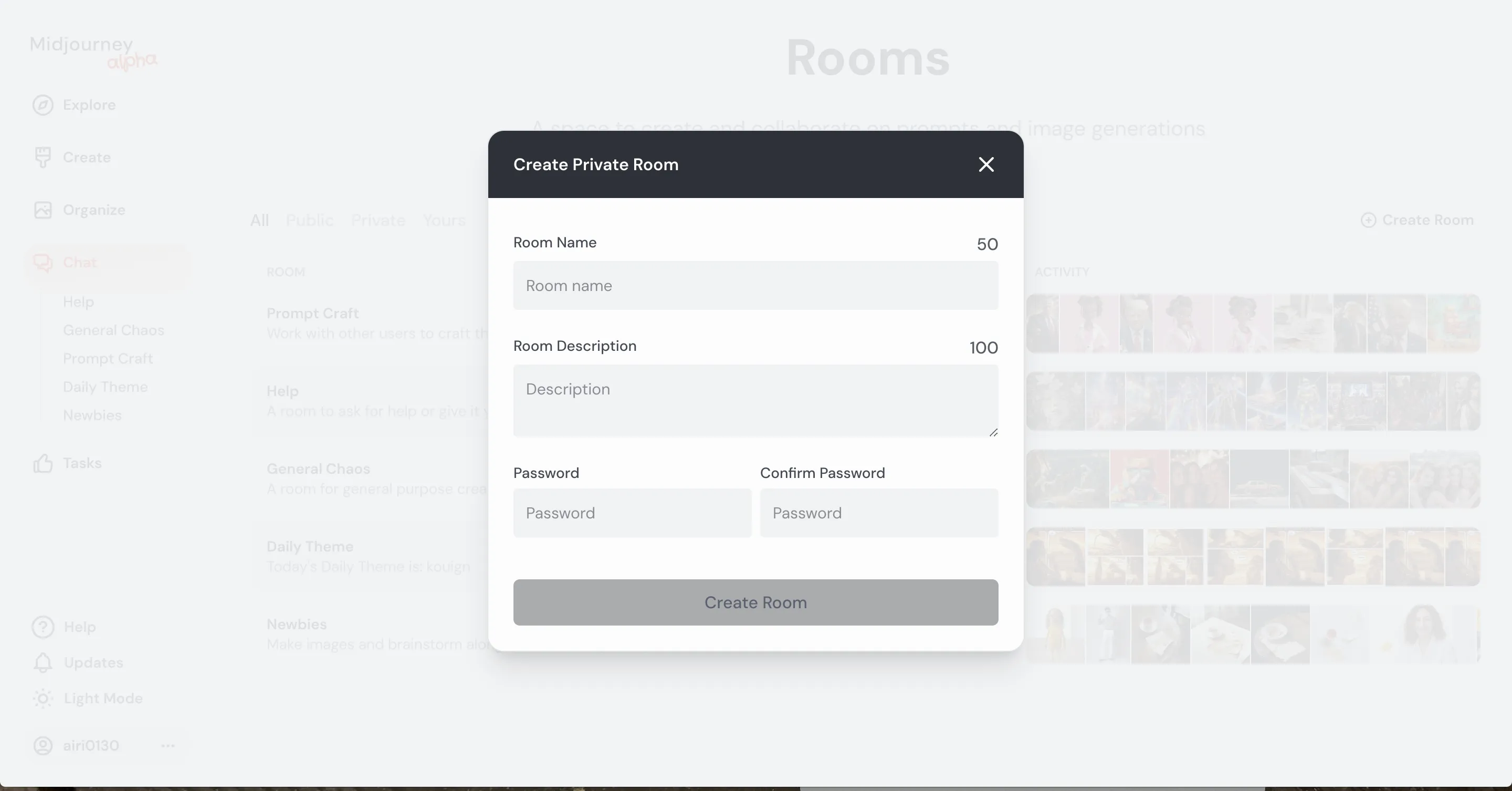
自作Roomは「名前」「Roomの詳細」「Roomのパスワード」などの設定が可能
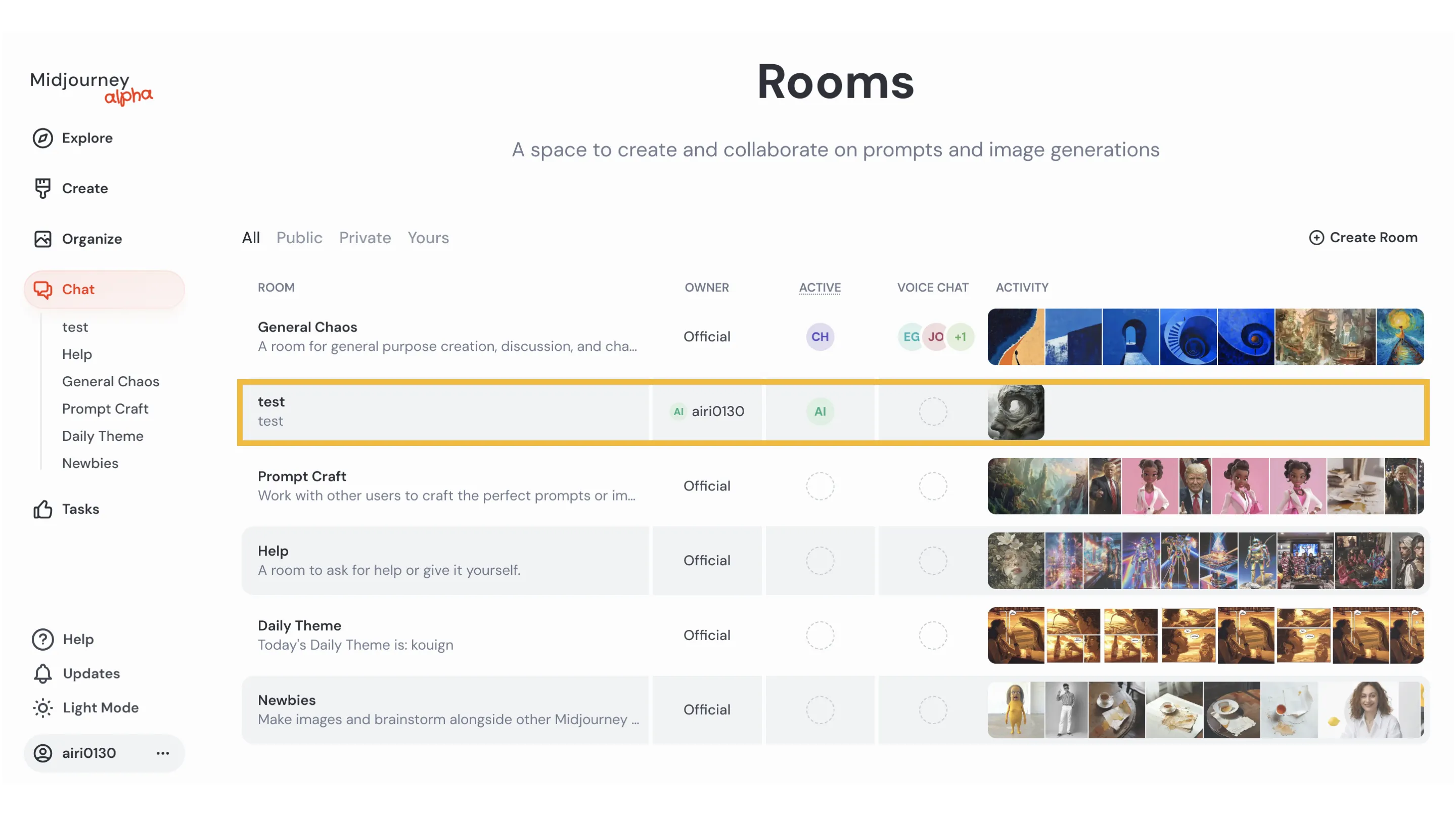
Room作成後、「Chat」のトップページに追加される。
Discord版とWeb版(Midjourney Alpha)の違い
今までの部分で、「Discord版」と「Midjourney Alpha版」の双方の使い方や特徴について説明してきました。
それぞれの使いやすさは、ユーザーの目的や使用方法にもよると思いますが、以下にメリットやデメリットをまとめてみました。
完全な比較表ではありませんが是非参考にしてみてください。
| メリット | デメリット | |
|---|---|---|
| Midjourney Alpha | ・画像生成の履歴が一元化されている ・他ユーザーの作品の閲覧、検索、コラボレーションしやすい |
・プロンプトとパラメータを一括コピーして保存できない ・細かい比率変更ができない |
| Discord | ・生成以外の対応も可能(Describe、Info、Blend etc..) ・プロンプトを一文としてすべてコピー可能 |
・パラメータの命令文を暗記している必要がある |
「Midjourney Alpha版」はUIが洗練されており、各操作の行き来がシームレスでフランクです。そのため、とにかく大量に画像生成したい場合におすすめです。
一方、様々な機能を細かく調整して使いたい場合は「Discord版」がおすすめです。
ここまでで、Midjourneyの使い方についての説明は終了です。ここまで来れば、あとはもうMidjourneyに触れて実践を積んでいくだけです! これ以降では、今までの「使い方」を踏まえた上でのプラスアルファの内容に踏み込んでいきたいと思います。
Midjourneyのプロンプトテクニック【初級編】
「Midjourneyの特徴」を説明する箇所では、このサービスはアーティストやデザイナー向けに開発されているため、適当なプロンプトでもリッチな画像を生成することが可能である、と言いました。
確かに、ある程度の画像はすぐに生成できてしまいますし、適当に言葉を入れて、その都度思ってもみない画像が生まれることを楽しむのも一つです。
しかし、仕事や活動に活かしていくなら、「練られたプロンプト」で狙った画像を手に入れたいですよね。
ここでは、そんなプロンプトのコツの基本事項について解説します。
①テキスト以外のプロンプト
②プロンプトを分解して考えること
③パワーワードを理解すること
④キャラクターリファレンス
⑤スタイルリファレンス
①テキスト以外のプロンプト
今までの説明ではプロンプトにテキストだけを使用していましたが、テキスト以外にも使用できる形式があります。
それは、「画像URL+テキスト」です。
これは「ある特定の画像」に似ている画像を生成したい時に使えます。
手順はシンプルです。①画像のURLを取得する必要があります。そして、②そのURLをプロンプトに貼り付け、URLの文字列の後ろに ③テキストを入力 します。
わずか3ステップですね。では具体的に見ていきましょう。
例えば、以下の画像を参照した画像を作りたいとします。

参照したい画像
【①画像のURLを取得する】
「Discord版」で画像のURLを取得したい場合は、チャット欄に画像をアップロードし、その画像上で右クリックしてください。すると、「画像のアドレスをコピー」という選択肢がでてくるので、それをコピーします。
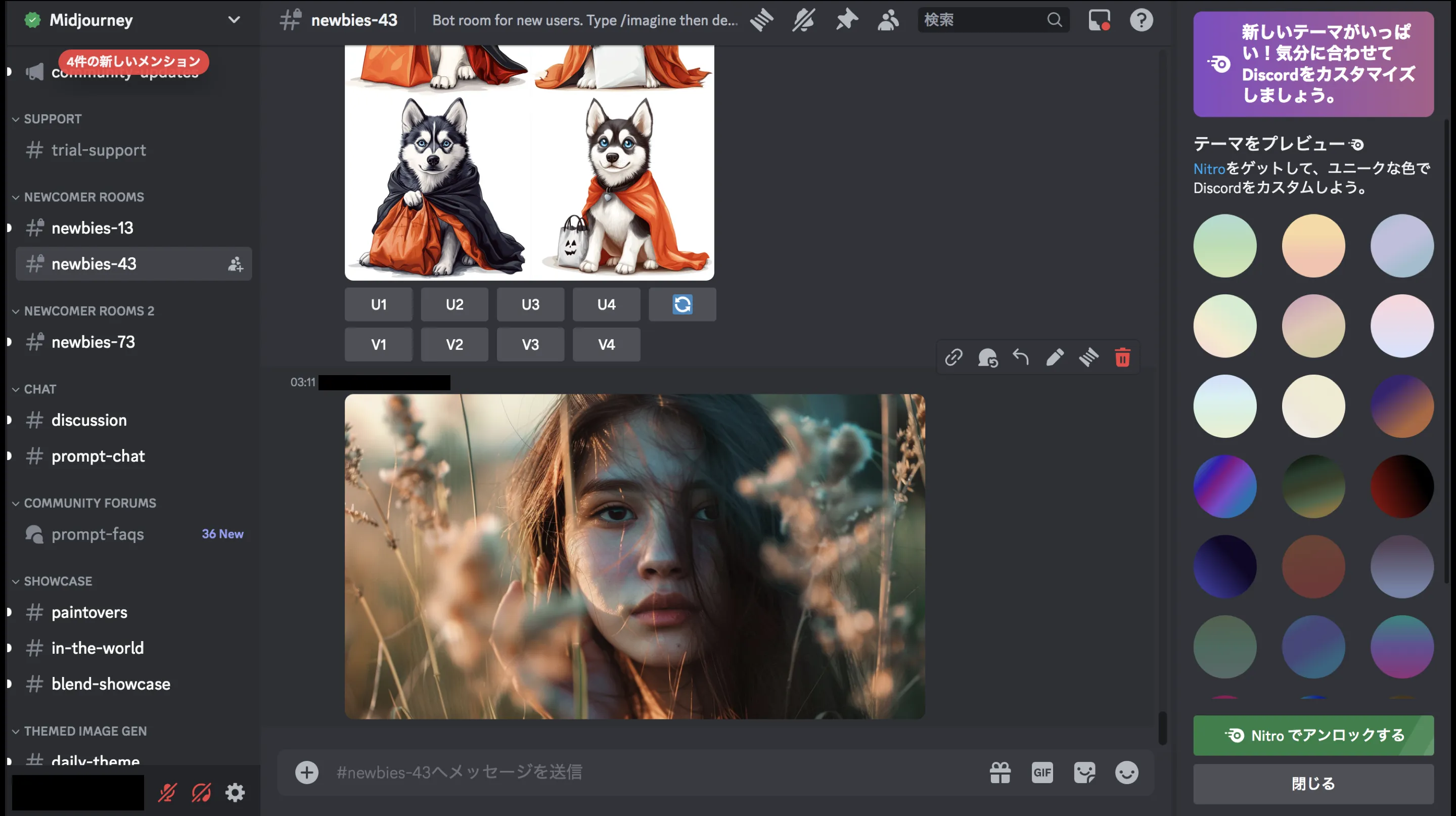
Midjourneyのチャット上に参照したい画像をアップロードする
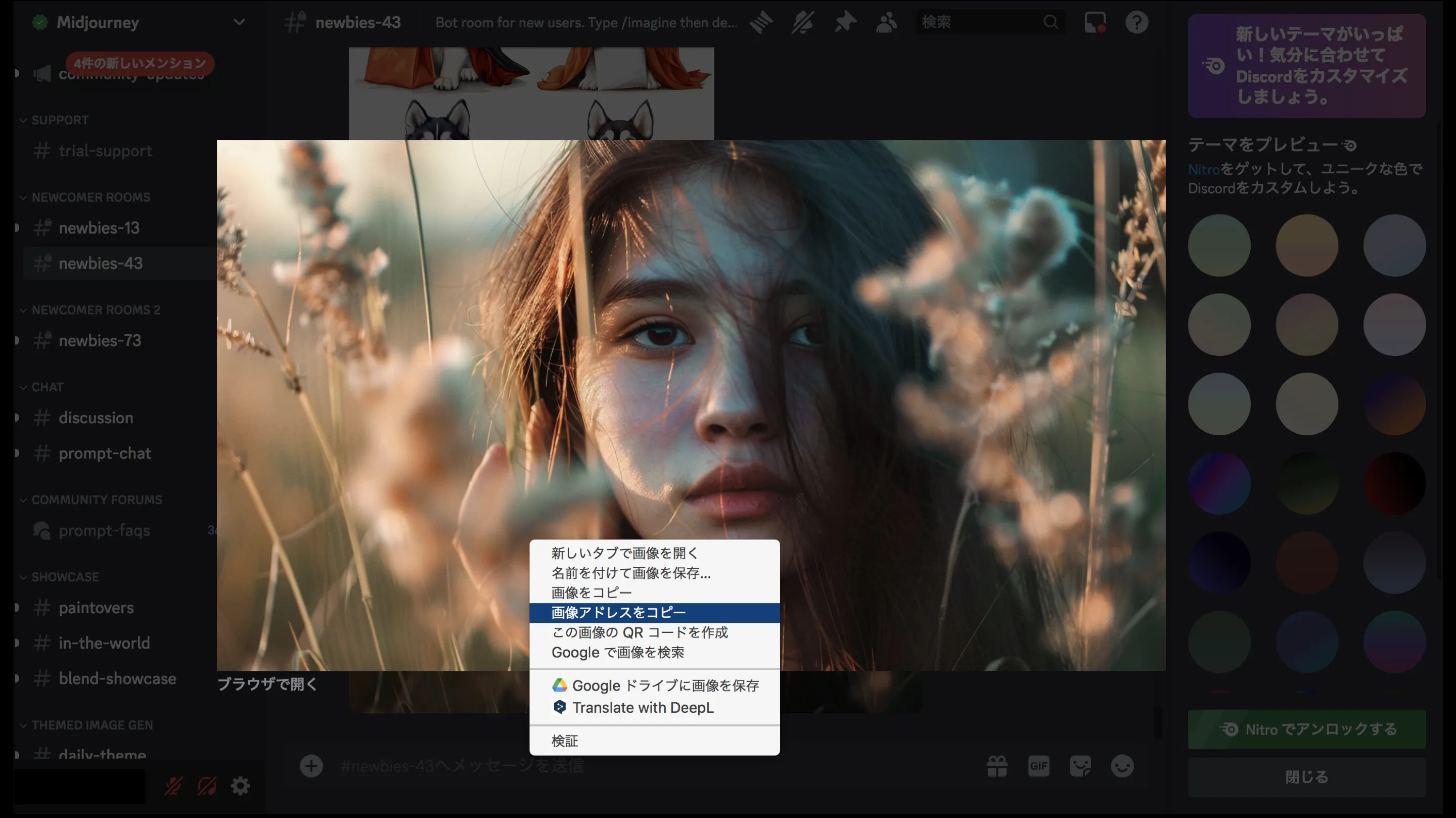
画像上で右クリックする
【②プロンプトに貼り付ける】
コピーしたURLは、プロンプトのコマンド(/imagine)を呼び出した後、以下のようにチャット欄に貼り付けます。

URL貼り付け後に続くテキストの入力例「Eyes closed on the surface of the water. from above」
【③プロンプトに貼り付ける】
上記画像の、水色のラインを引いているところがテキストです。URLを貼り付けた後に半角スペースを開けて、「Eyes closed on the surface of the water. from above」というテキストを入力しました。
この時、URLを貼り付けるだけではエラーが発生することに注意してください。
生成された画像がこちらです。元々の画像にあった女性の雰囲気を引き継ぎいだ類似イメージを作成することに成功しています。

生成された画像
このように特定の画像を参照して、別の類似した画像を作るプロセスを、「Image to Image」と言います。
②プロンプトを分解して考える。
プロンプトは方程式として捉えると、考えやすいのでおすすめです。
「生成したい画像 = A + B + C + ...」という風に考えるのです。
一例ですが、プロンプトは、以下のような7つの要素に分解することができます。
「①主題」+「②主題の詳細」+「③スタイル/テイスト」+「④構図」+「⑤ライティング」+「⑥カメラ/画質」+「⑦パラメーター」
逆に言えば、一枚の画像は、様々な観点で作成されているということになります。絵を描いた経験がある人は、一枚の画面を作成するにしても、構図やライティングなど、様々な条件を検討する中で描き進めていくため、色々な観点からイメージを言語化することができます。
しかし一方で、そのような経験が無い人は、どのような観点があるかわからないため、言語化が進まず、プロンプトを構築できないという課題があります。
そんな時に、「公式」として上記のような方程式を念頭におきながらプロンプトを構築していけば、より自分の狙ったイメージを作成することができるでしょう。
例えば以下の画像を方程式に沿って分解してみます。

プロンプト:「On a beach, a man Sitting on a rock, a drink in one hand,Morning, Centered composition,
Camera Angle is Eye level, Focus Point is Character's eyes, Texture is Glossy --ar 16:9」
このプロンプトは、以下のように分解することができます。
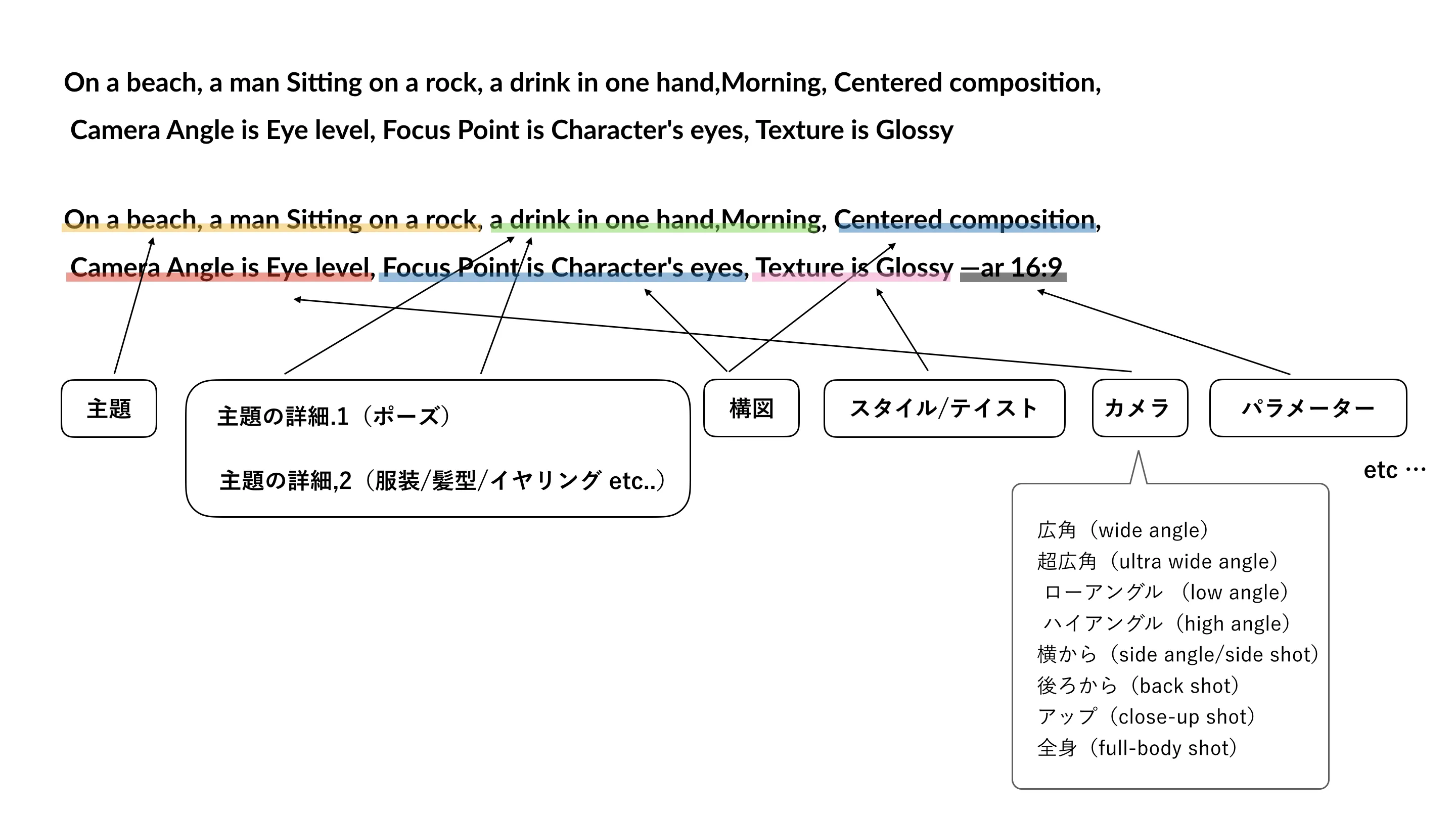
方程式に沿ってプロンプトを分解する
このように一枚の画像だけでも、多数の観点から分解することができます。
そして、ここまで分解していけば、「カメラ」は他のアプローチができないのか?本当に「アイレベル」でいいのか?もっと主人公をダイナミックにしたい場合は、「back shot」の方がいいのではないか?...などなどの試行錯誤を具体的に考えやすくなるでしょう。
方程式としてプロンプトを捉えると、このように画像を細分化して考えることができるようになります。
③パワーワードを理解する
Midjourneyには、パワーワードというものがあります。プロンプトには様々な言葉が入力されますが、その入力される言葉の中でも非常に効果を発揮する言葉です。
この言葉を使うことで、画像全体がガラッと変わってしまうくらい強力な言葉がパワーワードなのです。
例えば、以下の画像はどちらも「同じ内容のプロンプト」ですが、右側には、とあるパワーワードが入っています。そのおかげか、右と左では画像の質感がかなり違って見えないでしょうか?
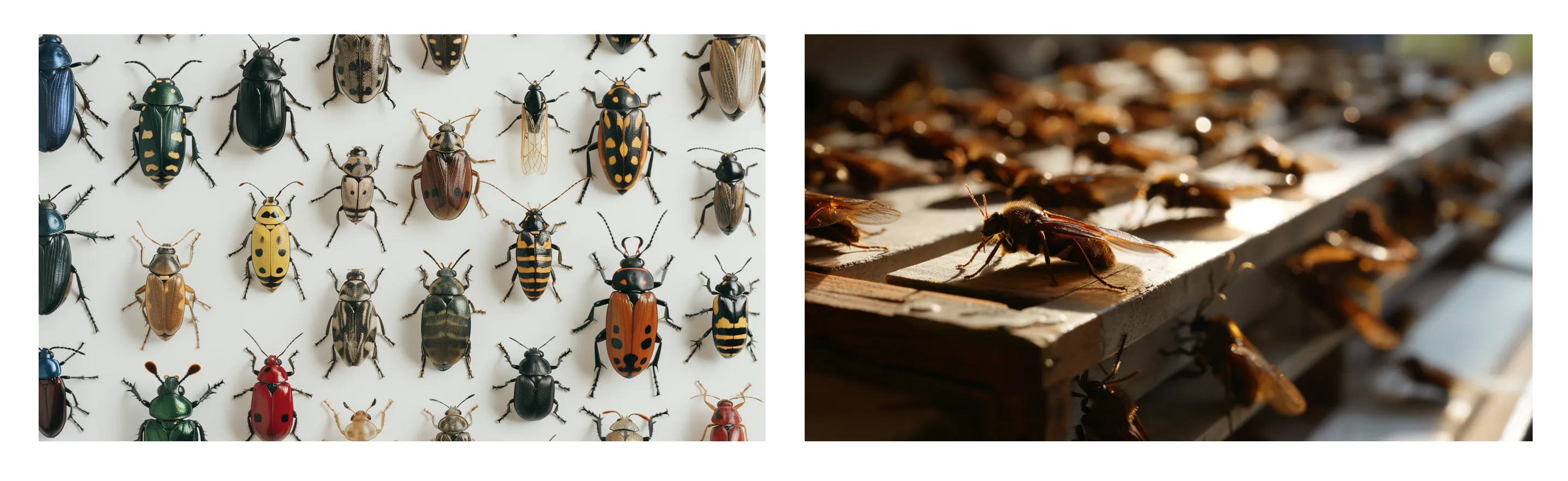
「白いベニヤ板の上に、大量の昆虫が数センチ間隔で等間隔に並べられたコレクションボックス。--ar16:9」。
この右側の画像には、「taken with Leica(ライカ) M11 」 というテキストが入っています。
ライカM11とは、ドイツのカメラメーカーであるライカが製造するデジタルレンジファインダーカメラです。写真愛好家やプロフェッショナルに向けた高性能カメラであり、そのクラシックな外観と現代的な技術が融合した製品として世に知られています。
このライカというワードを入れることで、まるでライカで撮影されたような雰囲気に画像が処理されているのです。
ここではライカ(カメラ=静止画を作る装置)を例に出しましたが、このライカの部分を様々なモノ(画像を作る装置)で置き換えることが可能です。
例えば、「Unreal engine」 というPCゲームを作成するソフトの名前を入れれば、高画質なゲーム映像のような質感を手に入れることが可能です。

「Unreal engine」というパワーワードを入れた結果
高画質にしたい場合のパワーワードは他にも、以下のようなものがあります。
【高画質】
・realistic, hyper-realistic (リアルな)
・high-quality, quality enhancement, best guality, hyper quality(高品質)
・detailed, highly detailed, ultra detailed(詳細に)
・photorealistic (写実的な)
・4K, 8K, 16K, highres, high-resolution, super-resolution(高解像度)
・masterpiece, masterpiece quality(傑作)
・professional(プロフェッショナルな)
・beautiful / exquisite(美しい/素晴らしい)
・elaborate(緻密に・精巧に)
・noise reduction(ノイズ除去)
もちろん高画質化以外のパワーワードもあります。
【アニメ・可愛い系】

「anime」というパワーワードを入れた結果
・kawaii(ポップで2次元っぽくなる)
・anime(2次元っぽくなる)
・Cute(可愛く)
・Pixiv(造形の安定化)
【ライティング系】

「moon light」というパワーワードを入れた結果
・moody lighting(ムーディー/神秘的)
・volumetric Lighting(空間に広がる光)
・subdued lighting(控えめな光)
・soft lighting(ソフトな光)
・blue hour light(日の出/日の入り前)
・low-key lighting(ローキー)
・dramatic lighting / cinematic lighting(ドラマチック/映画風)
・candlelight(キャンドルライト)
・natural lighting(自然光)
・ambient lighting(アンビエント)
・moon light(月光)
・Indirect Light(間接照明)
・industrial lighting(産業用照明風)
・luminous and colorful lighting(カラフルな照明)
・high contrast lighting(コントラスト強め)
・silhouette lighting(シルエット)
・spot lighting(スポットライト)
・neon lights / neon lamp(ネオンライト/ネオンランプ)
・nightclub lighting(ナイトクラブ)
・room lighting / studio lighting(室内/スタジオ照明)
・direct lighting / bounce lighting(直接/反射)
・deflecting light(反射・屈折光)
・warm lighting / cold lighting(暖色/寒色)
・direct lighting / backlighting(順光/逆光)
・light from above / underlighting (上/下からの光)
・sidelighting(横からの光)
・strobe lighting / flash lighting(ストロボ/フラッシュ)
【テイスト/世界観/画風】
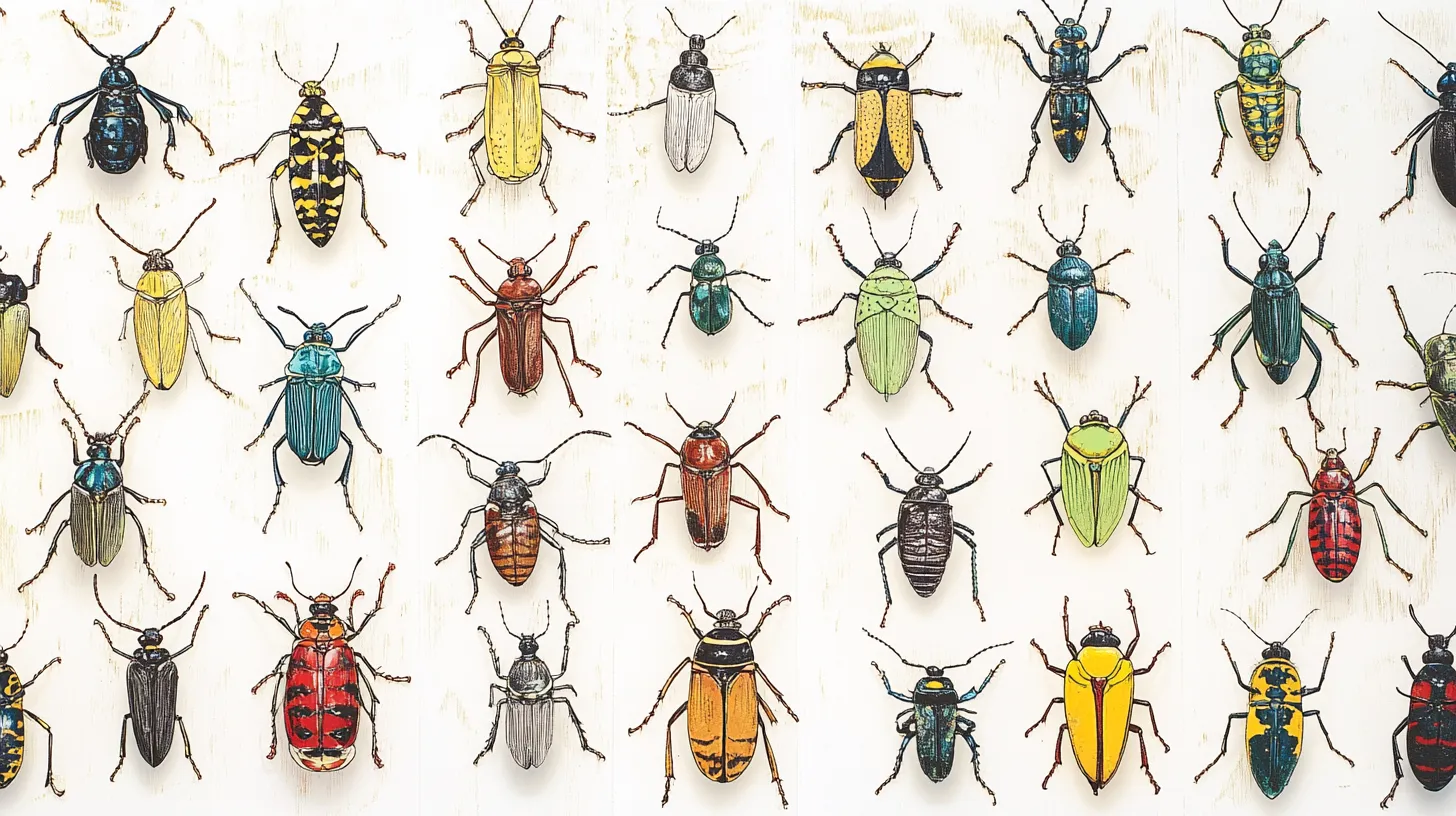
「comic style」というパワーワードを入れた結果
・cinematic (映画風)
・sci-fi(SF風)
・futuristic / modern / classic(未来風/現代風/古典風)
・steampunked(スチームパンク風)
・cyberpunked(サイバーパンク風)
・mecha(メカ・機械)
・anime style / manga style / comic style(アニメ風/漫画風/コミック風)
・kawaii / cute(ポップで2次元風)
・3D model(3Dモデル風)
・oil paint / water paint / pastel / ukiyoe(油絵画風/水彩画風/パステル風/浮世絵風)
・studio ghibli style(ジブリ風)
上記はほんの一例ですが、このように「とあるワード」が画像の質感を劇的に左右することがあります。
④キャラクターリファレンス
プロンプトに「--cref」を入力することで、キャラクターリファレンスを使用することができます。
Mid-journeyでは、生成する画像における登場人物(=キャラクター)を固定したまま、周りの風景や服装などを変更することができます。
例えば、以下のようなキャラクターデザインがあったとします。
.png)
キャラクターの画像
このキャラクターの「ニュアンス」を保ちながら多様な画像を展開していく時に、キャラクターリファレンスは力を発揮します。
以下は、キャラクターリファレンスを使って、生成したいくつかの画像になります。

プロンプト:「in the kitchen --cref https://media.discordapp.net/attachments/976997370132848640/1270275450857324574/airi0130_anime_mochi_--v_6_ca8a5025-e425-4a6f-a7e2-57a81e3395c8_1_1.png?ex=66b31bb4&is=66b1ca34&hm=a290fc1bd82bdd2e331bedac69d75ba30f47c67bfe2aa8b65791fa07b9c400c1&=&format=webp&quality=lossless&width=944&height=944 --ar 16:9」

プロンプト:「in the forest --cref https://media.discordapp.net/attachments/976997370132848640/1270275450857324574/airi0130_anime_mochi_--v_6_ca8a5025-e425-4a6f-a7e2-57a81e3395c8_1_1.png?ex=66b31bb4&is=66b1ca34&hm=a290fc1bd82bdd2e331bedac69d75ba30f47c67bfe2aa8b65791fa07b9c400c1&=&format=webp&quality=lossless&width=944&height=944 --ar 16:9」
このように、どの画像にもキャラクターの個性が引き継がれています。
しかし、どんなキャラクターでも「ニュアンス」を引き継げるわけではありません。うまくいきやすいキャラクターとうまくいきづらいキャラクターがあるのです。
例えば、人型に近いキャラクターは成功率が高いです。先ほどの事例もまさに人型でしたね。この場合は、キャラクターの顔を保ったまま、シチュエーションやポーズなどの変更を、かなりの精度で実現することができます。
一方で、デフォルメされているキャラクターは成功率がかなり低いです。この場合は、オリジナルのプロポーション(各パーツの比率関係)を完全に維持することはかなり至難の技だと考えてください。

デフォルメされたキャラクターを使った場合
おそらく、AIの学習するデータ内容として、このようなキャラクターのデータが少ないことが原因です。
その一方で、先ほどの例がうまくいったのは、人間の顔のプロポーションの学習は進んでいるということになるのだと考えられます。
それに対して、デフォルメされた各キャラクターは、一体一体が、それぞれ違うプロポーションを持ちます。
そのため、見慣れた人間っぽいキャラクターであれば、過去の学習内容から再現できるのに対して、見慣れない造形のキャラ画像の生成するのにも一苦労ということになります。
⑤スタイルリファレンス
プロンプトに「--sref」を入力することで、スタイルリファレンスを使用することができます。
「--sref XXXX」という形で使用することができ、XXXXの部分には、URLや数字の文字列を入力します。
例えば、以下の画像をご覧ください。
スタイルリファレンスを使えば、この画像のスタイルを引き継ぐことができるのです。

スタイルを引き継ぎたい画像
早速やり方を確認していきましょう。
まず、この画像のURLを取得します。以下の文字列がこの画像のURLです。
https://cdn.midjourney.com/u/2b2687ea-01ca-4f3c-9fe4-b62b00f829c8/20c8c567454dcee75a9d206d9f1e3c84f656f7102e67267f152da9bb85324159.png」
このURLを「--sref」と組み合わせます。あとはスタイルを引き継いだ上で、どのような新しい画像を生成したいかについてのプロンプトを入力するだけです。
ここでは、透明な猫の画像がほしいため、先ほどの「--sref..」の手前に「cat」と入力してみます。
「cat --sref https://cdn.midjourney.com/u/2b2687ea-01ca-4f3c-9fe4-b62b00f829c8/20c8c567454dcee75a9d206d9f1e3c84f656f7102e67267f152da9bb85324159.png」
そうすると、以下のような画像が生成されました。
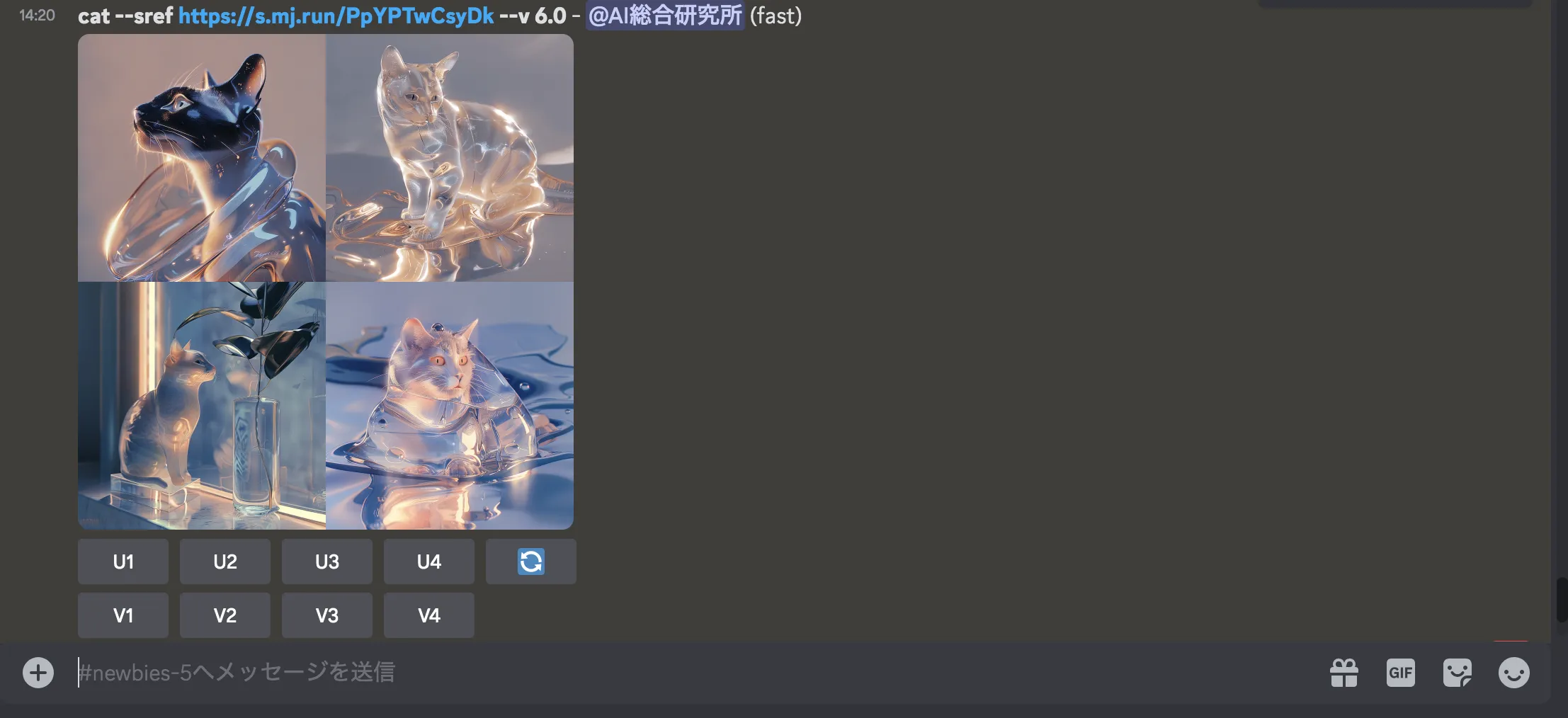
生成結果.1

生成結果.2
また、URLを指定するのではなく、「--sref 2605142379」という風に、数字の列を指定することで、参考画像がなくても、特定のスタイルを引き継ぐことが可能です。
例として、適当な数字を入れて見ましょう。「--sref 2222222222」とすれば、以下のような画像が出力されます。
 cat --sref 2222222222 --ar 16:9
cat --sref 2222222222 --ar 16:9
先頭の「2」を「3」に変えると、以下のような画像になります。
 cat --sref 3222222222 --ar 16:9
cat --sref 3222222222 --ar 16:9
ここでの数字の列は、数値は0~4294967295までが有効です。43億通りというのは、気の遠くなるような規模の数字です。
そのため、「どの数値を入力すれば、こういった絵柄が出る」という対応関係は、一つずつ検証することが難しいです。
そこでオススメな方法は2つあります。1つ目は「--sref random」という風に、数値の部分に「random」という英単語を入れるやり方です。
これを使えば、43億通りある中から、ランダムで数値が設定されます。ランダムで出てくる絵柄の中から、自分が気に入ったものを見つけ、その数値を自分なりの方法で保存します。
そうすれば、その数値を使い回すことで、特定の絵柄を何度も使うことができるようになります。
もう一つが、MidjourneyのShowcaseで検索する方法です。Midjourneyの公式ページには「Showcase」という機能があります。このページ上では、他のユーザーがシェアした画像を閲覧、編集することができます。
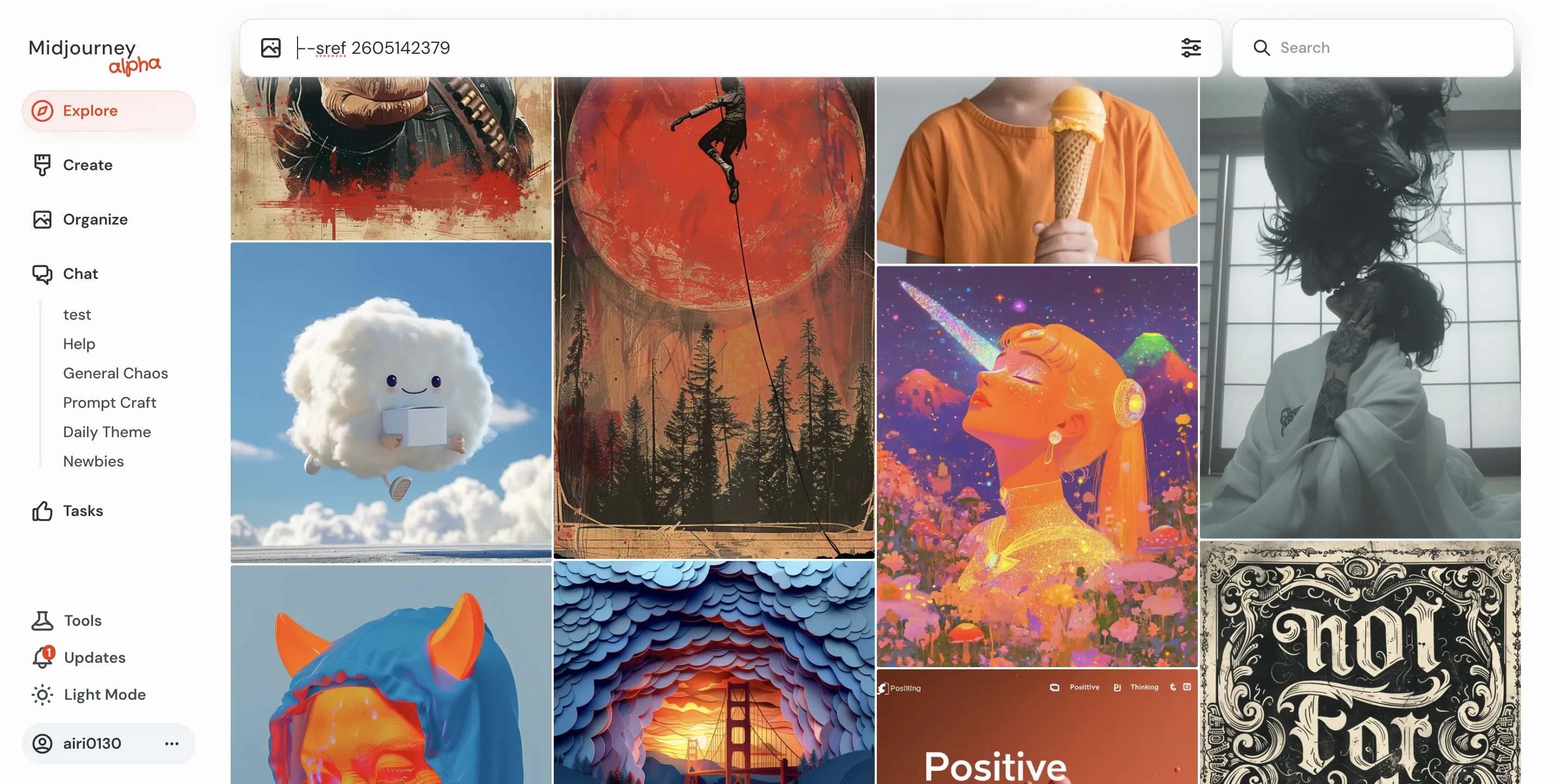
「Showcase」の画面
数ある画像の中から気になった画像を選択してみると、画面右側に、プロンプトの内容が記載されています。
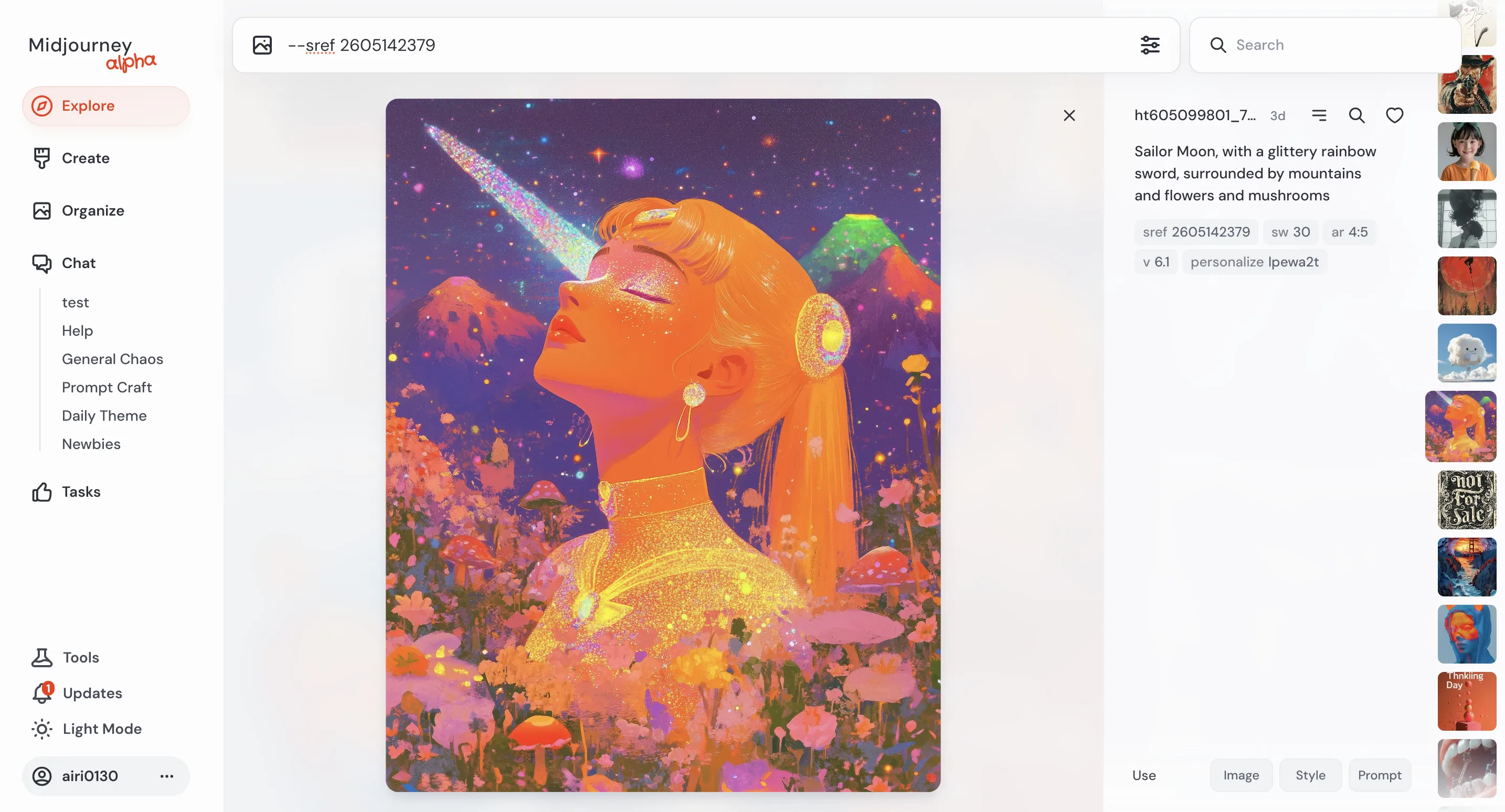
気になった画像を選択
黒字で記載されている部分がプロンプトの内容で、グレーの背景がある文字列がパラメーターになります。その中に、「--sref 2605142379」という記載があるため、これをコピーして使います。そうすることで、誰かしらのユーザーが作成したスタイルを真似することができます。
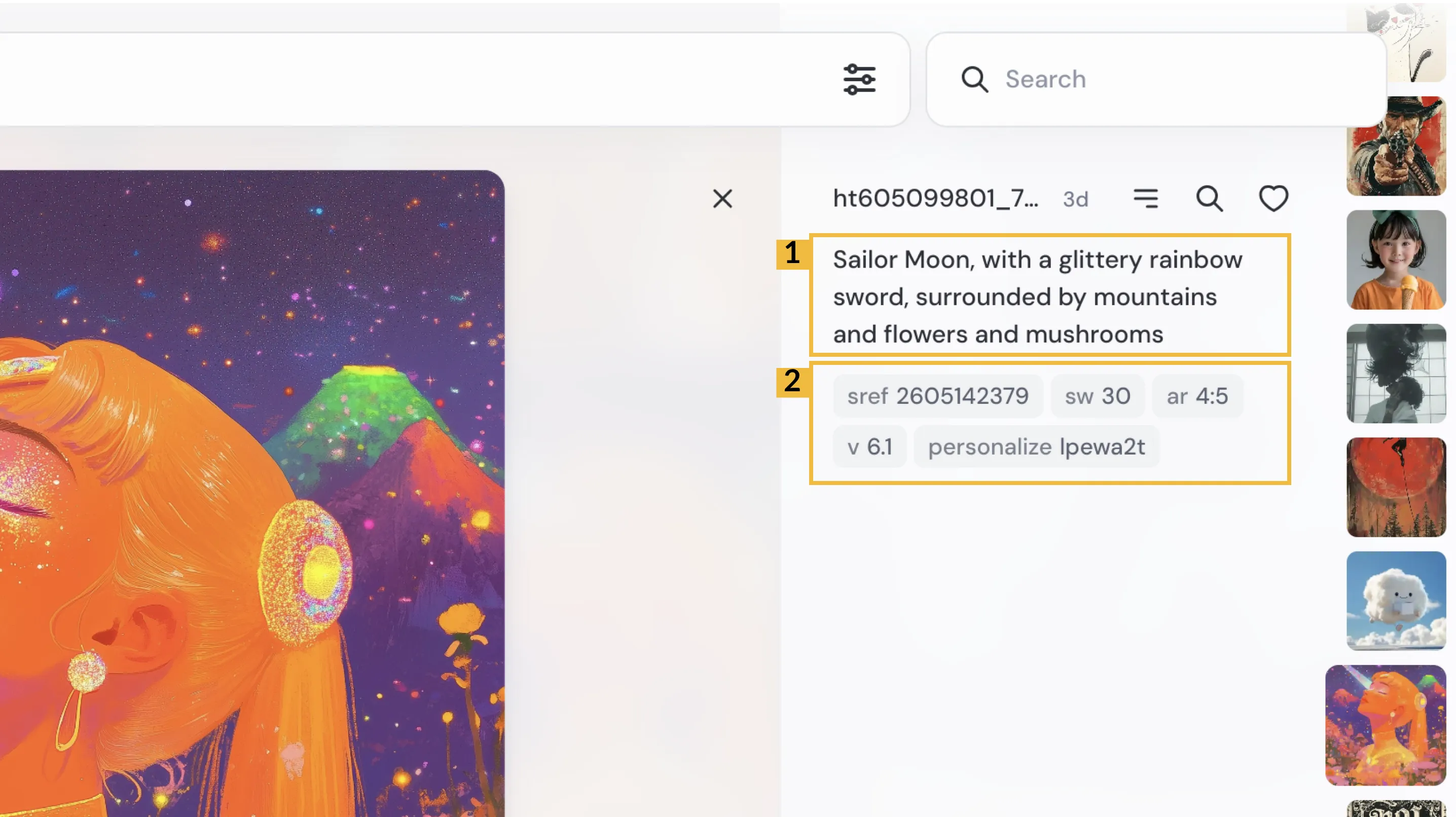
①プロンプトにおける内容の部分 / ②プロンプトにおけるパラメーターの部分

生成例.1:「a boy meeats girls , --sref 2605142379 --ar 16:9」
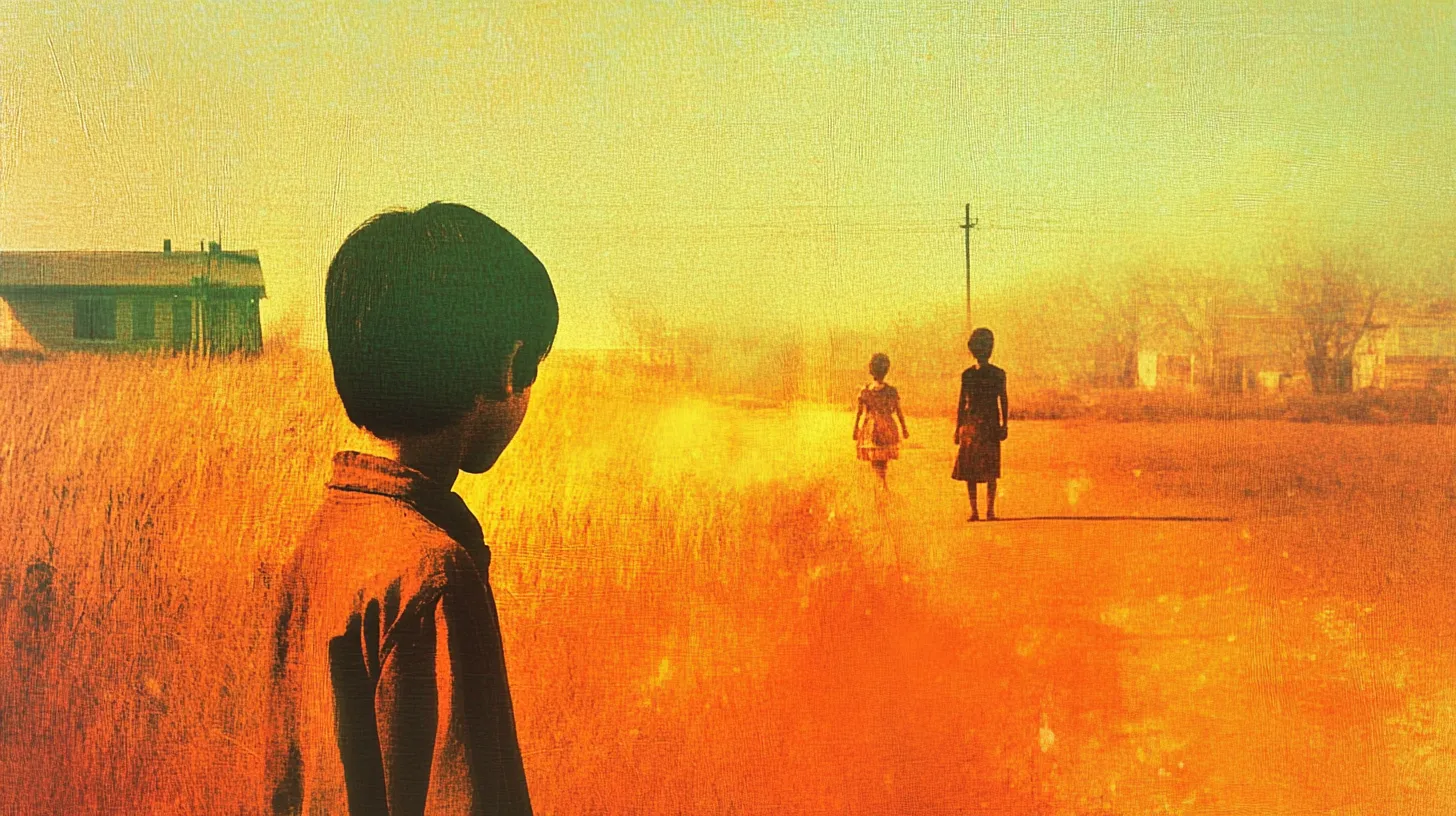
生成例.2:「cat --sref 2605142379 --ar 16:9」
Midjourneのプロンプトテクニック【上級編】
そもそもMidjourneyは、インターネット上の大量の画像データを学習しています。
画像の生成は、プロンプトを元に、そのデータベースから行われます。人間でいうところの記憶のようなものです。
この時、プロンプトが与える情報の方向性(ベクトル)に対して、最も一致度が高いのはどのような画像かという観点で出力されるようになっています。
例えば、パソコンの画像が欲しいとします。
試しに、 「I use computer」 という 「情報の方向性」 を入力すれば、以下のように出力されます。

4つの画像から読み取れる情報は全く違う結果になってしまいました。
これは、プロンプトが与える情報の方向性が、抽象的であることからきています。
例えば、「Computer」という時には、重厚感のある昔のパソコンや、最近の薄型のパソコン、映画やアニメで登場するSF色のあるパソコンなど、複数の可能性が同時に含まれています。先ほどから、情報の方向性という言葉を使っているのは、こういった理由からです。
コンピューターにとっては、一つの言葉が、人間の思い描く一つのイメージや物体に対応することはありません。 (このことを記号設置問題と言ったりします。)
AIによって、言葉や文章が与えてくれるのは、一定の情報の方向性です。つまり、AIにとって、「Computer」という情報は、色んなバリュエーションがありすぎて曖昧になっているのです。
そのため、この情報の方向性を制御する必要があります。
次に 「thin computer」 と入力します。
先ほどはゴツゴツしたパソコンばかりがでてきたため、ノートブックパソコンのようなものを表示させたいからです。

さっきより、パソコンのイメージに近づきました。どれもこれもかわいいですが、薄くはないし、今ひとつ現実味がありません。
このように、単に一つのPCを出すことにも、情報の方向性を明確に定義する必要があります。
しかし、ここで発想を転換してみましょう。
「イーコマースサイト用の、画質の良い、シンプルな白地の背景にある、単独の薄型ノートブックパソコン」 と入力すれば、思ったような画像が生成されます。

ここでは、プロンプトの内、何が有効に機能したのでしょうか?
それは「イーコマースサイト用」という文言です。「イーコマースサイト」は、商品を目立たせるために、大半の商品を中心に設置しています。
また、商品の洗練された表情を見せるために、構図や背景が一定のデザインリテラシーの元で構成されています。
つまり、「イーコマースサイト用」という情報の方向性は、再現性が高いのです。
ここでの再現性は、「どのイーコマースサイト用」をみても、商品の画像の見た目は似ているという意味です。
いかがでしたでしょうか。このように、画像の出力方法の仕組みを何となくでも理解しておけば、望んだ画像を入手しやすくなります。
Midjourneyをより使いこなすたのポイント
Midjourneyの使い方解説についてはここまでとなります。
これ以降は、より快適に画像生成AIを使用していくためのヒントを紹介していきます。
自分専用のサーバーを立てる
「自分専用サーバー」というと何やら難しそうな雰囲気が漂う気配がありますが、ご安心ください。作業は5分程度で終わります。
今までプロンプトを入力してきたチャットルームには、自分以外にも複数人のユーザーがいます。そこでは、複数のユーザーが、一つしかない場所を取り合うような構図になっていました。
そのため、自分が生成した画像がタイムライン上で流されてしまったり、他の人の生成した画像と並んでいたり、自分の生成した画像が、別の人に編集されてしまったりなど、使いづらかったと思います。
自分専用サーバーを作成すれば、そういった問題は全て解決します。自分専用の場所を設けることはもちろん、場所を複数作ることで、整理整頓することもできます。
快適に画像生成の試行錯誤を行いたい人にとって、自分専用のサーバーを立てることは必須だと言えます。
サーバーの立て方
- Discordの一番左にあるサーバー一覧から、プラスマークを選択します。
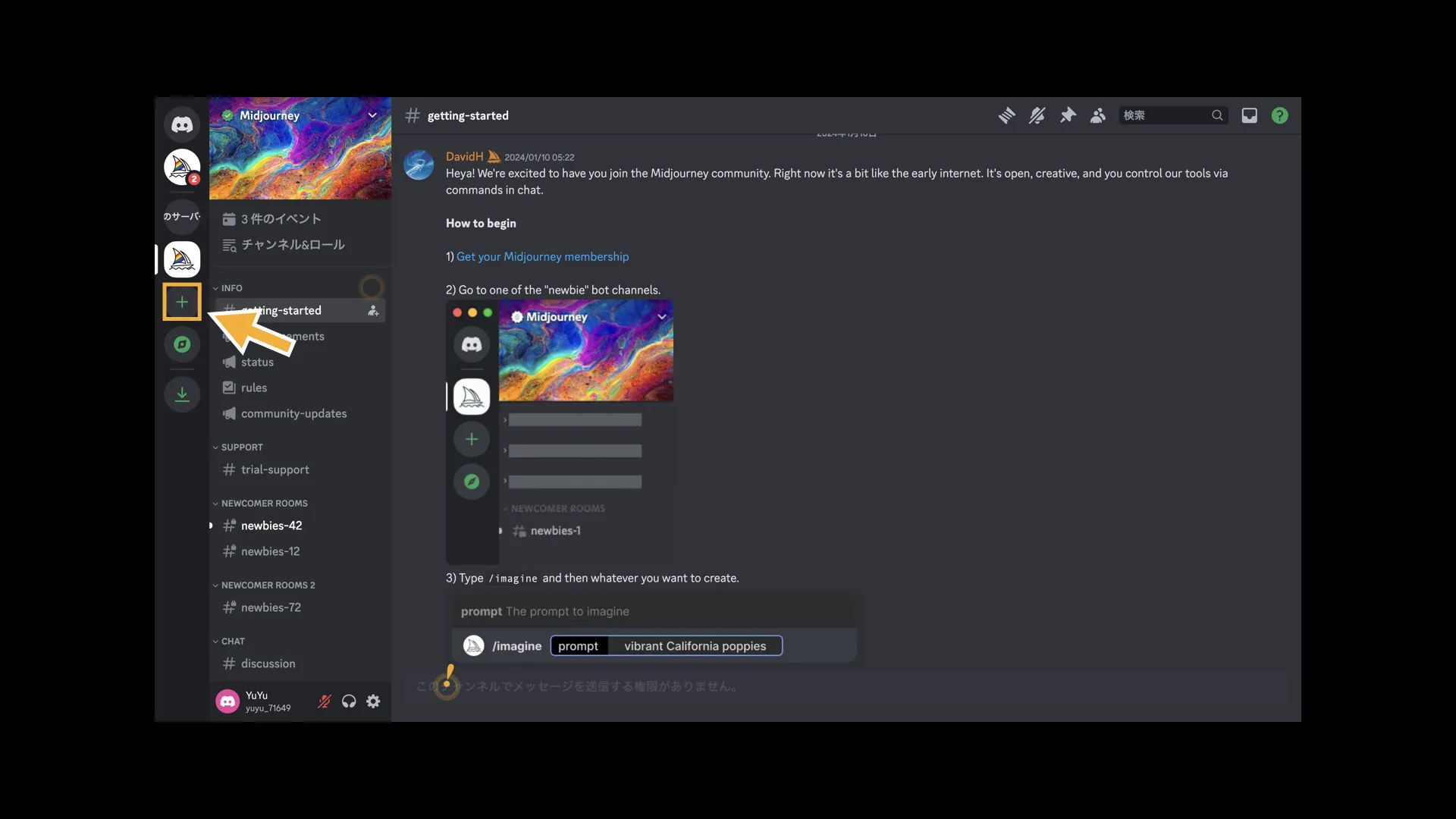
- 「オリジナルの作成」を選択します。
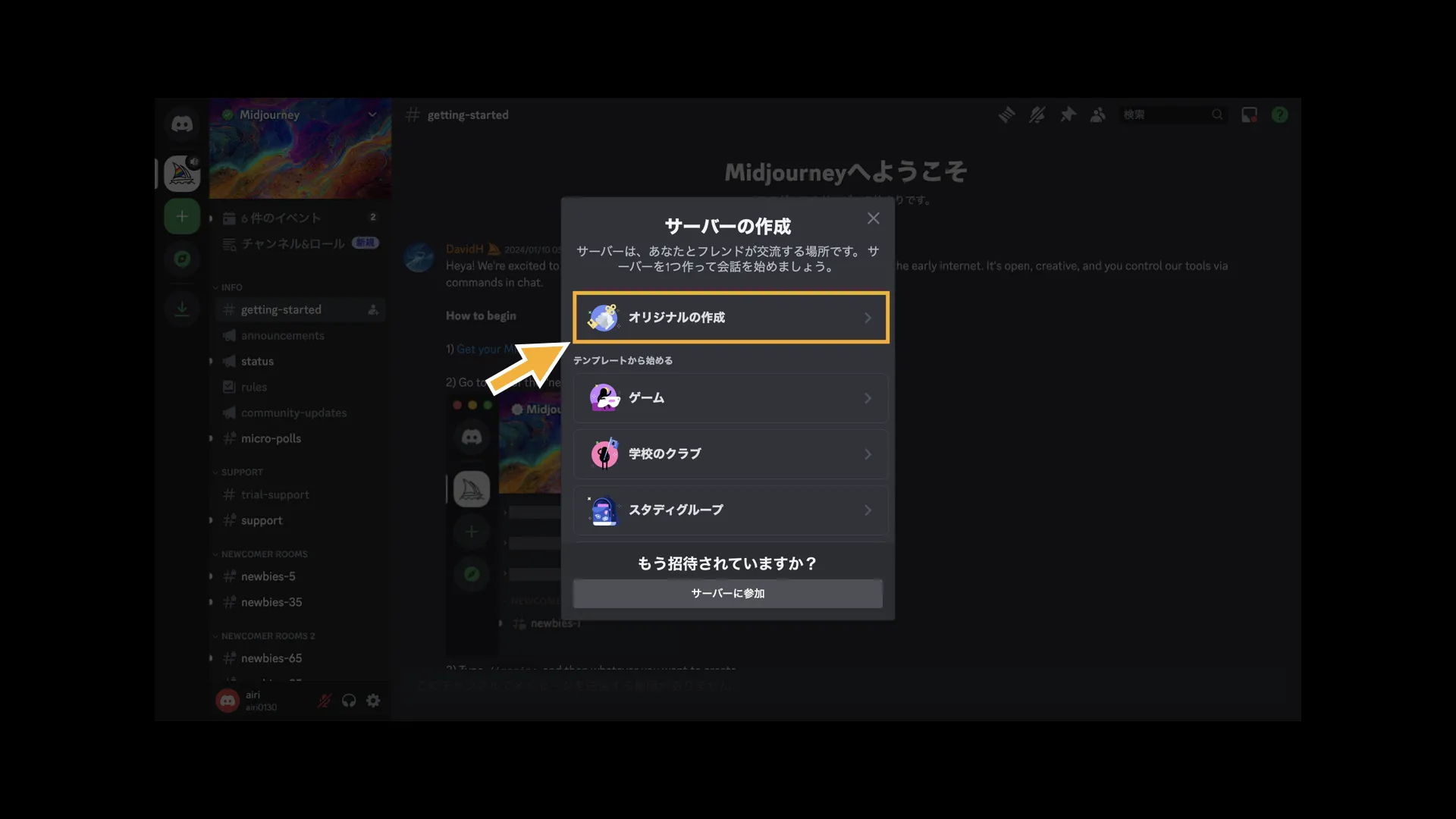
「テンプレートから始める」で進むと、デフォルトでいくつかのチャンネルが用意されます。
今回は1から自分専用のサーバーを立てることが目的なので、「オリジナルの作成」で進みましょう。
3.「 自分と友達のため」を選択
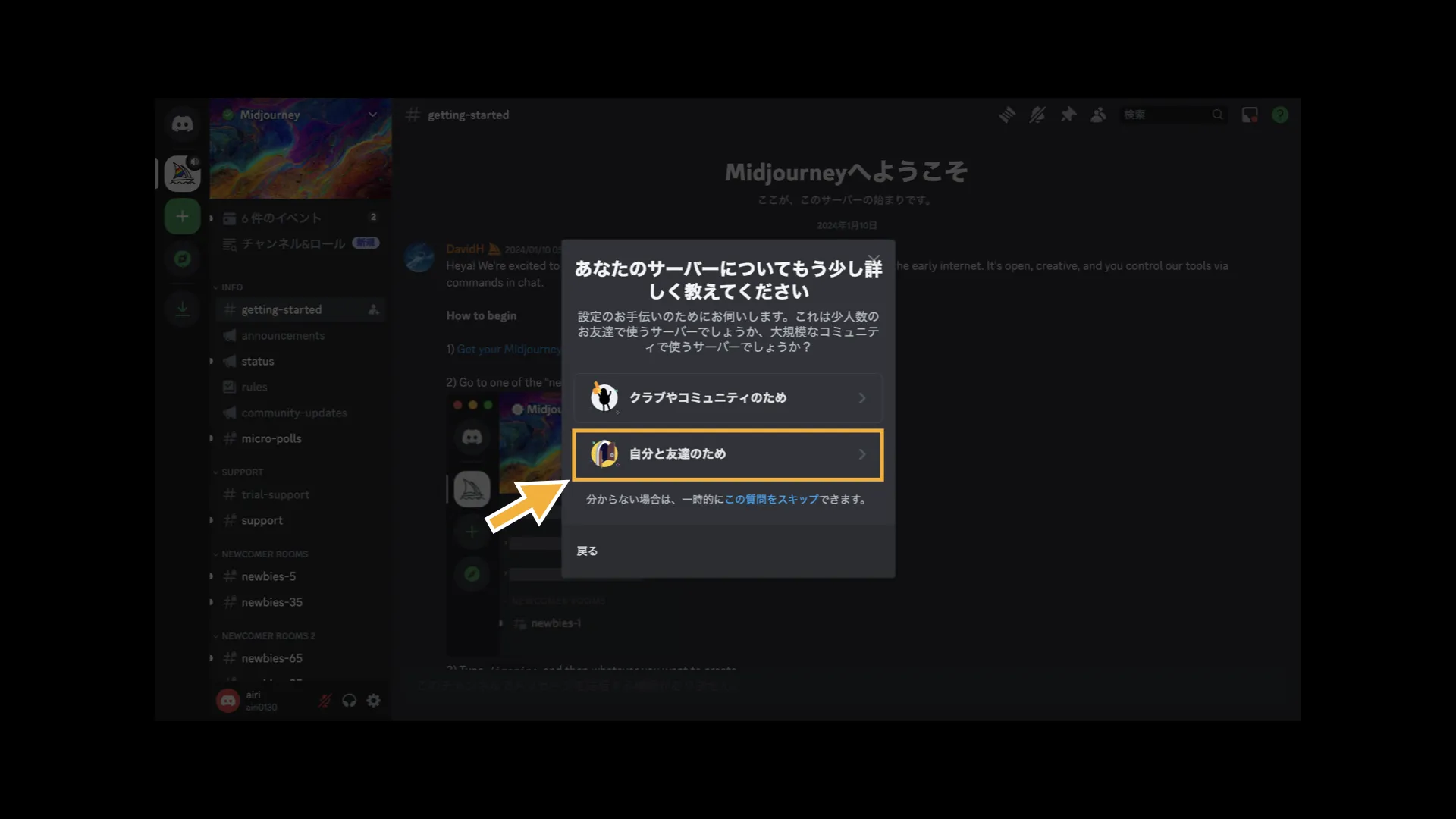
- サーバーが立ち上がりました。
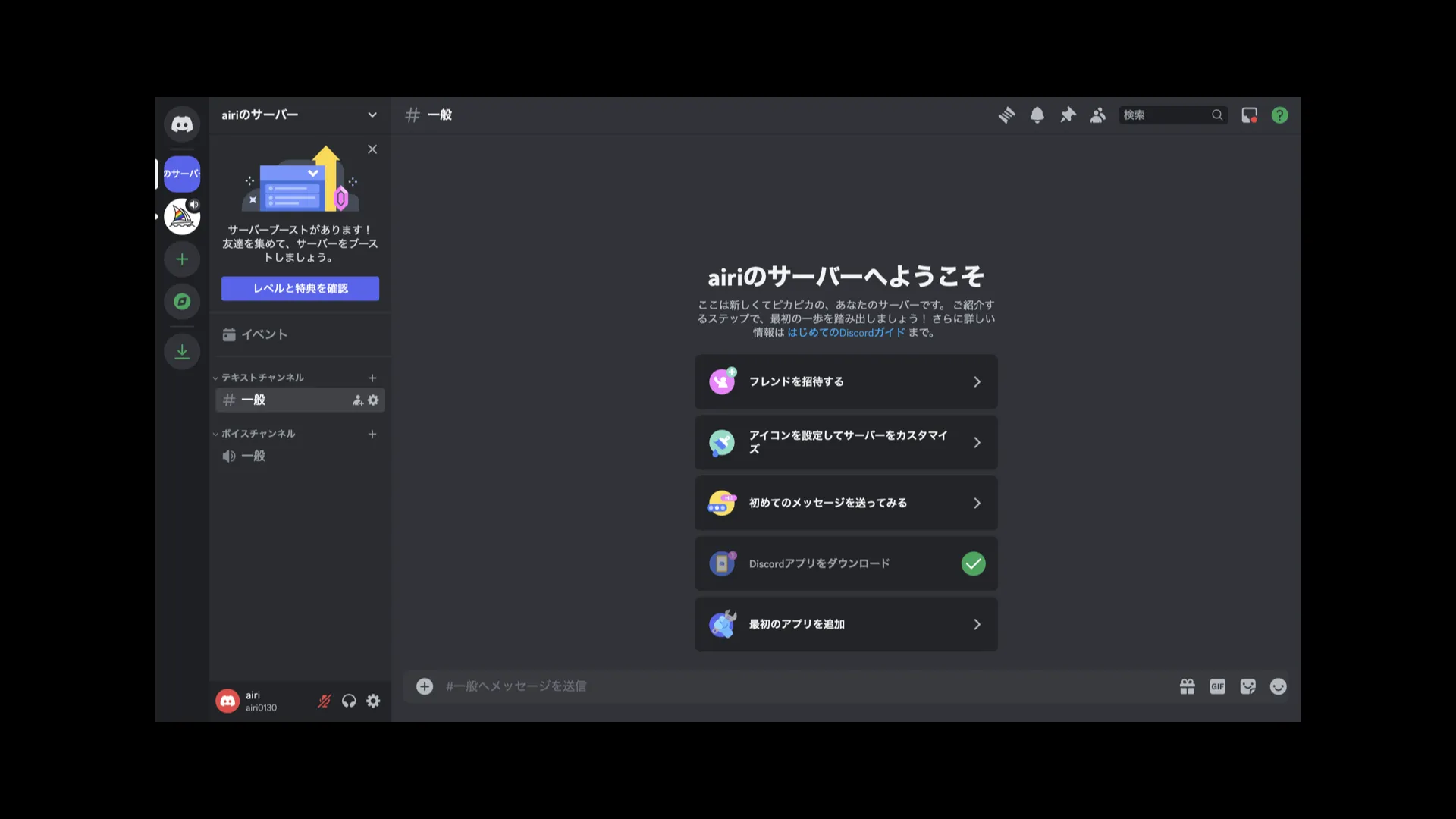
0からサーバーを立ち上げたので、未だ「白紙状態」です。ここから、自分が必要と考える機能を足したり減らしたりしていきます。
ただ、何が必要で何が不必要かの線引きは、作業を通して各々発見していくものです。そのため、ここではそういった必要不必要に関わらない「ベースとなる機能」を用意していきます。
サーバーに基本的な機能を取り付ける
まず、Midjourneyをサーバーに招待しましょう。
-
画面左の一番上のDiscordマークを選択します。
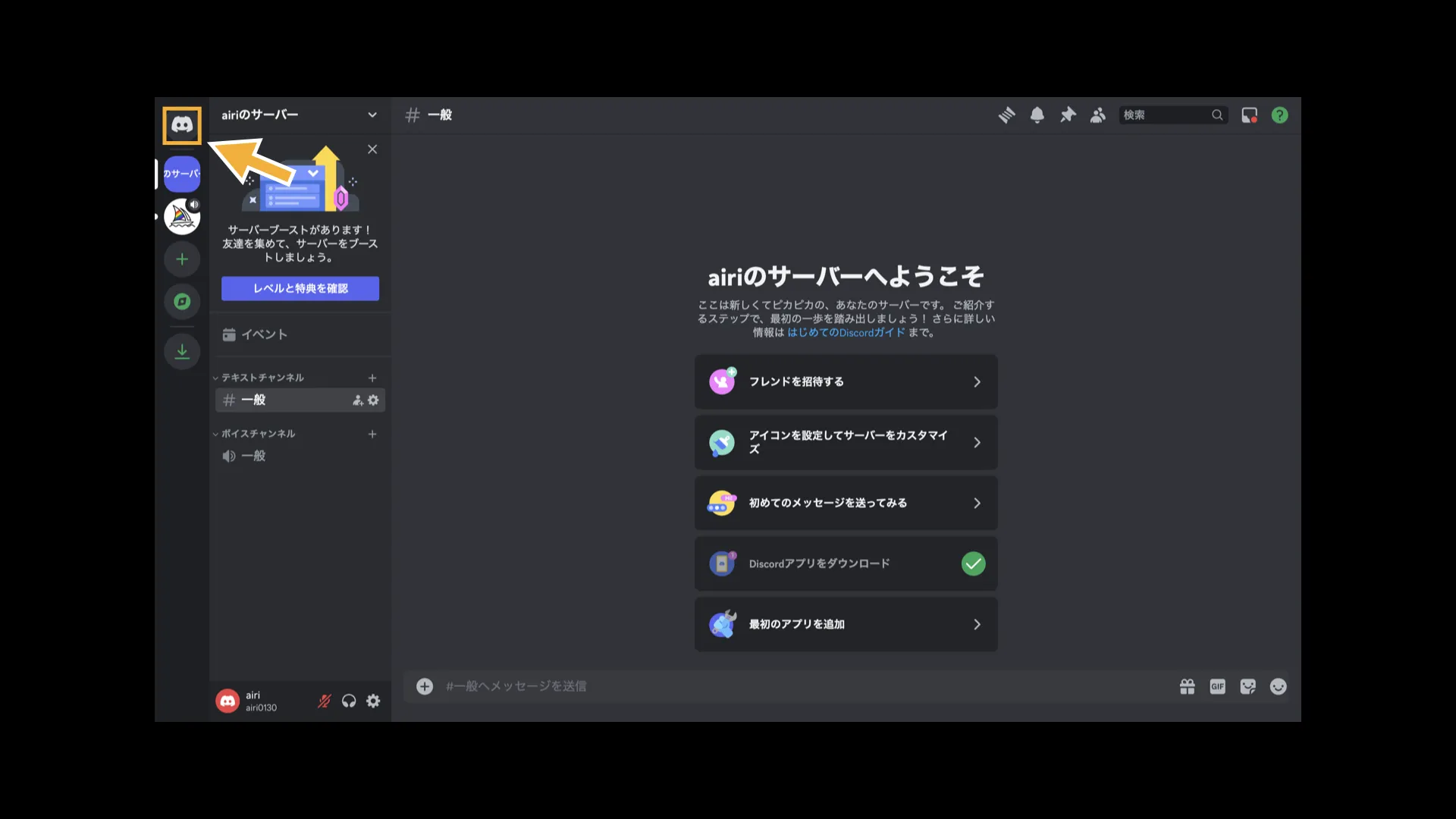
このマークを選択すると、サーバーのDM(ダイレクトメッセージ)に飛びます。
-
DM上で、ユーザーの名前部分を選択すると、そのユーザーのプロフィールを見れたり、DMを送ることができます。
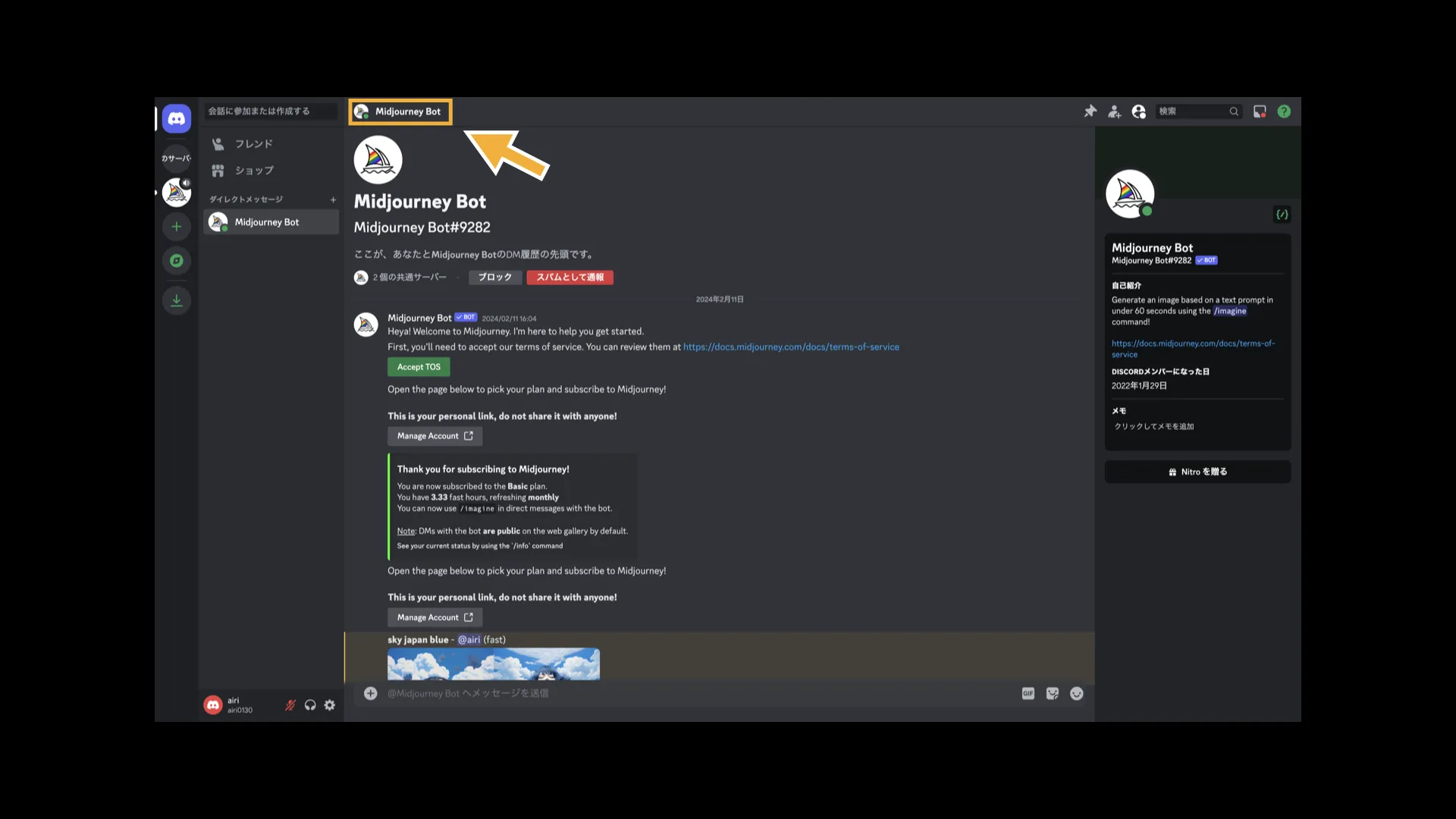
-
今回は、Midjourneyをサーバーに招待したいのでMidjourneyの名前部分を選択し、「アプリを追加」を選択します。
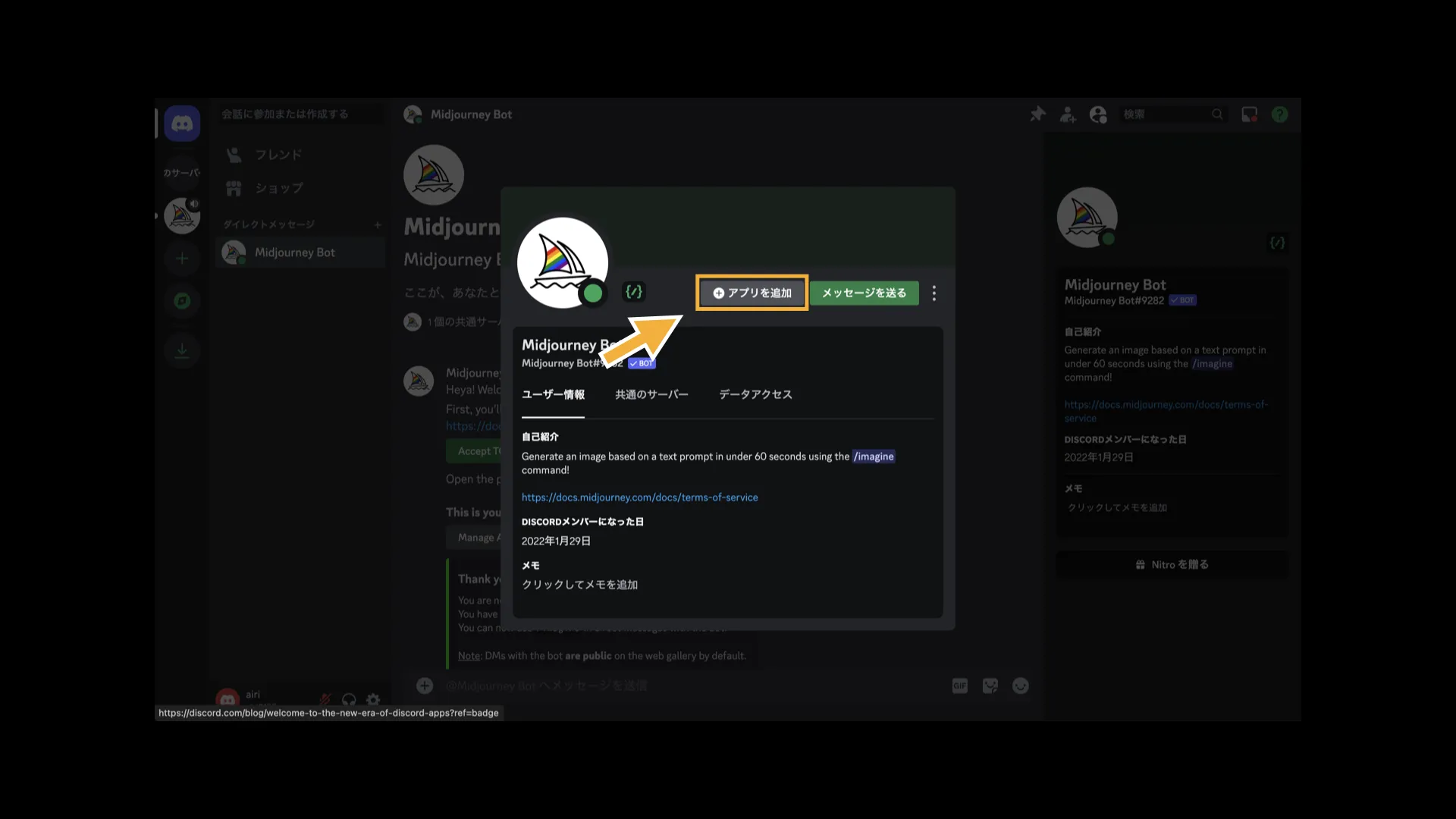
「認証」を選択すれば、招待は完了です。
メッセージ入力欄で「/imagine」と入力して、プロンプトへの誘導が表示されていれば、Midjourneyがサーバーに追加されている証拠です。
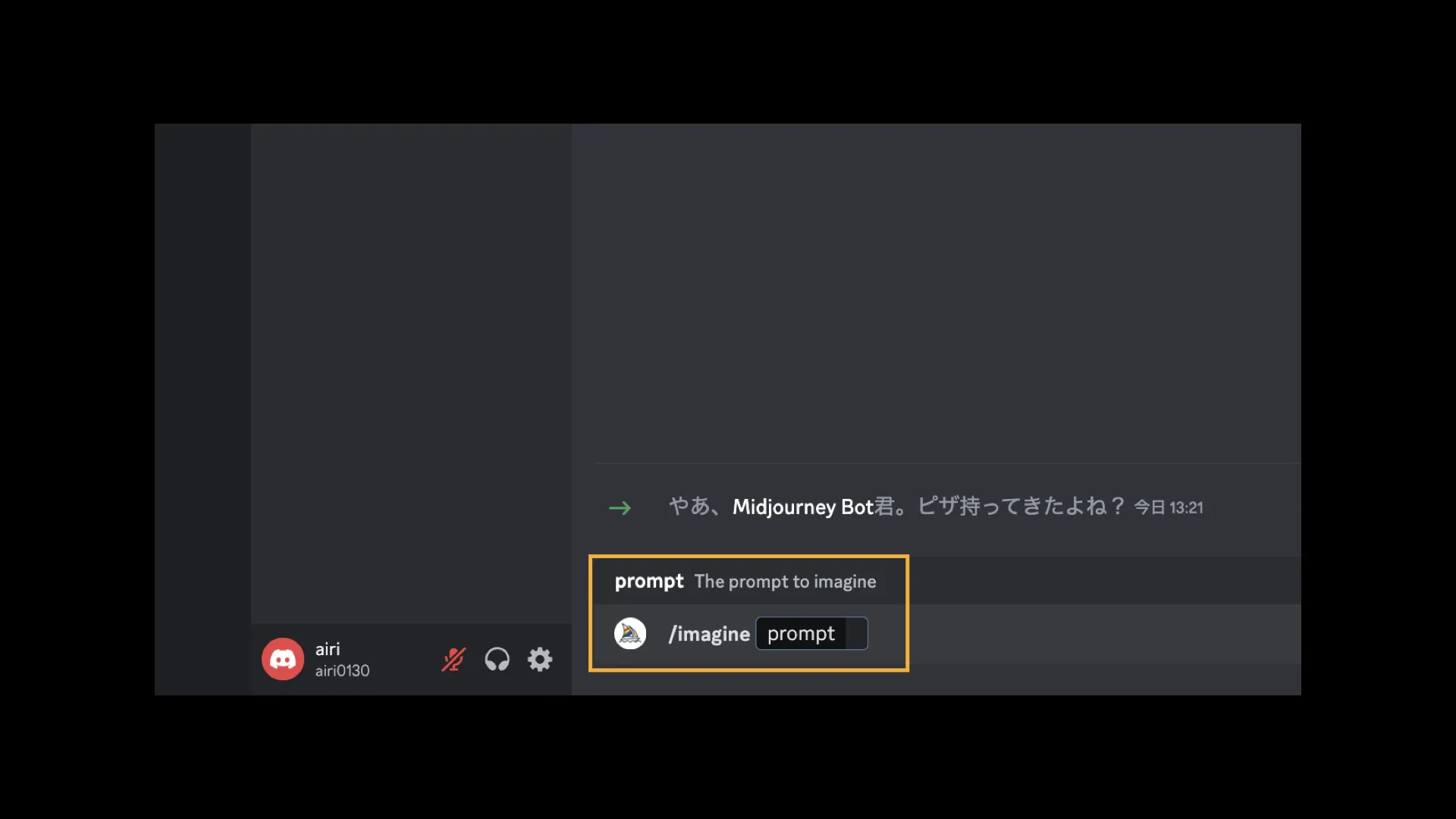
カテゴリーの作成
ここまでの手順で、自分のサーバー上でMidjourneyを使えるようになりました。
次にカテゴリーについて説明します。今まで触ってきたサーバーでもカテゴリーはありました。
例えば、Midjourneyのサーバーでは以下のように6つのカテゴリーがあらかじめ用意されています。
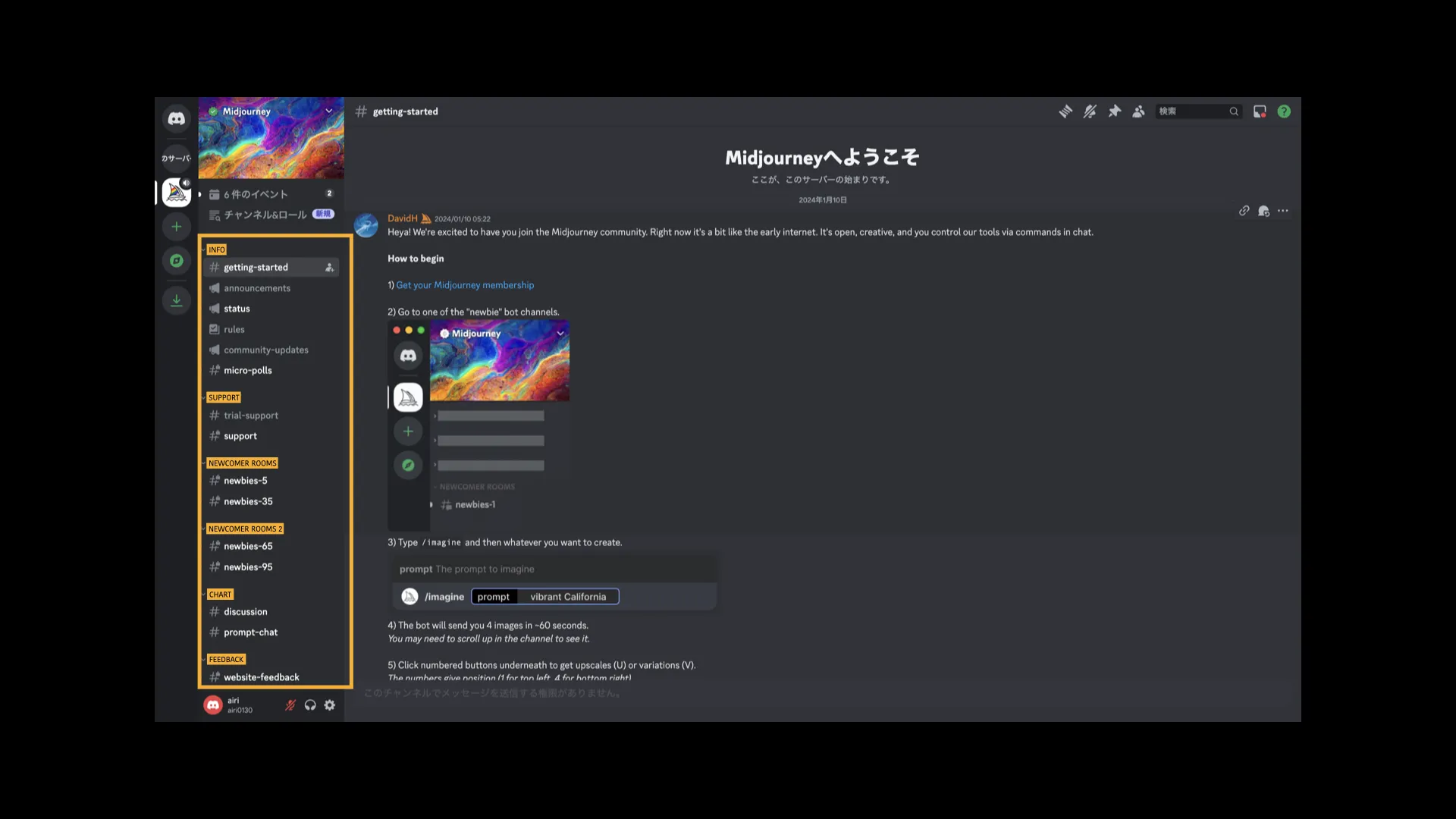
これらのカテゴリーは、Midjourneyサーバーを使用する世界中の人間が、円滑に画像生成を行えるよう、最適化されています。
カテゴリーの作り方
自分専用サーバーではカテゴリーは未だありません。自分の実践に最適化していきましょう。
ここでは、簡易的に「画像生成カテゴリー」と「情報収集カテゴリー」の2つのカテゴリーを作ってみたいと思います。
この2つを用意すると、画像生成をする場所と、アイデアや情報を保管する場所を分けることになり、「情報収集をしながら画像生成を行う」といった流れがスムーズになります。
-
画面左上の「〇〇のサーバー」を選択すると、サーバー設定に関する選択画面が出てきます。
ここで、「カテゴリーを作成」を選択します。
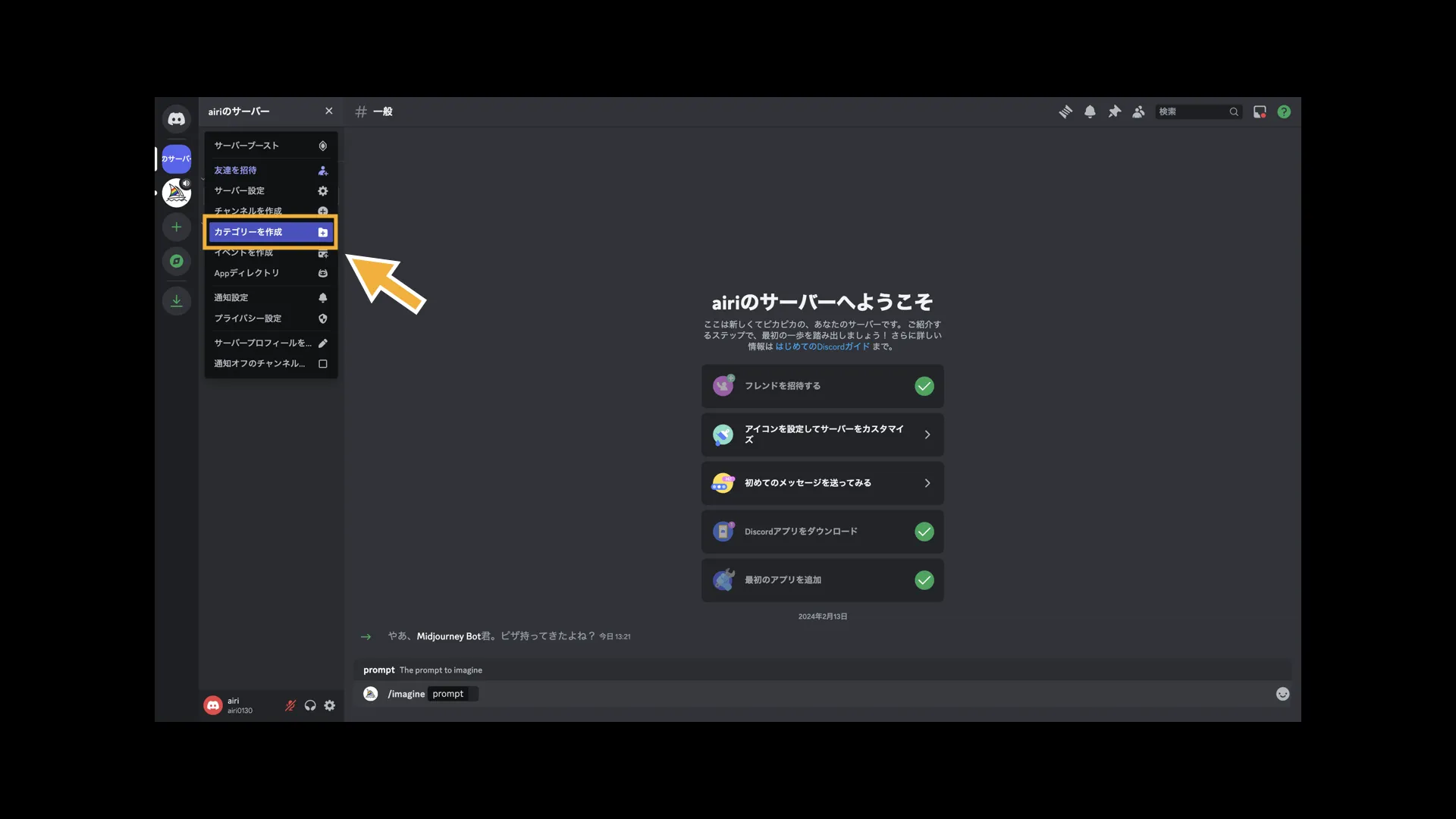
-
カテゴリー名を、「画像生成」とします。
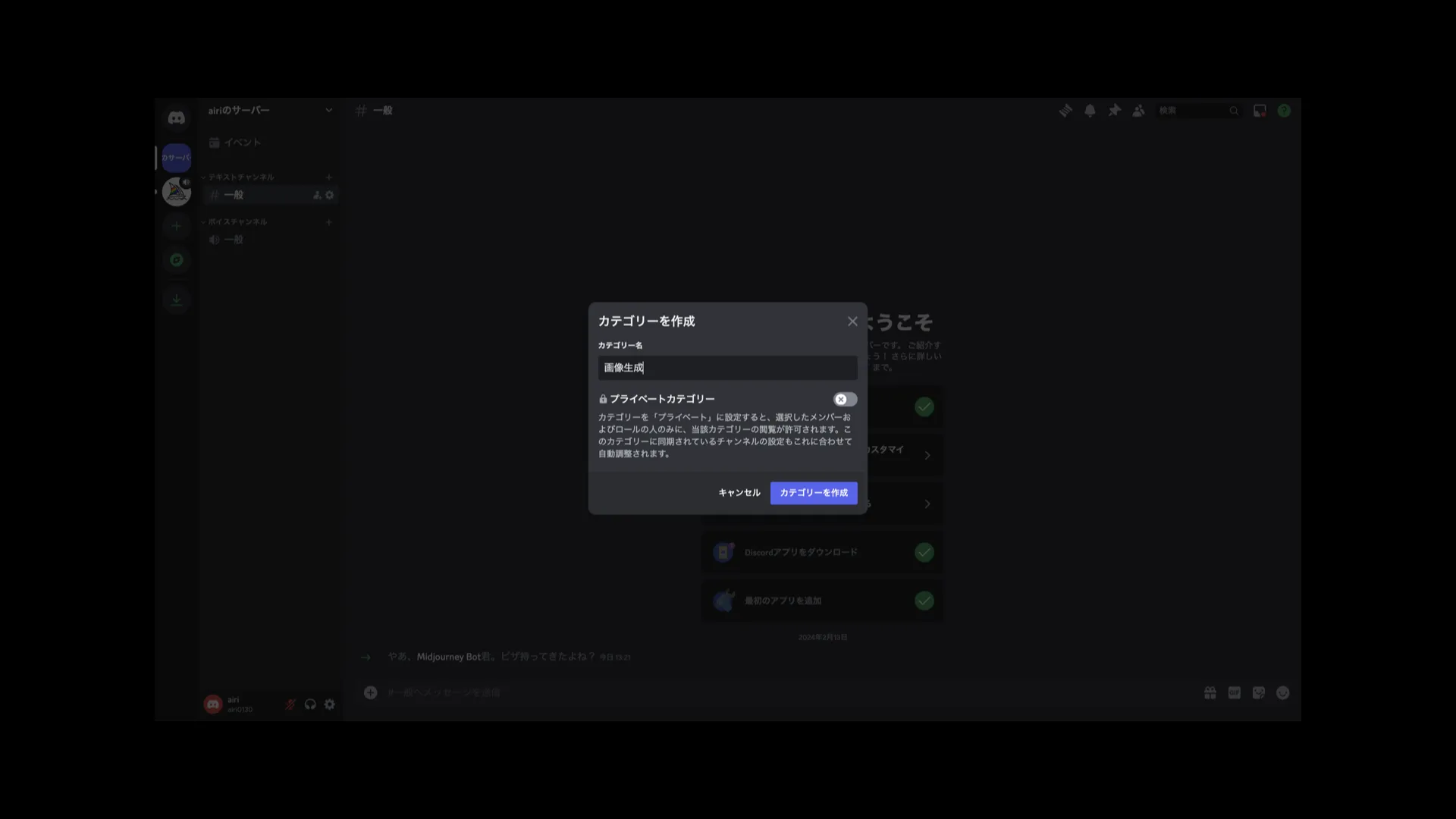
これでカテゴリーを作成できました。カテゴリー名の横にある「+」マークを選択すれば、そのカテゴリー内に、チャットルームを作成することができます。
試しに、いくつかチャットルームを作ってみましょう。
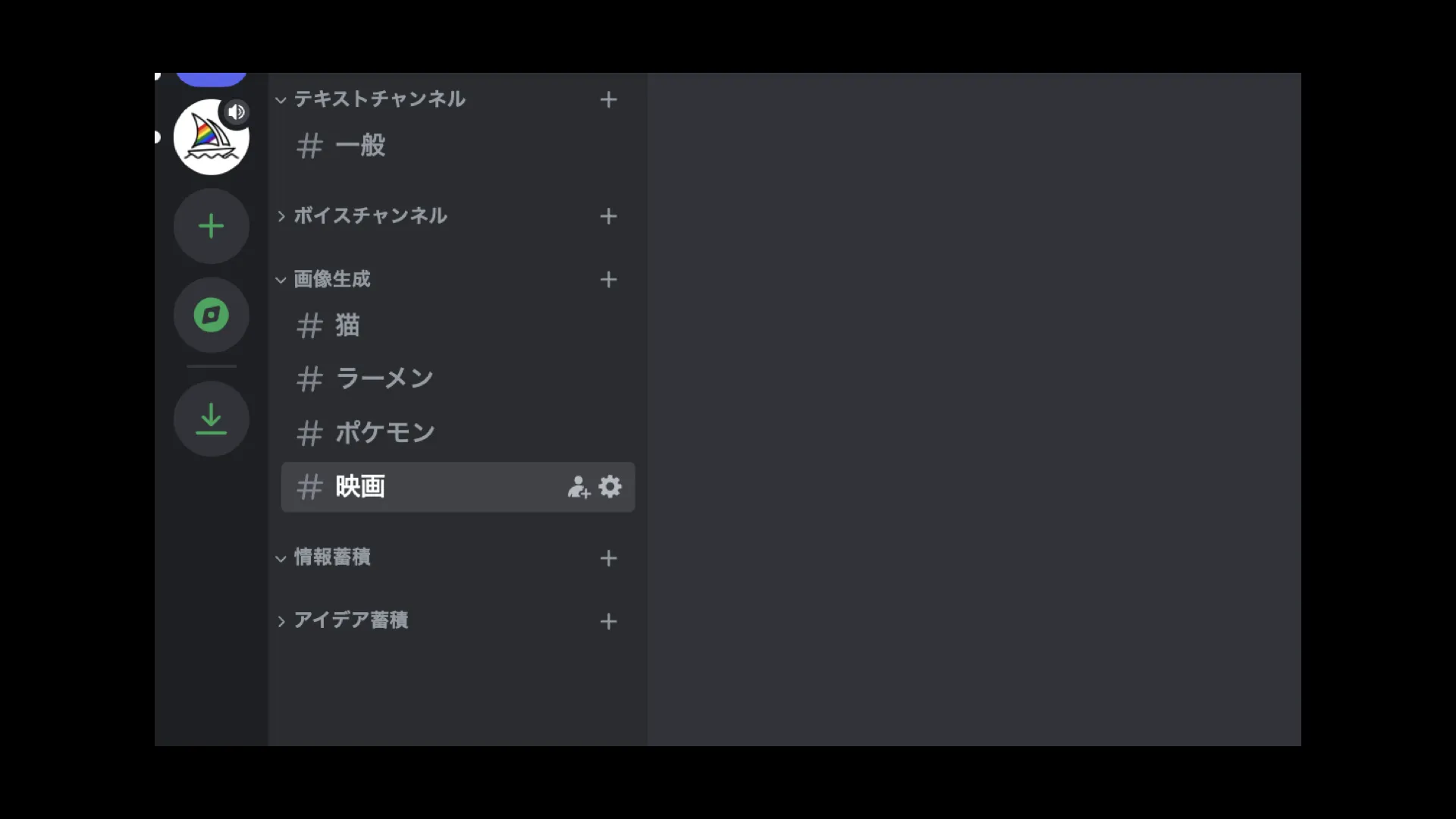
ここでは、「猫」の画像を生成する場所や、「映画風」の画像を生成する場所など作ってみました。
このように、生成するモチーフのジャンル別でチャットルームを作るのもいいですし、実験したい仮説などで作るのもおすすめです。
最終的に、画像生成に加えて、情報蓄積やアイデア蓄積のカテゴリーも作ってみました。
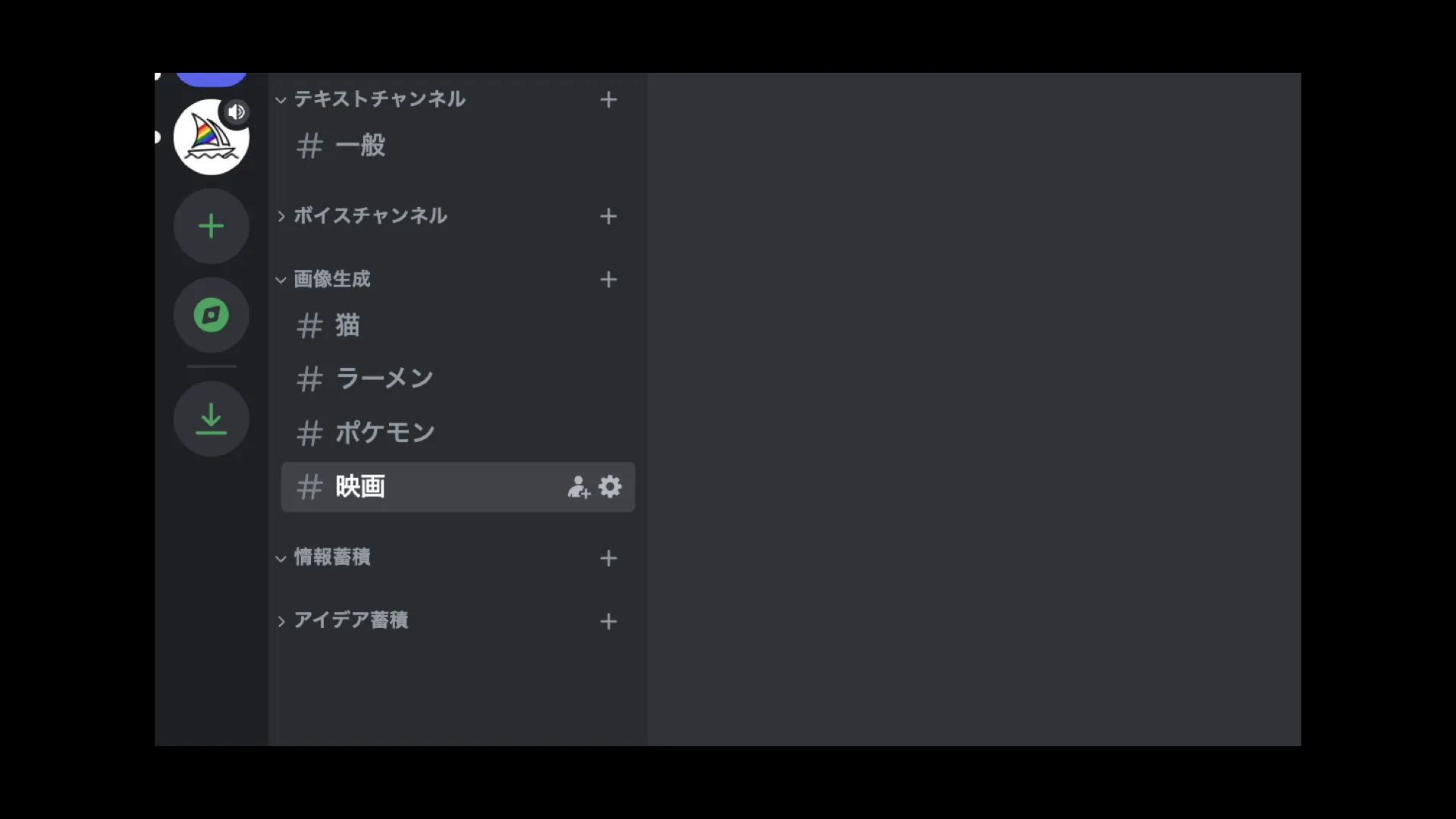
これらは一例ですので、さっそく、あなた専用のサーバーにカスタマイズしていきましょう!
ストレスフリーで自分の使いやすい環境を構築することは、楽しい画像生成ライフの近道です。
Midjourney(ミッドジャーニー)の料金体系
2024年3月現在、Midjourneyでは4つの有料プランが用意されています。
一番安価なプランはベーシックプランとなっており、月に$8から利用できます。
しかし、ベーシックの場合は生成できる枚数に制限があります。
多数の画像を生成する予定がある人や、速度が気になる人は、さらに上位のプランを選択することをお勧めします。
また、Pro以上のプランでは、生成に使用されたプロンプトを隠すことができるステルスモードが利用できる点が大きなメリットです。
【関連記事】
➡️Midjourney(ミッドジャーニー)の料金体系を解説!各プランの特徴も紹介
Midjourneyの商用利用について
Midjourneyの有料プランで生成した画像に関しては、基本的には商用利用が認められています。
詳しくは、こちらの記事を参考にしてみてください。
➡️Midjourney(ミッドジャーニー)の商用利用で注意すべきポイントを解説
まとめ
この記事では、画像生成AI「Midjourney」の使い方を基本から応用まで幅広く解説しました。Discordへの登録からMidjourneyとの連携方法、画像生成のプロセス、精度を向上させるコツに至るまで、詳細なガイドを提供しました。また、有料プランの選択肢や画像の商用利用に関する情報、さらにはMidjourney専用のサーバーを設立する方法も紹介し、効率的かつクリエイティブな画像生成を実現するための知識を提供しました。
本記事を通じて、Midjourneyを使った画像生成の楽しさと可能性を理解し、読者が自らクリエイティブな作品作りに挑戦するきっかけになれば幸いです。
Midjourneyを活用することで、あなたのアイデアを形にし、新たな表現の幅を広げることができるようになります。今回学んだ知識を基に、Midjourneyの世界を存分に探求してみてください